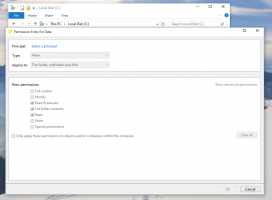Kaip įjungti užduočių juostos laikrodžio sekundes sistemoje „Windows 11“.
„Microsoft“ atnaujino „Windows 11“ užduočių juostą, todėl ji pagaliau gali rodyti sekundes laikrodyje. Tokia funkcija buvo prieinama „Windows 10“, tačiau reikėjo pritaikyti registro pakeitimą. Naudodama „Windows 11“, „Microsoft“ ją žymiai patobulino ir nustatymų programoje pridėjo parinktį. Sekundžių įgalinimas dabar yra kelių paspaudimų reikalas.
Reklama
Verta paminėti, kad pradinėje „Windows 11“ versijoje nebuvo atitinkamų parinkčių. Pavyzdžiui, tiek 21H2, tiek 22H2 leidimai neturi savųjų parinkčių. Kaip jau tikriausiai žinote, „Windows 11“ sistemoje „Microsoft“ iš naujo sukūrė užduočių juostą nuo nulio. Kai kurios jo funkcijos buvo prarastos dėl šio pakeitimo.
Pradinė Windows 11 versija neleidžia vartotojui perkelti užduočių juostos, paleisti užduočių tvarkyklės iš kontekstinio meniu, vilkti dokumentų ant veikiančių programų piktogramų ir kt. Kai kurios trūkstamos funkcijos sugrįžo naudojant „Windows 22H2“.
Galiausiai, pradedant 25246 versijos versija, be vargo įjungiate užduočių juostos laikrodžio sekundes. Atitinkamos parinktys dabar yra nustatymų programoje. Bet jei naudojate senesnę OS versiją, galite pasirinkti alternatyvų sprendimą, pateiktą tam skirtame šio straipsnio skyriuje.
Patarimas: galite greitai sužinoti, kokia yra jūsų „Windows 11“ versija, paspausdami Laimėk +R ir spausdinant laimėtojas. Viduje "Apie Windows“ laukelyje rasite pastatymo numerį ir OS versiją.
Taigi, jei turite Windows 11 build 25246+, atlikite šiuos veiksmus.
Įgalinkite užduočių juostos laikrodžio sekundes „Windows 11“.
- Atidaryk Nustatymai programėlę paspausdami Laimėk + aš.
- Eikite į Personalizavimas > Užduočių juostair spustelėkite Užduočių juostos elgesys.
- Patikrink "Rodyti sekundes sistemos dėklo laikrodyje“ parinktį, kad užduočių juosta rodytų sekundes.

- Dabar galite uždaryti nustatymų programą.
Padaryta.
💡Jei neturiteRodyti sekundes sistemos dėklo laikrodyje“ žymimąjį laukelį nustatymų programoje, gali reikėti padaryti jį matomą rankiniu būdu. „Microsoft“ paslėpė jį tam tikrose „Windows 11“ versijose, kad galėtų atlikti A/B sekundžių funkcijos testavimą. Dėl testavimo pobūdžio galite nepatekti į pasirinktą naudotojų grupę, kuriai suteikta parinktis.
Pataisykite trūkstamą parinktį „Rodyti sekundes sistemos dėklo laikrodyje“ nustatymų programoje
- Atsisiųskite ViveTool iš čia. Jei jums reikia pagalbos naudojant šią nemokamą atvirojo kodo programą, patikrinkite šis įrašas.
- Ištraukite atsisiųstą ZIP failą į c:\vivetool aplanką.
- Dabar dešiniuoju pelės mygtuku spustelėkite Pradėti mygtuką ir pasirinkite Terminalas (administratorius).

- Terminale įveskite
c:\vivetool\vivetool /įgalinti /id: 41314201ir paspauskite Įeikite.
- Įsitikinkite, kad konsolėje yra pranešimas "Sėkmingai nustatyta funkcijos konfigūracija".
- Iš naujo paleiskite kompiuterį, kad pritaikytumėte pakeitimus.
Dabar turėtumėte turėti "Rodyti sekundes sistemos dėklo laikrodyje“ žymės langelis apačioje Nustatymai > Personalizavimas > Užduočių juosta > Užduočių juostos elgsena.
Arba galite pritaikyti registro patobulinimą, kad įjungtumėte arba išjungtumėte sekundžių funkciją. Tai leis jums jį automatizuoti arba įdiegti keliuose įrenginiuose. Tačiau atminkite, kad tai veikia tik tada, kai pirmiau peržiūrėta žymės langelio parinktis yra nustatymuose.
Įgalinkite sekundes naudodami registro keitimą
- Dešiniuoju pelės mygtuku spustelėkite Pradėti mygtuką ir pasirinkite Bėk iš meniu.
- Tipas regedit laukelyje Vykdyti ir paspauskite Įeikite Norėdami atidaryti registro rengyklės programą.
- Eikite į šį klavišą kairiojoje srityje: HKEY_CURRENT_USER\SOFTWARE\Microsoft\Windows\CurrentVersion\Explorer\Advanced.
- Dešiniuoju pelės mygtuku spustelėkite Išplėstinė paspauskite kairėje ir pasirinkite Nauja > DWORD (32 bitų) reikšmė iš meniu.
- Pavadinkite naują reikšmę kaip ShowSecondsInSystemClock ir nustatykite 1.

- Dabar iš naujo paleiskite Explorer apvalkalą pritaikyti koregavimą.
Užduočių juostoje esantis laikrodis dabar turės sekundes.
Nors du pirmiau minėti metodai veikia po 22H2, vis tiek galite naudoti senesnę „Windows 11“ versiją, pvz., pačią 22H2 arba net 21H2. Šiose „Windows 11“ versijose turite naudoti alternatyvius metodus, nes ten nėra registro ir nustatymų parinkčių. Štai sprendimai, kuriuos galite naudoti.
Sprendimas, skirtas „Windows 11 21H2“.
Nors naujos užduočių juostos Windows versijoje 21H2 negalima tinkinti, nesunku iš naujo įjungti klasikinį užduočių juostos stilių. Su paprastu registro koregavimu galite grąžinkite į „Windows 10“ panašią užduočių juostą kad gali atvaizduoti sekundes.
Atlikite šiuos veiksmus.
- Paspauskite Laimėk + R ir tipas
regeditviduje Bėk dėžė. - Eikite į HKEY_LOCAL_MACHINE\SOFTWARE\Microsoft\Windows\CurrentVersion\Shell\Update\Packages Raktas.
- Dešiniuoju pelės mygtuku spustelėkite Paketai kairiojoje srityje įveskite ir pasirinkite Naujas > DWORD (32 bitų vertė.

- Pavadinkite naują reikšmę kaip Atjungimas išjungtas ir nustatykite jį į 1.

- Dabar eikite į HKEY_CURRENT_USER\SOFTWARE\Microsoft\Windows\CurrentVersion\Explorer\Advanced įveskite registro rengyklę.
- Po šiuo raktu sukurkite ShowSecondsInSystemClock 32 bitų DWORD reikšmę, kuri jums jau žinoma, ir nustatykite ją į 1.

- Iš naujo paleiskite „Windows 11“.
Dabar turėsite klasikinį meniu Pradėti, klasikinėje užduočių juostoje bus atkurtos visos išplėstinės funkcijos ir bus rodomos laikrodžio sekundės.
💡Patarimas: galite sutaupyti daug laiko ir naudoti nemokamą Winaero Tweaker programinę įrangą. Tai leidžia lengvai dviem spustelėjimais įjungti tiek laikrodžio sekundes, tiek klasikinį pradžios meniu ir užduočių juostą.


Tu gali Atsisiųskite Winaero Tweaker čia.
Deja, šis metodas veikia „Windows 11 22H2“. Tačiau kraštutiniu atveju galite naudoti trečiosios šalies įrankį, vadinamą ExplorerPatcher. Tai keičia bitus sistemoje „Windows 11“ ir
Sprendimas tiek Windows 11 22H2, tiek 21H2
- parsisiųsti ExplorerPatcher ir paleiskite diegimo programą.
- Palaukite, kol programa iš naujo paleis „Windows“ apvalkalą. Trumpą laiką ekranas gali atrodyti juodas.
- Dešiniuoju pelės mygtuku spustelėkite užduočių juostą ir pasirinkite Savybės elementą pridėjo ExplorerPatcher programėlė.

- Kairiajame jo lango skydelyje spustelėkite Sistemos dėklas.
- Dešinėje spustelėkite Rodyti sekundes laikrodyje variantas.
 Su tavimi baigta. Pakeitimas bus pritaikytas iš karto. Taigi turėsite matomas sekundes.
Su tavimi baigta. Pakeitimas bus pritaikytas iš karto. Taigi turėsite matomas sekundes.
Pakeitimą galite anuliuoti iš ExplorerPatcher ypatybių. Be to, jį pašalinus bus atkurta numatytoji „Windows 11“ užduočių juosta su numatytojo laikrodžio išvaizda.
Viskas.
Jei jums patinka šis straipsnis, pasidalykite juo naudodami toliau esančius mygtukus. Tai iš jūsų nereikės daug, bet padės mums augti. Ačiū už tavo pagalbą!
Reklama