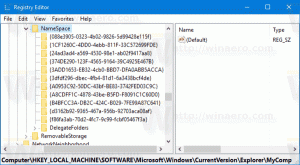Tinkinkite „Windows 11“ užduočių tvarkyklės stulpelius ir nustatymus
Šiandienos mokymo programoje apžvelgsime, kaip tinkinti „Windows 11“ užduočių tvarkyklę ir pakeisti jos puslapiuose matomus stulpelius bei kitas parinktis.
Reklama
„Windows 11“ užduočių tvarkyklė yra esminis įrankis, leidžiantis valdyti procesus ir programas, veikiančias OS, ir matyti jų informaciją. Jame pateikiama daug naudingos informacijos santraukoje ir kiekvienai programai atskirai. Galite greitai rasti išteklių naudojimą, nutraukti procesą ar net valdyti paleidimo programa.

„Microsoft“ aktyviai dirba su programa. Pavyzdžiui, jis turi paieškos laukelį, leidžiantį greitai rasti procesą pagal pavadinimą, leidėją arba PID.
Nors užduočių tvarkytuvėje nėra daug tinkinimo parinkčių, galite nustebti, kiek dalykų galite pakeisti. Jūsų patogumui galite pakeisti pradžios puslapį, kaip apžvelgėme ankstesniame įraše. Be to, pridėję ir pašalinę kiekvieno puslapio stulpelius, galite matyti informaciją, kurios nežinojote.
Pridėti arba pašalinti stulpelius „Windows 11“ užduočių tvarkyklėje
Užduočių tvarkytuvę galite padaryti informatyvesnę pridėdami daugiau stulpelių su papildoma informacija. Taip pat galite pašalinti stulpelius, kurių niekada nenaudojate, kad gautumėte daugiau vietos kitiems naudingiems duomenims.
Norėdami pridėti arba pašalinti stulpelius užduočių tvarkyklėje, atlikite šiuos veiksmus.
- Perjunkite į Task Manager skirtuką, kurio stulpelius norite tinkinti.
- Dešiniuoju pelės mygtuku spustelėkite bet kurio stulpelio antraštę, kad atidarytumėte kontekstinį meniu.

- Meniu pasirinkite (pažymėkite) stulpelius, kurie turėtų būti matomi.
- Dabar dar kartą dešiniuoju pelės mygtuku spustelėkite bet kurio stulpelio antraštę ir pasirinkite pažymėtą stulpelio pavadinimą, kad pašalintumėte jį iš rinkinio, t. y. paslėptumėte.
- Pakartokite 2–4 veiksmus su visais stulpeliais, kuriuos norite rodyti arba paslėpti dabartinio skirtuko Užduočių tvarkytuvėje.
- Perjunkite į kitą skirtuką ir tinkinkite stulpelius taip pat. Atkreipkite dėmesį, kad Paslaugos skirtukas neleidžia tinkinti stulpelių.
Padaryta.
Norėdami iliustruoti aukščiau pateiktą procedūrą, į užduočių tvarkyklę įtraukime naudingą komandų eilutės stulpelį. Deja, programa nerodo jo pagal numatytuosius nustatymus. Tačiau vartotojai vis tiek gali norėti pamatyti, kas yra vykdomasis failas ir jo argumentas, kad programos būtų paleistos. Na, Komandinė eilutė stulpelyje rodoma būtent ta informacija.

Pridėkite komandų eilutės stulpelį į užduočių tvarkytuvę
- Atidarykite užduočių tvarkyklę (Ctrl + Shift + Esc).
- Perjungti į Procesai stulpelyje, jei jis neatsidaro.
- Dešiniuoju pelės mygtuku spustelėkite bet kurią antraštę, pvz. Vardas, ir pasirinkite Komandinė eilutė meniu ir pažymėkite jį. Stulpelis pasirodys akimirksniu.

- Dabar pereikite prie Paleisties programos skirtuką.
- Dešiniuoju pelės mygtuku spustelėkite vardas stulpelyje ir panašiai pasirinkite Komandinė eilutė.

- Perjungti į Detalės skirtuką ir dešiniuoju pelės mygtuku spustelėkite vardas antraštę.

- Šiame skirtuke turėjote pasirinkti "Pasirinkite Stulpeliai“ iš meniu, nes palaiko daugybę parinkčių, kurios netelpa kontekstinio meniu. Bus atidarytas naujas dialogo langas.

- Ten raskite Komandinė eilutė parinktį, šalia jos pažymėkite varnelę ir spustelėkite Gerai norėdami pridėti stulpelį.
Viskas. Dabar visuose skirtukuose, kuriuose palaikoma programos komandų eilutė, ji bus rodoma jums.
Galimi užduočių tvarkyklės stulpeliai ir puslapiai
Atsižvelgiant į skirtuką, skirtukų rinkinys, kurį galite pasirinkti. Peržiūrėkime skirtukus, kuriuos galite rodyti arba paslėpti.
Procesai

The Procesai puslapyje rodomas tinklelis su veikiančiomis programomis ir foniniais procesais. Kiekvienam procesui rodoma procesoriaus, RAM, disko, tinklo, GPU ir kitų išteklių naudojimo metrika. Čia galite rodyti arba slėpti šiuos stulpelius.
- Tipas. Paslėpta pagal nutylėjimą. Rodo, ar programa yra įprasta programa, procesas, veikiantis fone, ar tai yra „Windows“ procesas.
- Būsena. Matomas pagal nutylėjimą. Sako „Neatsako“ už pakabintos programėlės. Jis taip pat gali rodyti pristabdytų programų pristabdymo piktogramą ir efektyvumo režimu veikiančių programų žalių lapų piktogramą (anksčiau Ekologinis režimas).
- Leidėjas. Paslėpta pagal nutylėjimą. Rodomas pasirašytų procesų programos autoriaus vardas. Pvz. „Total Commander“ bus nurodyta „Ghisler Software“, o „Winaero“ – „Winaero Tweaker“.
- PID.Paslėpta pagal nutylėjimą. Yra proceso identifikatoriaus numeris, kurį „Windows“ priskyrė procesui. Šis skaičius gali būti naudingas derinant ir procesų valdymo įrankiams, pvz., „taskkill“. Kiekvienas vykdomas procesas turi savo unikalų ID.
-
Proceso pavadinimas. Paslėpta pagal nutylėjimą. Proceso vykdomojo failo pavadinimas, pvz.
explorer.exe. - Komandinė eilutė. Paslėpta pagal nutylėjimą. Parodykite visą kelią į programos vykdomąjį failą ir jo paleidimo argumentus.
- CPU. Matomas pagal nutylėjimą. Rodo procesoriaus sunaudojimo procentą.
- Atmintis. Matomas pagal nutylėjimą. Programos naudojamos RAM kiekis MB arba GB.
- Diskas. Matomas pagal nutylėjimą. Šiuose stulpeliuose rodoma proceso disko veikla MB/s. Programoms, kurios nieko nerašo ir neskaito iš disko, jo reikšmė yra 0 MB/s.
- Tinklas. Matomas pagal nutylėjimą. Stulpeliuose pateikiamas pralaidumo naudojimas vienam procesui dabartiniame aktyviame tinkle. Tai rodo duomenis Mbps.
- GPU. Matomas pagal nutylėjimą. Šiame stulpelyje rodomi vaizdo įrašų ištekliai, kuriuos programa naudoja iš grafikos apdorojimo bloko. Informacija rodoma procentais nuo visų jūsų GPU išteklių.
- GPU variklis. Matomas pagal nutylėjimą. Įrenginiams su keliais GPU, pvz. jei turite nešiojamąjį kompiuterį, tai rodo, kurį tiksliai GPU naudoja programa. Jame gali būti tokia eilutė kaip „GPU 0 – 3D“. Perjunkite į puslapį Našumas > GPU, kad sužinotumėte, kokie numeriai ir pavadinimai yra susieti su jūsų GPU.
- Energijos naudojimas. Paslėpta pagal nutylėjimą. Stulpelyje rodoma suvestinė energijos naudojimo vertė, apskaičiuota pagal programos naudojamus disko, GPU ir procesoriaus išteklius. Gali būti rodomas toks tekstas kaip „Labai žemas“, „Labai aukštas“ ir pan.
- Energijos naudojimo tendencija. Paslėpta pagal nutylėjimą. Stulpelyje rodomas numatomas proceso poveikis energijos suvartojimui. Panašus į ankstesnį stulpelį, bet rodoma vidutinė vertė laikui bėgant. Pavyzdžiui, jei procesas paprastai nenaudoja daug sistemos išteklių, bet naudoja juos dabar, Energijos naudojimas stulpelyje bus nurodyta „Labai aukšta“, bet Energijos naudojimo tendencija ir toliau bus rodomas „Labai žemas“.
Spektaklis
The Spektaklis puslapis yra vienas galimų užduočių tvarkytuvės skirtukų rinkinyje. Jame nėra lentelės ar procesų sąrašo, bet yra keletas grafikų, suskirstytų į kategorijas. Yra atskiri procesoriaus, atminties, disko, tinklo ir GPU skyriai. Kiekviename skyriuje pateikiama išsami informacija apie jūsų aparatinę ir programinę įrangą. Yra jūsų procesoriaus pavadinimas, įdiegtos atminties tipas, GPU modelis ir kt.

Skiltyse kairėje yra dinaminės piktogramos, kurios atspindi dabartines išteklių naudojimo reikšmes mažose diagramose. Spustelėjus tokią piktogramą, dešinėje atsiras viso dydžio grafikas.
The Spektaklis puslapyje yra šios kategorijos.
- CPU. Spustelėję procesoriaus grafiką galite peržiūrėti procesoriaus modelį, jo laikrodį, branduolių skaičių ir kitą informaciją, pvz., virtualizaciją, talpyklą ir sistemos veikimo laiką. Pastarasis rodo, kiek laiko sistema veikė.
- Atmintis rodo įrenginyje įdiegtos RAM kiekį. Išsami informacija apima jo greitį ir net pagrindinėje plokštėje esančių lizdų skaičių (jei yra). Taip pat šiame skyriuje rasite, kiek RAM yra talpykloje, kad programinė įranga veiktų greičiau. Jei matote tam tikrą „aparatinės įrangos rezervuota“ reikšmę, tai reiškia, kad RAM dalį naudoja integruotas vaizdo adapteris.
- Diskas rodomas jūsų saugojimo įrenginių modelis ir talpa bei jo tipas, pvz. SSD. Taip pat pamatysite skaitymo ir rašymo greitį.
- Ethernet / Wi-Fi. Šiuose dviejuose skyriuose pateikiama išsami informacija apie jūsų ryšį. Yra tvarkyklės pavadinimas, adapterio tipas, adapterio pavadinimas, priskirti tinklo adresai ir dabartinis srautas bei tinklo ryšio greitis.
- The GPU skyriai leis daugiau sužinoti apie įdiegtas vaizdo plokštes. Yra keletas našumo, kodavimo ir dekodavimo grafikų ir kt. Taip pat yra išsamios informacijos apie tvarkykles, „DirectX“ versiją, išsamią aparatinės įrangos informaciją ir GPU temperatūrą (jei palaiko tvarkyklės). Kiekvienam įdiegtam adapteriui turėsite skirtą GPU x skyrius.
Programų istorija
Programų istorijos puslapyje rodoma išsami „Store“ programų išteklių naudojimo informacija. Čia sužinosite, kiek tinklo srauto ta ar kita programa sunaudojo reguliariai ir matuojamos jungtys, ir jo procesoriaus laikas. Šios reikšmės kaupiamos nuo konkrečios datos, pažymėtos antraštėje. Čia galite rodyti arba paslėpti šiuos tinklelio stulpelius.

- Vardas. Stulpelyje rodomas draugiškas programos pavadinimas. Tai privaloma ir negali būti paslėpta.
- CPU laikas. Matomas pagal nutylėjimą. Rodo procesoriaus laiką, praleistą vykdant programą.
- Tinklas. Matomas pagal nutylėjimą. Stulpelyje pateikiamas programos sugeneruoto tinklo srauto kiekis, įskaitant atsisiuntimus ir įkėlimus.
- Matuojamas tinklas. Matomas pagal nutylėjimą. Jei programėlę naudojote matuojamu ryšiu (-iais), čia matysite to srauto kiekį.
- Nematuojamas tinklas. Paslėpta pagal nutylėjimą. Stulpelyje rodomas įprastais ryšiais perduodamų tinklo duomenų kiekis.
- Atsisiuntimai. Paslėpta pagal nutylėjimą. Programos tinklo atsisiuntimo veikla.
- Įkėlimai. Paslėpta pagal nutylėjimą. Tinklo įkėlimo srautas iš programos.
Paleisties programos
Šis užduočių tvarkyklės puslapis leidžia visam laikui neleisti bet kuriai programai pradedant nuo Windowsarba iš naujo įjunkite anksčiau išjungtą programą. Lentelėje pateikiamos visos programos, kurios paleidžiamos automatiškai, kai prisijungiate prie savo vartotojo paskyros, įskaitant atitinkamus registro įrašus ir paleisties aplanko sparčiuosius klavišus. Be parinkčių valdyti programos paleidimą, puslapis taip pat rodomas paskutinis BIOS laikas. Lentelėje pateikiami šie duomenys.

- vardas. Programos pavadinimas, paimtas iš registro arba programos pavadinimas.
- Leidėjas. Matomas pagal nutylėjimą. Čia paprastai matysite programos kūrėjo pavadinimą.
- Būsena. Matomas pagal nutylėjimą. Svarbiausias šio puslapio stulpelis. Tai sako "Įjungtas" programoms, kurias leidžiama paleisti naudojant „Windows“, ir „Išjungta“ už procesus, kurių neleidote pradėti.
- Paleidimo poveikis. Matomas pagal nutylėjimą. Leidžia pamatyti, kaip intensyviai programa naudoja procesorių ir diską paleidžiant. Gali "Aukštas", "Žemas", "Nė vienas„išjungtoms programoms ir“Neišmatuotas“ programoms, kurios nebuvo paleistos vieną kartą. Sunkios programos, turinčios „didelį“ poveikį, sulėtins „Windows“ ir pailgins jos paleidimą. Čia galite sužinoti daugiau apie kaip Task Manager apskaičiuoja paleidimo poveikį.
- Paleidimo tipas. Paslėpta pagal nutylėjimą. Rodo, iš kurios paleisties vietos programa veikia su Windows. Tai gali pasakyti arba "Registras"arba"Aplankas."
- Disko įvestis / išvestis paleidžiant. Paslėpta pagal nutylėjimą. Nurodo programos veiklą diske MB paleidžiant.
- CPU paleidžiant. Paslėpta pagal nutylėjimą. Stulpelyje rodoma programos procesoriaus apkrova, kai ji paleidžiama naudojant „Windows“.
- Bėga dabar. Paslėpta pagal nutylėjimą. Sako"Bėgimas“ procesams, kurie šiuo metu vis dar vykdomi. Tokie procesai paprastai vyksta fone ir dažnai turi dėklo piktogramas.
- Išjungtas laikas. Paslėpta pagal nutylėjimą. Čia pamatysite datą ir laiką, kai išjungėte programą
- Komandinė eilutė. Rodo visą kelią į programos vykdomąjį failą su komandinės eilutės argumentais (jei yra).
Vartotojai
Šiame užduočių tvarkyklės puslapyje rodoma informacija apie vartotojų paskyras, šiuo metu prisijungusias prie „Windows“. Rasite apibendrintą ir išsamią kiekvienos programos išteklių naudojimą. Galite išplėsti kiekvieną eilutę naudodami apibendrintą naudotojo rodinį ir peržiūrėti visą kiekvienos veikiančios programos informaciją.

Galimi stulpeliai:
- ID.Paslėpta pagal nutylėjimą. „Windows“ kiekvienam prisijungusiam vartotojui priskiria unikalų numerio identifikatorių. Prisijungusio vartotojo abonementas yra „sesija“. Netgi sistemos procesai ir paslaugos veikia savaime sesija 0. Įjungę ID stulpelį galite matyti kiekvieno prisijungusio vartotojo seanso numerį.
- Sesija.Paslėpta pagal nutylėjimą. Rodo vartotojo prisijungimo prie sistemos būdą. Vartotojams, prisijungusiems vietoje, sakoma "Konsolė". Vartotojams, prisijungusiems per KPP, bus sakoma "KPP-tcp#", ir taip toliau.
- Kliento vardas. Paslėpta pagal nutylėjimą. KPP ryšiams šiame stulpelyje bus nurodytas nuotolinio kompiuterio pavadinimas.
- Būsena. Matomas pagal nutylėjimą. Užrakintuose ekranuose ir atjungtuose KPP bus rašoma „Atjungtas."
- CPU. Matomas pagal nutylėjimą. Bendras procesoriaus išteklių kiekis, kurį sunaudoja visos programos, veikiančios pagal vartotojo paskyrą.
- Atmintis.Matomas pagal nutylėjimą. Bendra RAM, kurią naudoja visos programos, veikiančios pagal vartotojo paskyrą.
- Diskas.Matomas pagal nutylėjimą. Disko veikla, kurią sukelia visos programos, veikiančios naudojant vartotojo paskyrą.
- Tinklas.Matomas pagal nutylėjimą. Visų naudotojo programų tinklo srauto suvestinė.
- GPU.Matomas pagal nutylėjimą. Vaizdo įrašų išteklių naudojimo suvestinė pagal naudotojo programas.
- GPU variklis. Matomas pagal nutylėjimą. Rodo, koks grafinis tipas dažniausiai naudojamas, pvz. 3D.
Be to, galite dešiniuoju pelės mygtuku spustelėti bet kurią lentelėje esančią vartotojo abonementą ir kontekstiniame meniu pasirinkti „Atjungti“. Tai atjungs vartotojo seansą, bet išliks nepažeistos veikiančios programos. Jie ir toliau bus vykdomi naudojant to vartotojo kredencialus. Tame pačiame kontekstiniame meniu galite pasirinkti „Atsijungti“, kad priverstinai užbaigtumėte vartotojo seansą ir visas jos programas bei procesus.
Šios parinktys naudingos, kai prie kompiuterio yra prisijungę keli nuotoliniai vartotojai, pvz. per LAN arba internetą.
Vidutinio namų kompiuterio naudotojų lentelėje pateikiama tik viena (dabartinė) paskyra.
Detalės
Šiame puslapyje rodoma išsami informacija apie kiekvieną programą, kuri veikia sistemoje Windows. Jei prisimenate klasikinis užduočių tvarkyklė, jis turėjo tą patį skirtuką, bet buvo pavadintas „Apdorotas“ ir buvo pirmasis skirtukas programoje. Na, naujesnė užduočių tvarkyklė turi kitokį puslapį „Procesai“, o klasikinis nuo „Windows 8“ buvo pervadintas į „Išsami informacija“.

Čia rasite informaciją apie visus sistemos ir vartotojo procesus. Puslapio Išsamios informacijos tinklelyje gali būti daug stulpelių. Jų yra tiek daug, kad jie netelpa į kontekstinį meniu. Taigi, kai dešiniuoju pelės klavišu spustelėsite stulpelio pavadinimą ir pasirinkite "Pasirinkite stulpelius“, pamatysite papildomą dialogo langą, kuriame galėsite įjungti arba išjungti stulpelius su žymimaisiais laukeliais. Galimi stulpeliai yra tokie.
- Paketo pavadinimas. Paslėpta pagal nutylėjimą. Rodo „Microsoft Store“ programų paketui priskirtą identifikatorių. Kiekvienas iš jų turi unikalų identifikatorių, kad OS galėtų efektyviai valdyti programas.
- PID. Matomas pagal nutylėjimą. Panašiai kaip ir pirmame puslapyje (Procesai), jame rodomas unikalus proceso ID numeris.
- Būsena. Matomas pagal nutylėjimą. Šiame stulpelyje rodoma, ar programa veikia, ar ji laikinai sustabdyta. „Windows“ perkelia „Store“ programas ir su jomis susijusius procesus į būseną „Sustabdyta“, kad atlaisvintų sistemos išteklių.
- Vartotojo vardas. Matomas pagal nutylėjimą. Rodo vartotojo paskyrą, kuri paleidžia tą ar kitą programą ir procesą. Tai apima jūsų vartotojo abonementą, kitus vartotojus, prisijungusius prie šio kompiuterio, ir įtaisytąsias paslaugų bei sistemos procesų paskyras.
- Sesijos ID. Paslėpta pagal nutylėjimą. Šį numerį matėte Vartotojai skirtuką. Tai yra tas pats unikalus kiekvienos vartotojo seanso numeris.
- Darbo objekto ID. Paslėpta pagal nutylėjimą. „Windows“ sistemoje procesus galima suskirstyti į grupes, kad OS juos visus vienu metu tvarkytų. Tokia grupė vadinama „darbu“. Jei dabartinis procesas yra užduotyje, šiame stulpelyje matysite unikalų tos užduoties identifikatorių.
- CPU. Matomas pagal nutylėjimą. Čia pamatysite dabartinio proceso naudojamų procesoriaus išteklių procentą. Sąraše pamatysite Sistema tuščiąja eiga eilutė, kurioje rodomi likę (laisvi) procesoriaus ištekliai. Pvz. 0 % sistemos neveikimo reikšmė reiškia, kad likusios programos CPU įkeliamas 100 %.
- CPU laikas. Paslėpta pagal nutylėjimą. Stulpelyje rodomas bendras proceso iš procesoriaus sunaudotas laikas. Jei praeityje procesas intensyviai naudojo centrinį procesorių, tai pastebėsite čia, net jei dabar jis yra neaktyvios būsenos. Tačiau atminkite, kad ši reikšmė apibendrinta tik vykdomiems procesams. Jei uždarysite ir vėl atidarysite programą, iš naujo nustatysite vertę CPU laikas stulpelyje.
- Ciklas. Paslėpta pagal nutylėjimą. Proceso šiuo metu naudojamų procesoriaus ciklų procentas visuose procesoriuose. Neaišku, kuo tai tiksliai skiriasi nuo stulpelio „CPU“, nes „Microsoft“ dokumentuose tai nepaaiškina. Tačiau skaičiai šiame stulpelyje paprastai yra gana panašūs į CPU stulpelį, todėl tikėtina, kad panaši informacija matuojama skirtingai.
- Darbinis komplektas (atmintis). Paslėpta pagal nutylėjimą. Rodo proceso naudojamą fizinės atminties kiekį.
- Maksimalus darbo rinkinys (atmintis). Paslėpta pagal nutylėjimą. Rodo maksimalų proceso sunaudotos fizinės atminties kiekį nuo jo pradžios iki šiol.
- Darbinis rinkinio delta (atmintis). Paslėpta pagal nutylėjimą. Rodo, kaip pasikeitė atminties veikimo rinkinys nuo paskutinio lentelės atnaujinimo.
- Atmintis (aktyvus privatus darbo rinkinys). Matomas pagal nutylėjimą. Rodo išskirtinai užimtos (nebendrinamos) ir proceso naudojamos atminties kiekį. T.y. rodomas atminties kiekis, su kuriuo šiuo metu veikia procesas.
- Atmintis (privatus darbo rinkinys). Paslėpta pagal nutylėjimą. Rodo atminties kiekį, kurį išskirtinai užima procesas, įskaitant talpyklas ir atmintį, kai procesas tuo metu neskaito / neįrašo.
- Atmintis (bendras darbo rinkinys). Paslėpta pagal nutylėjimą. Bendra fizinė atmintis, kurią prireikus gali naudoti kiti procesai.
- Įsipareigoti dydį. Paslėpta pagal nutylėjimą. Atminties kiekis puslapio failą skirta procesui (puslapių atmintis).
- Puslapiuotas baseinas. Paslėpta pagal nutylėjimą. Rodo puslapių atminties naudojimą.
- NP baseinas. Paslėpta pagal nutylėjimą. Atminties, kurios negalima puslapiuoti, kiekis, pvz. kritinės OS dalys ir jos komponentai.
- Puslapio gedimai. Paslėpta pagal nutylėjimą. Proceso puslapio klaidų skaičius. Jie atsiranda, kai programa pasiekia tam tikrą atmintį be paskirstymo.
- PF Delta. Paslėpta pagal nutylėjimą. Puslapių klaidų skaičiaus pasikeitimas nuo paskutinio atnaujinimo.
- Pagrindinis prioritetas. Paslėpta pagal nutylėjimą. Rodo dabartinio proceso prioritetą: Žemas, Normalus arba Aukštas.
- Rankenos.Paslėpta pagal nutylėjimą. Bendras proceso metu atidarytų failų skaitmeninių identifikatorių skaičius.
- Siūlai. Paslėpta pagal nutylėjimą. Proceso sukurtų gijų skaičius. Gija yra pagrindinis vienetas, kuriam operacinė sistema skiria procesoriaus laiką. Gija gali vykdyti bet kurią proceso kodo dalį, įskaitant dalis, kurias šiuo metu vykdo kita gija.
- Vartotojo objektai. Paslėpta pagal nutylėjimą. Skaičius „langų tvarkyklės objektai“, kurį naudoja procesas. Tai apima langus, meniu ir žymeklius.
- GDI objektai. Paslėpta pagal nutylėjimą. Skaičius Grafikos įrenginio sąsajos objektai naudojamas proceso metu. Jie naudojami vartotojo sąsajai piešti.
- I/O skaito. Paslėpta pagal nutylėjimą. Stulpelyje rodomas failo, tinklo, įrenginio nuskaitytų failų skaičius nuo jo pradžios. Nors I/O reiškia įvestį-išvestį, šiame stulpelyje rodomos tik skaitymo operacijos.
- I/O rašo. Paslėpta pagal numatytuosius nustatymus ir rodo, kiek rašymo operacijų buvo atlikta nuo proceso pradžios.
- I/O kita. Paslėpta pagal nutylėjimą. KITŲ proceso I/O operacijų, t. y. nesusijusių su skaitymu ir rašymu, skaičius.
- I/O skaitymo baitai. Paslėpta pagal nutylėjimą. Nuskaitytų duomenų kiekis baitais, skaičiuojamas nuo pradžios.
- I/O rašymo baitai. Paslėpta pagal nutylėjimą. Rašytų duomenų kiekis baitais, skaičiuojamas nuo pradžios.
- I/O kiti baitai. Paslėpta pagal nutylėjimą. Vertės duomenys baitais kitoms I/O operacijoms, pvz. valdymo funkcijoms.
- Vaizdo kelio pavadinimas. Paslėpta pagal nutylėjimą. Visas kelias į *.exe proceso failą.
- Komandinė eilutė. Paslėpta pagal nutylėjimą. Komanda su tuo buvo paleistas procesas, įskaitant jos parinktis ir argumentus.
- Operacinės sistemos kontekstas. Paslėpta pagal nutylėjimą. Minimali operacinė sistema, kurią palaiko programa. Šiuolaikinės programos turi ypatingą manifesto apibrėžimo failas, kuri nurodo minimalią palaikomą OS versiją. Daugelyje programų tokio failo nėra, todėl šiame stulpelyje jų reikšmė gali būti tuščia.
- Platforma.Paslėpta pagal nutylėjimą. Tikslinė proceso platforma, ARM, x86, AMD64.
- Architektūra.Matomas pagal nutylėjimą. Rodo, ar tai a 32 bitų arba 64 bitų procesas.
- Paaukštintas.Paslėpta pagal nutylėjimą. Nesvarbu, ar procesas yra veikia kaip administratorius.
- UAC virtualizavimas. Paslėpta pagal nutylėjimą. Rodo, ar UAC įjungtas procesui. Jei įjungta, „Windows“ suteikia programai rašymo prieigą prie registro ir failų sistemos kopijos, kurios dabar pagal numatytuosius nustatymus yra apsaugotos nuo rašymo su proceso teisėmis. Tai leidžia pasenusioms programoms paleisti be administratoriaus privilegijų naudojant įprastą vartotojo paskyrą. Stulpelyje gali būti rodomos šios reikšmės: Įjungta, išjungta, ir Neleidžiama.
- apibūdinimas. Matomas pagal nutylėjimą. Kūrėjo nustatytas aprašas, nuskaitomas iš programos vykdomojo failo išteklių. Ta pati eilutė rodoma pirmojo stulpelyje „Vardas“. Procesai skyrius.
- Duomenų vykdymo prevencija: Rodo, jei Duomenų vykdymo prevencija (DEP) procesui įjungtas arba ne.
-
Įmonės kontekstas. Paslėpta pagal nutylėjimą. Stulpelyje rodoma, ką procesas gali padaryti su jūsų įmonės ištekliais. Vertybės yra:
- programa gali pasiekti darbo išteklius, "Asmeninis" - programa negali pasiekti jokių darbo duomenų, „Atleista“ Windows sistemos procesams ir jų komponentams. - DPI sąmoningumas. Paslėpta pagal nutylėjimą. Rodo, ar programa puikiai dera su HiDPI ekranais ir didele raiška.
- Galios reguliavimas. Paslėpta pagal nutylėjimą. Siekiant optimizuoti energijos suvartojimą, specialus išmanusis algoritmas sistemoje Windows aptinka aktyvias vartotojo užduotis ir palaiko jas, o visi kiti procesai bus stabdomi.
- GPU. Paslėpta pagal nutylėjimą. Rodo programos GPU išteklių naudojimo procentą.
- GPU variklis. Paslėpta pagal nutylėjimą. Stulpelyje rodomas, kurį GPU variklį programėlė naudoja, pvz. 3D žaidimams, VideoDecode medijos programoms ir kt.
- Speciali GPU atmintis. Paslėpta pagal nutylėjimą. Dabartinės programos naudojamos GPU vidinės atminties (arba integruotam GPU skirtos RAM dalies) kiekis.
- Bendrinama GPU atmintis. Paslėpta pagal nutylėjimą. GPU bendrinamos atminties kiekis (dalis RAM, bendrinama su GPU aparatine įranga), kurį naudoja dabartinė programa.
- Aparatinės įrangos užtikrinama kamino apsauga. Paslėpta pagal nutylėjimą. Parodos Įjungtas arba Išjungta. Įgalintos programos naudos procesoriaus aparatinę įrangą, kad apsaugotų savo kodą, kai veikia procesoriaus atmintyje.
- Išplėstinė valdymo srauto apsauga. Paslėpta pagal nutylėjimą. Control Flow Guard yra dar viena atminties apsaugos funkcija, kuri taiko griežtus apribojimus, iš kur programa gali vykdyti kodą. Tai leidžia apsaugoti kodą nuo pažeidžiamumų, pvz., buferio perpildymo. Gali parodyti ir Įjungtas arba Išjungta.
Paslaugos
Užduočių tvarkyklės puslapyje Paslaugos pateikiamos visos jūsų operacinėje sistemoje užregistruotos paslaugos. Paslauga yra speciali programa, skirta visada veikti fone. Paslaugos retai bendrauja su vartotojais tiesiogiai. Dauguma jų veikia su didelėmis privilegijomis ir veikia kartu su įrenginių tvarkyklėmis ir sudėtingomis programomis.

Čia, šiame puslapyje galite pradėti, sustabdyti, paleisti iš naujo, arba išjungti paslaugą, sužinokite daugiau apie tai iš jo savybių. Patarimas: „Windows 11“ taip pat apima a skirta „Paslaugų“ programa, MMC papildinys, leidžiantis daryti tą patį.
Be to, iš ten galite rasti kurį procesą pradėjo tarnyba. Norėdami tai padaryti, dešiniuoju pelės mygtuku spustelėkite paslaugą lentelėje ir kontekstiniame meniu pasirinkite „Eiti į išsamią informaciją“.

Užduočių tvarkyklės puslapyje „Paslaugos“ yra tik keli stulpeliai. Jie visi matomi pagal numatytuosius nustatymus. Vartotojas negali jų tinkinti. Stulpeliai yra tokie.
- vardas. Žmonėms suprantamas paslaugos pavadinimas.
- PID. Unikalus numeris, identifikuojantis aptarnavimo procesą.
- Apibūdinimas. Papildomas tekstas, kuris suteikia supratimą, kas tiksliai atlieka paslaugą.
- Būsena. Rodo, ar paslauga išjungta, veikia ar sustabdyta. Šiame stulpelyje bus rodomas atitinkamas tekstas.
- Grupė. Windows įkelia kai kurias paslaugas paketu. Tam yra sukurtos paslaugų „grupės“. Jei paslauga priklauso tokiai grupei, tai atsispindės čia.
Pakeiskite užduočių tvarkyklės nustatymus
Šiuolaikinė užduočių tvarkyklė turi specialų nustatymų puslapį. Čia rasite esmines konfigūracijos parinktis, kad būtų patogiau.
Numatytasis pradžios puslapis
Ši parinktis nurodo, kurį puslapį užduočių tvarkyklė atidaro pagal numatytuosius nustatymus. Jis prasideda nuo procesų, bet galite nustatyti bet ką kitą. Pavyzdžiui, jei naudojate užduočių tvarkytuvę paleisties programos valdymas, galite pasirinkti tinkamą parinktį iš išskleidžiamojo sąrašo. Mes turime skirta pamoka šia tema.

Be pradžios puslapio, užduočių tvarkyklės nustatymai leidžia koreguoti dar keletą parinkčių.
Realaus laiko atnaujinimo greitis
Ši užduočių tvarkyklės parinktis leidžia nurodyti, kaip dažnai ji turi atnaujinti stulpelio turinį. Galite pasirinkti Aukštas, Normalus ir žemas iš išskleidžiamojo meniu. Paskutinis variantas, pristabdyta, sustabdys stulpelių atnaujinimus, todėl matoma informacija bus užšaldyta.

Visada viršuje
Užduočių tvarkyklė visada išliks aukščiau visų kitų langų. Tai leidžia visą laiką matyti procesus.
Sumažinkite naudojimą
Šios parinkties pavadinimas nėra aiškus vartotojui, kuris nėra susipažinęs su Task Manager. Štai ką jis daro. Kai įgalinate šią parinktį, užduočių tvarkyklė pereina į sumažintą užduočių juostą, kai skirtuke Procesai pasirenkate „perjungti“, kad paleistumėte programą.
Slėpti, kai sumažinta
Kai vartotojas įjungia šią parinktį, sumažinta užduočių tvarkyklė pateks į dėklo piktogramos sritį (užduočių juostos perpildymas). Jo užduočių juostos mygtukas išnyks. Pranešimų srityje esanti dėklo piktograma bus vienintelė piktograma, rodanti, kad programa veikia. Norėdami atidaryti paslėptą programos langą, turite dukart spustelėti tos pranešimų srities piktogramą.
Jis taip pat parodys procesoriaus apkrovą tiesiai dėklo piktogramoje. Pastaroji gali būti naudinga, jei reikia greitai atsekti kokios nors programos našumą.
Programėlės tema
Naudokite šias parinktis, kad nepaisytumėte parinkčių, nustatytų Parametrai > Personalizavimas > Spalvos. Visada galite naudoti šviesią arba tamsią temą. Pagal numatytuosius nustatymus jis atitinka „Programos režimo“ parinktį nustatymuose, kaip parodyta mano ekrano kopijoje.

Rodyti visą paskyros pavadinimą
Šis žymės langelis leidžia programai rodyti papildomą informaciją Vartotojai skirtuką.
- Kai parinktis neįjungta, užduočių tvarkyklė rodys tik a prisijungimo vardą vietinė sąskaita, arba el. laišką, skirtą „Microsoft“ paskyrai kiekvienam prisijungusiam naudotojui.
- Priešingu atveju taip pat bus rodomas tikrasis vartotojo vardas, pavardė ir kita informacija, kurią galite užpildyti savo vartotojo abonemente ją kurdami.
Rodyti visų procesų istoriją
Ši parinktis valdo, kiek programų galite matyti Programų istorija puslapį. Kai jis nepažymėtas (išjungtas), puslapyje rodomos tik programos, kurias veikėte bent kartą.
Kitu atveju bus rodomos visos „Windows 11“ žinomos programos, įskaitant klasikines „Win32“ darbalaukio programas.
Pagal numatytuosius nustatymus čia matysite tik „Store“ programas ir įtaisytąsias programas, kurios gauna atnaujinimus iš ten, pvz., „Notepad“ ir „Paint“.
Paklauskite prieš taikydami efektyvumo režimą
Ši parinktis įgalina arba išjungia raginimą, kuris pasirodo, kai procesui įjungiate efektyvumo režimą (galios ribojimą). Jei įgalinsite šią funkciją, pamatysite papildomą raginimą.

Jį išjungus, užduočių tvarkyklė tiesiogiai įjungs proceso galios ribojimą.
Galiausiai, kai pritaikysite savo užduočių tvarkytuvę, galbūt norėsite pasidaryti atsarginę savo nuostatų kopiją. Kaip šiandien sužinojome, programėlė išsaugo savo nustatymus registre, todėl pakanka juos eksportuoti į REG failą ir prireikus importuoti.
Atsarginės kopijos užduočių tvarkyklės nustatymai
- Uždarykite užduočių tvarkyklę.
- Atidaryk Registro redaktorius programa (Laimėk + R >
regedit> Įeikite). - Eikite į HKEY_CURRENT_USER\Software\Microsoft\Windows\CurrentVersion\TaskManager Raktas. Galite nukopijuoti ir įklijuoti šį kelią į regedit adreso juostą.
- Dabar dešiniuoju pelės mygtuku spustelėkite TaskManager kairėje esančią skiltį ir pasirinkite Eksportuoti iš meniu.
- Viduje Sutaupyti failo dialogo lange suraskite aplanką, kuriame norite išsaugoti užduočių tvarkyklės parinktis, ir įveskite failo pavadinimą, pvz.
TaskManagerSettings.reg.
Padaryta! Dabar turite atsarginę užduočių tvarkyklės nustatymų kopiją.
Jei jums reikia ją sukurti iš komandų eilutės arba pagal tvarkaraštį, jums gali patikti ši komanda.
Atsarginė užduočių tvarkyklės nustatymų kopijavimas komandų eilutėje
Atidarykite naują komandų eilutę arba Terminalas. Pastarąjį galite greitai atidaryti paspausdami Laimėk + X ir pasirenkant Terminalas iš meniu.
Terminale įveskite šią komandą:
reg eksportuoti HKCU\Software\Microsoft\Windows\CurrentVersion\TaskManager c:\users\winaero\desktop\taskmanagersettings.reg
Pakeiskite kelią į Taskmanagersettings.reg failą į aplanką, kuriame saugosite atsarginę kopiją, ir paspauskite Įeikite.
Bet kuriuo metu vėliau galėsite greitai atkurti jo nustatymus dukart spustelėdami ką tik sukurtą REG failą.
Atkurkite užduočių tvarkyklės nustatymus iš atsarginės kopijos
- Uždarykite užduočių tvarkyklę.
- Atidarykite aplanką, kuriame saugomi jūsų
TaskManagerSettings.regfailą ir dukart spustelėkite jį. - Patvirtinkite operaciją spustelėdami Taip dialogo lange Vartotojo abonemento valdymas, tada spustelėkite Gerai patvirtinti informacijos įtraukimą į registrą.
- Dabar atidarykite užduočių tvarkyklę. Dabar į atsarginę kopiją turėtų būti įtraukti visi tinkinimai.
Galiausiai, jei nesate labai patenkinti tuo, ką padarėte užduočių tvarkytuvėje, yra greitas būdas iš naujo nustatyti numatytuosius nustatymus vienu metu. Štai mes einame.
Iš naujo nustatykite užduočių tvarkyklės nustatymus sistemoje „Windows 11“.
- Uždarykite užduočių tvarkyklę.
- Paleiskite regedit.exe programėlė.
- Naršykite registro rengyklėje į HKEY_CURRENT_USER\Software\Microsoft\Windows\CurrentVersion\TaskManager Raktas.
- Dešiniuoju pelės mygtuku spustelėkite TaskManager aplanką kairėje medžio srityje ir pasirinkite Ištrinti iš meniu. Patvirtinkite rakto išėmimą.
- Dabar atidarykite užduočių tvarkyklę. Voila, visi jo nustatymai dabar bus nustatyti į numatytuosius.
Padaryta!
Patarimas: jei norite iš naujo nustatyti užduočių tvarkyklės parametrus, galite tai padaryti taip, kaip nurodyta vienos eilutės komandai.
Iš naujo nustatykite užduočių tvarkyklę iš komandų eilutės
Uždarykite užduočių tvarkyklę ir atidarykite naują Komandinė eilutė. Dabar įveskite arba nukopijuokite ir įklijuokite šią komandą:
reg ištrinti HKCU\Software\Microsoft\Windows\CurrentVersion\TaskManager
Tai iš karto iš naujo nustatys programos nustatymus.
Tai viskas apie „Windows 11“ užduočių tvarkyklės tinkinimą. Jei vis dar turite klausimų ar pasiūlymų, nedvejodami palikite komentarą.
Jei jums patinka šis straipsnis, pasidalykite juo naudodami toliau esančius mygtukus. Tai iš jūsų nereikės daug, bet padės mums augti. Ačiū už tavo pagalbą!
Reklama