Kaip įgalinti naujas užduočių juostos paieškos parinktis „Windows 11 Build 25158“.
Toliau pateikiami veiksmai, kuriuos turite atlikti, kad gautumėte naują paiešką užduočių juostoje sistemoje „Windows 11 Build 25158“. Nepaisant to, kad „Microsoft“ siūlo šią versiją „Dev“ kanalui (kuris turėtų turėti puikių funkcijų), „Microsoft“ išleidžia pakeitimą į ribotą „Insiders“ rinkinį. Ištaisykime šį nepatogumą.
Skelbimas
„Microsoft“ reguliariai išbando įvairias idėjas su „Dev Channel Insiders“. Jie pateikiami su eksperimentinėmis funkcijomis, prieinamomis nedidelei vartotojų grupei, ir rodomos trumpą laiką. Surinkusi atsiliepimus, bendrovė arba suteikia tokias funkcijas daugiau vartotojų, arba paslepia jas, kad pridėtų kai kurių patobulinimų. Kartais „Microsoft“ visiškai iškrauna funkciją, todėl ji niekada negrįžta. Tokiu būdu įmonė anksčiau išbandė darbalaukio paieškos laukelį ir slankiąją „Cortana“ skydelį.
„Windows 11 Build 25158“ apima tokią eksperimentinę funkciją, kuri pakeičia paieškos valdiklio išvaizdą ir elgseną užduočių juostoje. Kai kuriems vartotojams tai atrodo kaip mažas teksto laukelis, kuriame parašyta „Ieškoti“. Kitiems tai yra šiek tiek didesnis langelis su užrašu „Ieškoti internete“. Galiausiai trečiajai vartotojų grupei tai yra atnaujintas paieškos mygtukas. Tačiau daugumai vartotojų paieškos mygtukas atrodo nepakitęs.

Čia man, kaip ir daugeliui jūsų, nauji paieškos mygtukai nepasirodė. Taigi mes naudosime garsioji ViveTool programėlė prie jų prieiti.
Įgalinkite naują paieškos mygtuką „Windows 11 Build 25158“.
- Naršyklėje eikite į šį puslapį „GitHub“. ir atsisiųskite naujausią ViveTool leidimą.
- Ištraukite jį į aplanką c:\vivetool.

- Paspauskite Laimėk + X ir atidaryti terminalą (administratorius) iš meniu.

- Galiausiai skirtuke „PowerShell“ arba „Command Prompt“ įveskite vieną iš šių komandų.
-
c:\vivetool\vivetool.exe /įgalinti /id: 39072097 /variantas: 1- įjunkite paieškos laukelį su "Paieška“ tekstas.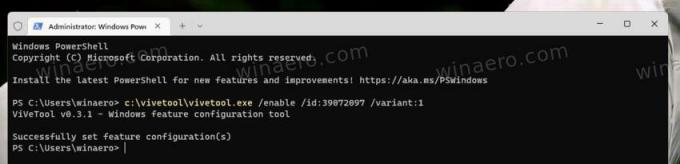
-
c:\vivetool\vivetool.exe /įgalinti /id: 39072097 /variantas: 2- taip pat komanda įgalina paieškos laukelį su "Paieška“ žodis.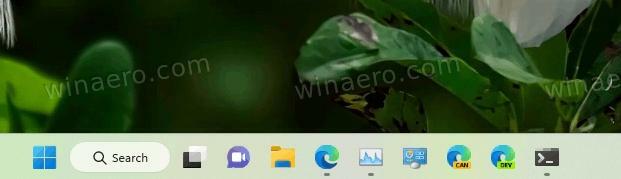
-
c:\vivetool\vivetool.exe /įgalinti /id: 39072097 /variantas: 3- įgalina naują paieškos mygtuko stilių su gaublio piktograma didinamojo stiklo viduje.
-
c:\vivetool\vivetool.exe /įgalinti /id: 39072097 /variantas: 4- paieškos mygtukas atrodys kaip mažo didinamojo stiklo ir didesnio gaublio derinys.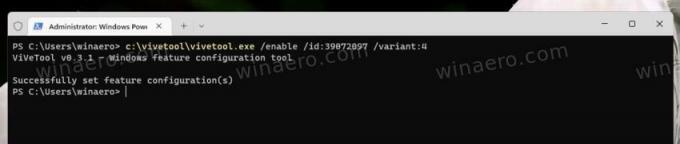

-
c:\vivetool\vivetool.exe /įgalinti /id: 39072097 /variantas: 5- įjunkite paieškos laukelį su "Ieškokite internete“ tekstas.
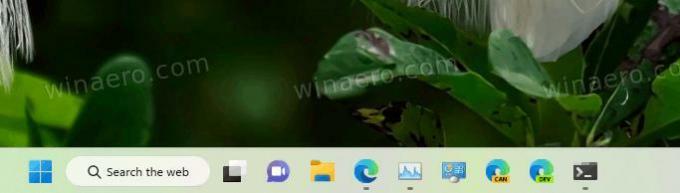
-
- Iš naujo paleiskite Explorer pritaikyti pakeitimą.
Su tavimi baigta. Mėgaukitės nauja paieškos patirtimi.
Jei tam tikru momentu nuspręsite nustoti tvarkyti šias naujas eksperimentines paieškos parinktis, galite grąžinti užduočių juostos numatytuosius nustatymus.
Išjunkite naujas paieškos parinktis
- Dešiniuoju pelės mygtuku spustelėkite mygtuką Pradėti.
- Meniu pasirinkite Terminalas (administratorius).
- Terminalo eilutėje įveskite ir paleiskite šią komandą:
c:\vivetool\vivetool.exe / išjungti /id: 39072097.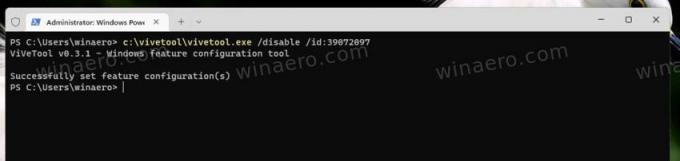
- Iš naujo paleiskite Explorer.
💡Patarimas: jei jums nepatinka iš naujo paleisti „Explorer“ iš užduočių tvarkyklės ar bet kokiu kitu būdu, galite atsijungti nuo savo vartotojo paskyros ir vėl prisijungti. Norėdami tai padaryti, pradžios meniu spustelėkite savo vartotojo piktogramą ir pasirinkite Atsijungti iš meniu.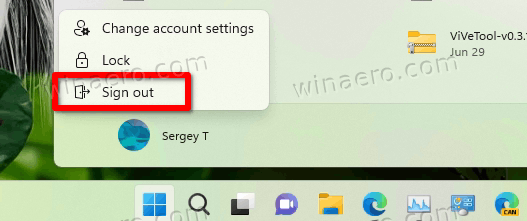
Viskas.
Jei jums patinka šis straipsnis, pasidalykite juo naudodami toliau esančius mygtukus. Tai iš jūsų nereikės daug, bet padės mums augti. Ačiū už tavo pagalbą!

