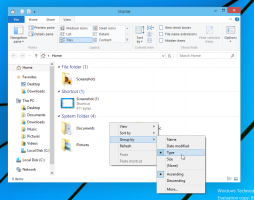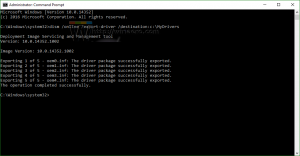Sukurkite atkūrimo tašką sistemoje „Windows 10“ naudodami „PowerShell“.
Jei naudojate sistemos atkūrimo funkciją sistemoje „Windows 10“, kad grąžintumėte paskutinę žinomą operacinę sistemą stabilų tašką, kai jis veikė tinkamai, galbūt norėsite sukurti naują atkūrimo tašką su PowerShell. Tai gali būti naudinga įvairiuose automatizavimo scenarijuose. Taip pat galite sukurti specialų spartųjį klavišą PowerShell komandai vykdyti ir sukurti naują atkūrimo tašką vienu spustelėjimu.
Skelbimas
Tai gali būti ypač naudinga „Windows 10“, nes sistemos atkūrimas sumažintas, kad atkūrimo taškai būtų kuriami daug rečiau, net kartą per savaitę. Prieš pradėdami įsitikinkite, kad turite Sistemos atkūrimas įjungtas.
Norėdami sukurti atkūrimo tašką sistemoje „Windows 10“ naudodami „PowerShell“., turite atlikti šiuos veiksmus:
- Atidarykite „PowerShell“ kaip administratorių.
- Įveskite arba nukopijuokite ir įklijuokite šią komandą:
Patikrinimo taškas - Kompiuteris - Aprašymas "RestorePoint1" - RestorePointType "MODIFY_SETTINGS"

Kai paspausite klavišą Enter, speciali cmdlet Checkpoint-Computer sukurs naują atkūrimo tašką. Pažiūrėkime, ką daro jame naudojami komandinės eilutės argumentai:
apibūdinimas - nurodo jūsų atkūrimo taško pavadinimą.
RestorePointType - Nurodo atkūrimo taško tipą.
Priimtinos parametro RestorePointType reikšmės yra šios:
APPLICATION_INSTALL
APPLICATION_UNINSTALL
DEVICE_DRIVER_INSTALL
MODIFY_SETTINGS
CANCELLED_OPERATION
Numatytoji reikšmė yra APPLICATION_INSTALL.
Atminkite, kad „Windows 10“ sistemoje „Checkpoint-Computer“ kasdien negali sukurti daugiau nei vieno atkūrimo taško. Jei bandote sukurti naują atkūrimo tašką nepasibaigus 24 valandų laikotarpiui, Windows PowerShell generuoja šią klaidą:
"Naujo sistemos atkūrimo taško sukurti negalima, nes jis jau buvo sukurtas per pastarąsias 24 valandas. Pabandykite dar kartą vėliau."
Jei reikia sukurti šios operacijos nuorodą, galite atlikti šiuos veiksmus.
Dešiniuoju pelės mygtuku spustelėkite darbalaukį ir kontekstiniame meniu pasirinkite komandą „New -> Shortcut“.
Spartaus klavišo paskirties vietoje įveskite arba nukopijuokite ir įklijuokite šį tekstą:
powershell - Komanda "Pradėti - Procesas powershell.exe - Argumentų sąrašas " - Vykdymo politikos apėjimas - NoExit - Komanda \`"Checkpoint-Computer -Aprašymas \"RestorePoint1\" -RestorePointType \"MODIFY_SETTINGS\"\`"' -Veiksmažodis Bėk kaip"

Nurodykite norimą sparčiojo klavišo pavadinimą ir nustatykite pasirinktą piktogramą ir viskas.
Be to, žiūrėkite šiuos straipsnius:
- Pradėkite procesą, padidintą iš „PowerShell“.
- Kaip sukurti atkūrimo tašką „Windows 10“.
- Sukurkite atkūrimo tašką „Windows 10“ vienu spustelėjimu
Viskas.