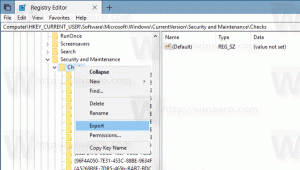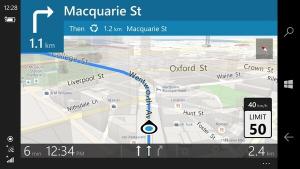Kaip pakeisti pradžios puslapį „Windows 11“ užduočių tvarkyklėje
Galimybė pakeisti pradžios puslapį užduočių tvarkyklėje yra gana naudinga. Pagal numatytuosius nustatymus sistemoje „Windows 11“ programa atidaroma puslapyje Procesai. Tačiau galite pakeisti jį į „Išsami informacija“, kad būtų pateikta daugiau naudingos informacijos apie programas. Jei dažnai naudojate užduočių tvarkytuvę paleisties programoms tvarkyti, visada galite atidaryti atitinkamą skirtuką.
Skelbimas
„Windows 11“ apima visiškai naują užduočių tvarkyklės programą. Tai atrodo visiškai kitaip nei tai, ką matėte ankstesniuose OS leidimuose. Be apvalesnių kampų ir mygtukų, „Windows 11“ užduočių tvarkytuvėje yra visiškai naujas išdėstymas.

Skirtukai dabar yra kairėje ir yra paslėpti mėsainių meniu. Norėdami pamatyti jų pavadinimus ir išplėsti skirtukus, turite spustelėti meniu mygtuką. Kiekvienas jo puslapis dabar turi savo mygtukų rinkinį. Pvz. Proceso skirtuke galite paleisti naują užduotį, įgalinti procesų grupes, nutraukti pasirinktas programas. Paleisties puslapyje galite
įjungti arba išjungti paleisties programas, atidarykite failo ypatybes arba vietą ir pan.Naujausiuose „Windows 11“ leidimuose ji taip pat nubrėžia linijas ir paryškina akcento spalvą, kurią nustatėte personalizacijoje, todėl ji yra graži. Be to, programa palaiko tamsias ir šviesias temas, pasiekiamas sistemoje „Windows“.
Be kosmetinių pakeitimų, ji taip pat prideda dar keletą nuorodų, kad darbai būtų atlikti greičiau. Dabar galite naudoti Ctrl + Į viršų ir Ctrl + Puslapis žemyn klavišų derinius, kad perjungtumėte puslapius. Be to, paspausdami Alt Paspaudę mygtuką puslapyje, bus rodomi greitintuvo klavišai, leidžiantys tiesiogiai pasiekti mygtukus.
Jūsų patogumui galite pakeisti paleidimo puslapį, pvz. kad ji būtų atvira detalėms, o ne procesams.
Pakeiskite „Windows 11“ užduočių tvarkyklės pradžios puslapį
- Paspauskite Ctrl + Shift + Esc raktai į atidarykite užduočių tvarkyklės programą.
- Spustelėkite ant "Nustatymai" mygtuką (krumpliaračio piktogramą) apačioje kairėje.

- Nustatymų puslapyje pasirinkite Procesai, Spektaklis, Programų istorija, Paleisties programos, Vartotojai, Detalės, arba Paslaugos iš žemiau esančio išskleidžiamojo meniu Numatytasis pradžios puslapis.

Su tavimi baigta. Kitą kartą atidarius užduočių tvarkyklę, ji bus atidaryta pasirinktame pradžios puslapyje.
Patarimas: Jei ketinate nustatyti užduočių tvarkytuvę, kad ji atidarytų Pradėti Pagal numatytuosius nustatymus rekomenduoju sukurti specialų nuorodą arba naudoti komandą. Paleisties puslapį galite tiesiogiai atidaryti užduočių tvarkyklėje, paleisdami jį naudodami šiuos argumentus:
taskmgr /0 /paleistis

Naudodami šią komandą darbalaukyje galite sukurti darbalaukio nuorodą ir prireikus valdyti paleisties programą. Ši komanda taip pat veikia „Windows 10“, todėl galite skaitykite toliau pateiktą vadovą Norėdami sužinoti daugiau apie darbalaukio nuorodą.
Galimi skirtukai užduočių tvarkyklėje
Procesai
The Procesai skirtuke rodomas tinklelis su veikiančiomis programomis ir foniniais procesais. Kiekvienam procesui rodoma procesoriaus, RAM, disko, tinklo, GPU ir kitų išteklių naudojimo metrika.
Spektaklis
Ant Spektaklis Skirtuke rasite keletą skyrių, kuriuose yra procesoriaus, RAM, disko, tinklo ir GPU išteklių naudojimo grafikai. Diagramos atnaujinamos realiuoju laiku, taip pat rodoma papildoma informacija. Pavyzdžiui, disko skirtukuose rodoma disko tipas (SSD arba HDD), CPU puslapyje rodomas procesoriaus modelis ir laikrodis ir pan.
Programų istorija
Šiame skirtuke rodoma, kiek aparatinės įrangos ir tinklo išteklių panaudojo įdiegtos parduotuvės programos. Pagal numatytuosius nustatymus Task Manager pateikia tik iš anksto įdiegtų parduotuvių ir UWP programų sąrašą. Nustatymuose galite nustatyti, kad būtų rodoma visų programų istorija.
💡Apatiniame kairiajame kampe spustelėkite krumpliaračio piktogramą „Nustatymai“ ir pažymėkite parinktį „Rodyti visų procesų istoriją“, kad gautumėte visas šiame skirtuke išvardytas programas.
Paleisties programos
The Paleisties programos puslapyje pateikiamos programos, kurios automatiškai paleidžiamos naudojant „Windows“. Čia galite įjungti arba išjungti konkrečius įrašus, kad nustatytumėte, kurios programos turėtų būti paleistos, kai prisijungiate prie savo vartotojo paskyros.
Vartotojai
Užduočių tvarkyklės skirtukas Vartotojai yra vartotojo abonemento seansų jūsų kompiuteryje sąrašas. Tai rodo kiekvieno vartotojo naudojamų išteklių santrauką. Išplėsdami vartotojo eilutę pamatysite to vartotojo pradėtų procesų sąrašą.
💡Galite priversti užduočių tvarkytuvę rodyti visą vartotojo vardą šiame skirtuke. Nustatymuose įgalinkite parinktį "Rodyti visą paskyros pavadinimą". Po to, be „Microsoft“ paskyros vartotojo abonemento vardo / el. pašto adreso, jame taip pat bus rodomas tikrasis vartotojo vardas, pavardė ir kita informacija, kurią galite užpildyti savo vartotojo abonemente ją kurdami.
Detalės
Šis puslapis yra gana panašus į pirmąjį skirtuką „Ištekliai“, tačiau jame rodoma daugiau informacijos. Jame yra platesnis stulpelių rinkinys, kurį galite paslėpti arba rodyti. Tai nepalaiko programų grupių ir kategorijų, t. y. tai paprastas tinklelio vaizdas. Šis puslapis panašus į klasikinės Windows XP/Vista/7 užduočių tvarkyklės puslapį Procesai.
Paslaugos
Paslaugos yra paskutinis užduočių tvarkyklės puslapis. Rodo visas operacinėje sistemoje registruotas paslaugas ir leidžia jas valdyti iš čia. Tiksliau, galite paleisti, sustabdyti ir iš naujo paleisti paslaugą bei atidaryti service.msc papildinį. Taip pat galite ieškoti paslaugos pavadinimo internete.
Ko čia negalite padaryti, tai konfigūruoti paslaugos ypatybes. Tam turite naudoti paslaugos.msc programėlė.
Atsižvelgdami į jūsų kasdienes užduotis, bet kurį iš aukščiau pateiktų puslapių galite nustatyti kaip paleisties skirtuką užduočių tvarkyklėje ir sutaupysite kelių paspaudimų.
Gali tekti automatizuoti šį procesą arba pritaikyti nustatymų pakeitimus keliems kompiuteriams. Tuo tikslu galite naudoti registro patobulinimą. Užduočių tvarkyklė išsaugo jūsų nuostatas HKEY_CURRENT_USER\Software\Microsoft\Windows\CurrentVersion\TaskManager Raktas. Pradinis puslapis bus išsaugotas „StartUpTab“. 32 bitų DWORD reikšmė.
Atnaujinimas 2022-07-15: Nuo 25151 versijos Windows 11 užduočių tvarkyklė nebenaudoja toliau nurodyto registro rakto. Paleidę galite sužinoti, kokią „Windows 11“ versiją ir versiją įdiegėte laimėtojas iš Vykdyti dialogo (Laimėk + R).
Registre nustatykite numatytąjį užduočių tvarkyklės puslapį
- Paspauskite Laimėk + R ir tipas
regeditviduje Bėk dėžė. - Eikite į HKEY_CURRENT_USER\Software\Microsoft\Windows\CurrentVersion\TaskManager kelias.
- Dešinėje srityje TaskManager pakeisti aplanką „StartUpTab“. reikšmę į vieną iš šių skaičių.

- StartUpTab = 0 - atidarykite užduočių tvarkyklę Procesai. Tai yra numatytoji reikšmė.
- StartUpTab = 1 - Nustatyti Spektaklis kaip numatytąjį puslapį.
- StartUpTab = 2 - Atviras Programų istorija pagal nutylėjimą.
- StartUpTab = 3 - Atviras Paleisties programos pagal nutylėjimą.
- StartUpTab = 4 - Atsidarys užduočių tvarkyklė Vartotojai.
- StartUpTab = 5 - Atsidarys užduočių tvarkyklė Detalės.
- StartUpTab = 6 - Padaryti Paslaugos numatytasis puslapis.
- Dabar galite uždaryti registro rengyklę ir atidaryti užduočių tvarkyklę, kad pamatytumėte pakeitimą.
Atlikdami automatizavimo užduotis tikriausiai norėsite naudoti konsolės REG komandą, kad pakeistumėte registrą, arba paruoštus REG failus.
Komandinės eilutės metodas
Atidarykite komandų eilutę (Laimėk + R > cmd.exe > Įeikite) ir išduokite šią komandą:
reg pridėti "HCKU\Software\Microsoft\Windows\CurrentVersion\TaskManager" /v StartUpTab /t REG_DWORD /d /f
Pakeiskite dalis, kurios reikšmė nuo 0 iki 5, kaip aprašyta aukščiau. Pvz. kita komanda nustato Detalės puslapį kaip numatytąjį puslapį.
reg pridėti "HCKU\Software\Microsoft\Windows\CurrentVersion\TaskManager" /v StartUpTab /t REG_DWORD /d 4 /f

Galiausiai čia yra REG failai.
Atsisiųskite REG failus
Spustelėkite šią nuorodą Norėdami atsisiųsti 7 failus į ZIP archyvą. Ištraukite jį į bet kurį jums patogų aplanką.

Spustelėkite vieną iš šių failų ir spustelėkite Taip vartotojo abonemento valdymo raginime, jei jį matote.
-
1-Processes-default-start-page-in-Task-Manager.reg, -
2-Performance-default-start-page-in-Task-Manager.reg, -
3-App-history-default-start-page-in-Task-Manager.reg, -
4-Startup-apps-default-start-page-in-Task-Manager.reg, -
5-Users-default-start-page-in-Task-Manager.reg, -
6-Details-default-start-page-in-Task-Manager.reg, 7-Services-default-start-page-in-Task-Manager.reg
Failų pavadinimai yra savaime aiškūs, todėl tiesiog pasirinkite tą, kuris pasirinktą skirtuką pavers numatytuoju „Windows 11“ užduočių tvarkytuvės pradžios puslapiu.
Patvirtinus registro keitimo operaciją, galite saugiai ištrinti REG failus, nes jie nebereikalingi užduočių tvarkyklės funkcijoms.
Viskas.
Jei jums patinka šis straipsnis, pasidalykite juo naudodami toliau esančius mygtukus. Tai iš jūsų nereikės daug, bet padės mums augti. Ačiū už tavo pagalbą!