Kaip pridėti pasirinktinius aplankus šiame kompiuteryje sistemoje „Windows 8.1“ arba pašalinti numatytuosius nustatymus
Naudodama „Windows 8.1“, „Microsoft“ įtraukė aplankų rinkinį šio kompiuterio aplanke („Windows 8“ aplankų kategorija buvo paslėpta).
Šie aplankai yra:
- Darbalaukis
- Dokumentai
- Atsisiuntimai
- Muzika
- Paveikslėliai
- Vaizdo įrašai
Kitaip tariant, „Microsoft“ tiesiog suteikė greitą prieigą prie pagrindinių aplankų vartotojo profilyje. Tai labai patogu, nes vienu spustelėjimu galite pasiekti šiuos aplankus, kai atidarote „File Explorer“ naudodami „Win+E“ spartųjį klavišą.
Be to, ne kiekviena šiuolaikinė darbalaukio programa naudoja naujesnį dialogo langą Atidaryti failą su naršymo sritimi ir parankiniais. Daugelis darbalaukio programų vis dar naudoja senesnį dialogo langą Atidaryti, kuriame yra Naujausios vietos ir kuris pagal numatytuosius nustatymus atidaromas Kompiuteris / Šis kompiuteris. Šiame kompiuteryje esantys aplankai yra ypač naudingi senesniam dialogo langui.
Galbūt norėsite tinkinti šiame kompiuteryje rodomus aplankus, pvz. pašalinkite kai kuriuos įtaisytuosius aplankus ir pridėkite vieną ar daugiau pasirinktinių aplankų. Norėčiau pasidalinti išskirtine mokymo programa, kurioje bus parodyta, kaip pridėti pasirinktinius aplankus prie šio kompiuterio Windows 8.1 ir Windows 8 arba pašalinti bet kurį iš tų aplankų.
Skelbimas
Vienas iš mano draugų, Gauravas, atrado paslėptą slaptą triuką, kuris leidžia jums pridėti bet koks aplanką į šį kompiuterį. Nors mes džiaugėmės atradę šį triuką, paprastam vartotojui nėra lengvas būdas pridėti aplankus. Tam reikia „ActiveX“ manipuliavimo ir kai kurių kitų nereikšmingų triukų. Taigi nusprendėme, kad tai būtų paprasta ir naudinga visiems. Sukūriau naują nemokamos programinės įrangos versiją This PC Tweaker, kuri dabar leidžia:
- į papildyti bet kurį aplanką į šio kompiuterio aplanką „Windows 8.1“ ir „Windows 8“.
- Norėdami pašalinti bet kurį aplanką iš šio kompiuterio
- norėdami pakeisti bet kurio šio kompiuterio aplanko piktogramą
- šio kompiuterio aplanke pridėti tam tikrą apvalkalo vietą, pvz., „God Mode“ arba „Recycle Bin“.
Atminkite, kad negalite pakeisti specialių apvalkalo vietų, pridėtų prie šio kompiuterio, piktogramų, galite pakeisti tik pasirinktinių aplankų, kuriuos pridedate patys, piktogramas. Tai sukūriau tyčia, kad nesugadintumėte valdymo skydelio. Patikėkite, tai būtina.
Vykdykite toliau pateiktas paprastas instrukcijas, kad tinkintumėte šio kompiuterio aplanką.
Kaip pridėti pasirinktinį aplanką į šį kompiuterį sistemoje „Windows 8.1“ ir „Windows 8“.
- parsisiųsti Šis PC Tweaker. Tai nemokama nešiojama programa ir jos nereikia įdiegti.
- Ištraukite atsisiųsto ZIP failo turinį ir pasirinkite savo kompiuteriui tinkamą versiją. Šis „PC Tweaker“ veikia su „Windows 7“, „Windows 8“ ir „Windows 8.1“. Taip pat yra skirtingų 32 bitų ir 64 bitų „Windows“ versijų (žr kaip nustatyti, kurią „Windows“ versiją naudojate).
- Paleiskite ThisPCTweaker.exe failą. Ekrane pasirodys pagrindinis programos langas:
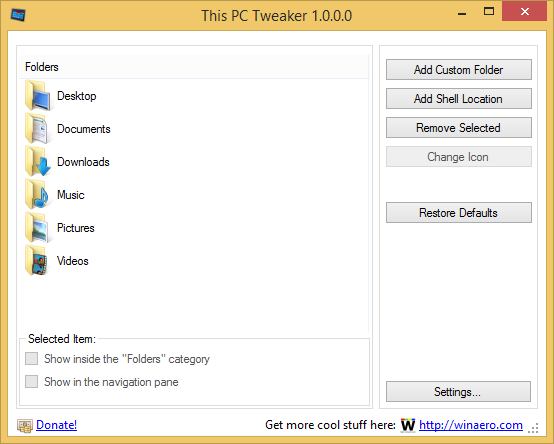
- Spustelėkite mygtuką „Pridėti pasirinktinį aplanką“. Pasirodys dialogo langas Pasirinkti aplanką. Spustelėkite aplanką, kurį norite matyti šiame kompiuteryje. Pavyzdžiui, pridėkime mano nešiojamųjų programų kolekciją:

- Spustelėkite mygtuką Pasirinkti aplanką ir pasirinktas aplankas bus įtrauktas į šį kompiuterį.

- Nustatykime kokią nors įmantrią ką tik pridėto aplanko piktogramą. Pasirinkite jį sąraše ir spustelėkite mygtuką „Keisti piktogramą“.

Pasirinkite gražią piktogramą. - Viskas. Uždarykite aplanką This PC ir atidarykite jį dar kartą, kad pamatytumėte pakeitimus:

- Taip pat galite padaryti, kad pridėtas aplankas būtų matomas naršymo srityje. Pasirinkite jį „This PC Tweaker“ ir pažymėkite žymės langelį „Rodyti naršymo srityje“.
 Aplankas bus rodomas naršymo srityje:
Aplankas bus rodomas naršymo srityje: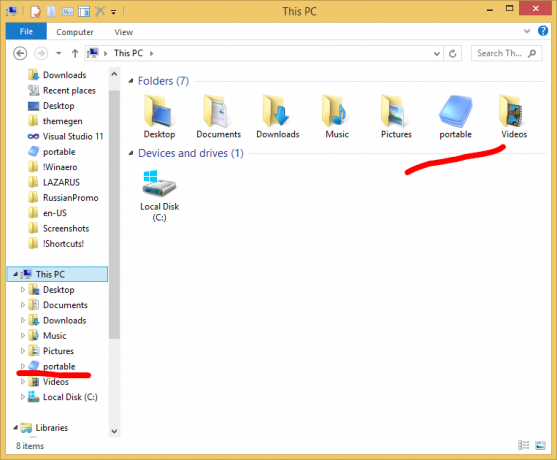
- Be to, prie šio kompiuterio galite pridėti keletą apvalkalo vietų (žr išsamiausias „Windows 8“ apvalkalo vietų sąrašas jei nesate su jais susipažinę). Yra specialus mygtukas „Pridėti apvalkalo vietą“. Spustelėkite jį ir pasirinkite naudingą apvalkalo vietą, kurią norite pridėti šiame kompiuteryje:

Tai bus matoma šiame kompiuteryje: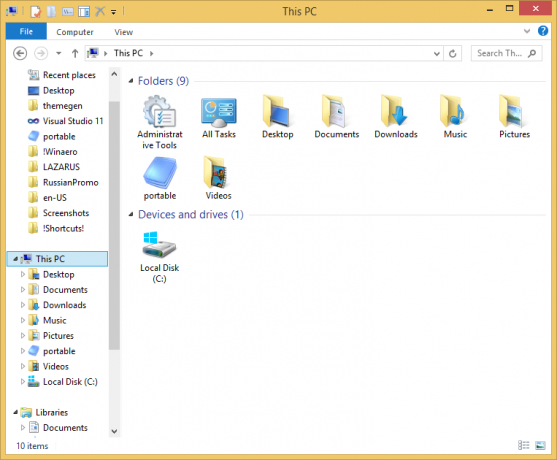
Kaip minėjau aukščiau, vienas apribojimas yra tas, kad negalite pakeisti apvalkalo vietos piktogramos. Tai nėra didelis dalykas, tiesa?
Kaip pašalinti aplankus iš šio kompiuterio Windows 8.1 ir Windows 8
- Šiame PC Tweaker pasirinkite vieną aplanką. Norėdami pasirinkti kelis aplankus, laikykite nuspaudę klaviatūros klavišą CTRL.
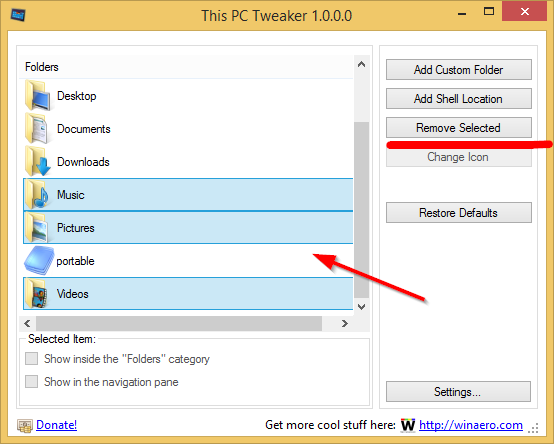
- Spustelėkite mygtuką Pašalinti pasirinktus. Pasirinkti aplankai bus pašalinti iš šio kompiuterio:
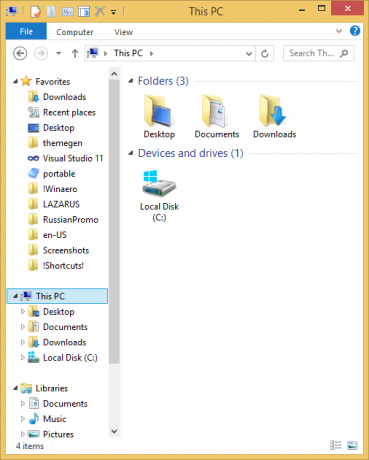
Jei turite klausimų, žiūrėkite šį vaizdo įrašą:
Baigiamieji žodžiai
Kaip matai, Šis PC Tweaker yra galingas nemokamas įrankis, leidžiantis lengvai tinkinti šio kompiuterio aplanką Windows 8 ir Windows 8.1. Naudodamiesi šia programa, tame aplanke galite turėti tik mėgstamiausias vietas ir atsikratyti poilsis.

