„Microsoft“ išbando užduočių juostos paieškos valdiklį sistemoje „Windows 11“.
Panašu, kad „Microsoft“ išbando įvairius metodus, kaip supaprastinti vartotojų prieigą prie internetinės ir vietinės paieškos sistemoje „Windows 11“. Išleistoje versijoje užduočių juostoje yra specialus paieškos mygtukas. Kai kuriose išankstinėse versijose buvo a darbalaukio paieškos juosta. Galiausiai „Windows 11 Build 25136“ „Microsoft“ pridėjo paieškos valdiklį, kuris rodomas apatiniame kairiajame užduočių juostos kampe.
Skelbimas
Pagal numatytuosius nustatymus naujas valdiklis yra paslėptas. Kai jį įjungsite, jis pakeis paieškos mygtuką ir pasirodys kairiajame užduočių juostos krašte prieš orų prognozę.

Įdomu tai, kad šioje versijoje negalėjau įjungti paieškos juostos, todėl gali būti, kad „Microsoft“ ją pašalino pagal užduočių juostos paieškos valdiklį.
Tačiau per paieškos valdiklį automatiškai neatsidaro paieškos sritis. Apskritai jis veikia kaip įprastas mygtukas, o ne kaip valdiklis. Redmondo įmonė bando optimizuoti nepanaudotą erdvę kairėje, nes užduočių juosta atrodo tuščia su numatytaisiais nustatymais. Programų piktogramos yra centre, o dėklo sritis yra dešinėje. Orų prognozė yra vienintelė informacija, kuri rodoma kairėje, todėl „Microsoft“ ketina naudoti šią sritį kažkam kitam.
Jei norite išbandyti naują paieškos mygtuką, turite jį įjungti naudodami vivetool.
Įgalinkite užduočių juostos paieškos valdiklį sistemoje „Windows 11“.
- Eikite į GitHub ir atsisiųskite naujausią ViveTool versiją.
- Išskleiskite archyvą naudodami programą į patogią vietą, pvz., C:\Vivetool.
- Paspauskite Laimėk + R atidaryti Bėk langelį ir tipą cmd.exe.

- Paspauskite Ctrl + Shift + Įeikite Norėdami atidaryti komandų eilutę kaip Administratorius.
- Dabar į komandų eilutę įklijuokite šią komandą:
C:\Vivetool\vivetool addconfig 37010913 2.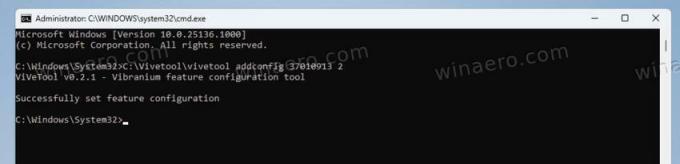
- Galiausiai iš naujo paleiskite kompiuterį.
Taip įgalinate naują paieškos valdiklį. Galite bet kada vėliau jį išjungti naudodami anuliavimo komandą:
C:\Vivetool\vivetool delconfig 37010913
Nepamirškite paleisti šios komandos iš a padidinta komandų eilutė arba „Windows“ terminalas.
Nauja paieška nėra vienintelis paslėptas šios konstrukcijos perlas. Nors oficialiai paskelbta, „File Explorer“ skirtukai nepasiekiami daugeliui šios versijos vartotojų. Naudodami ViveTool galite juos suaktyvinti. Atsižvelgti į šį vadovą norėdami sužinoti, kaip įgalinti skirtukus „File Explorer“.
Ačiū Rafaelis Rivera
Jei jums patinka šis straipsnis, pasidalykite juo naudodami toliau pateiktus mygtukus. Tai iš jūsų nereikės daug, bet padės mums augti. Ačiū už tavo pagalbą!


