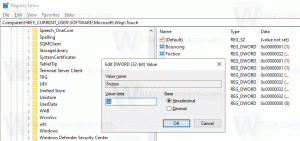Kaip sužinoti SSD, NVMe arba HDD „Windows 11“ kompiuteryje
Daugeliui naujokų dažnai įdomu, kaip sužinoti, ar jų „Windows 11“ kompiuteryje yra įdiegtas SSD arba HDD. Tai galite padaryti gana greitai ir lengvai. Jums nereikia atidaryti kompiuterio dėklo ar ardyti nešiojamojo kompiuterio. Tačiau metodai gali būti ne tokie akivaizdūs.
Skelbimas
Šiomis dienomis kompiuteryje galite rasti trijų tipų diskus.
- Kietasis diskas (HDD) yra klasikinis įrenginys, kurio viduje yra magnetinis besisukantis diskas. Šie diskai pirmą kartą buvo pristatyti 1956 m. ir yra plačiai naudojami iki šiol. Jie atlieka skaitymo ir rašymo operacijas su magnetine galvute, taip pat gali gauti duomenis atsitiktinės prieigos tvarka.
- Kietojo kūno diskas (SSD) yra modernus diskų tipas, kuriame nėra besisukančių dalių. Tai tarsi didžiulis „flash drive“ su valdikliu, kuris valdo duomenų perdavimą. Informacija bus įrašyta į specialias atminties ląsteles. Akivaizdu, kad SSD veikia daug greičiau nei HDD ir nekelia jokio triukšmo. Klasikinius SSD diskus dažnai galima pakeisti HDD.
- Nekintamos atminties ekspresas (NVMe) yra naujausia kietojo kūno diskų versija. Jie skiriasi nuo klasikinių SSD, nes naudoja specialią sąsają. Jie nesuderinami su HDD ir Sata SSD, tačiau siūlo neįtikėtiną duomenų perdavimo greitį. Be to, jie yra labai kompaktiško dydžio.
Štai metodai, kuriuos galite naudoti norėdami sužinoti, ar jūsų „Windows 11“ kompiuteryje arba nešiojamajame kompiuteryje yra SSD, NVMe arba HDD.
Kaip sužinoti SSD arba HDD sistemoje „Windows 11“.
Yra keli būdai, kaip rasti disko tipą, kurį naudojate „Windows 11“ kompiuteryje arba nešiojamajame kompiuteryje. Galite naudoti kelis integruotus įrankius arba daugybę trečiųjų šalių įrankių. Naudoti savąsias „Windows“ programas yra greičiausias būdas, nes jums nereikia nieko įdiegti ar atsisiųsti.
Disko valdyme aptikkite SSD arba HDD
- Dešiniuoju pelės mygtuku spustelėkite Pradėti mygtuką ir pasirinkite Bėk, arba paspauskite Laimėk + R.
- Tipas dfrgui viduje Bėk dėžutę ir pataikė Įeikite atidaryti Optimizuokite diskus įrankis.

- Diskų sąraše pažiūrėkite į Medijos tipas stulpelyje. Dėl SSD disko bus pasakyta Kietojo kūno diskas.

Su tavimi baigta. Nors šis metodas yra paprasčiausias, jis gali būti ne toks tikslus. Kadangi „Windows“ aptinka disko tipą atlikdama savo testus, įskaitant disko greitį. Jei jis veikia lėtai arba yra per naujas jūsų „Windows“ versijai, OS gali aptikti jį kaip HDD.
Kitas būdas yra a PowerShell programėlė.
Raskite SSD arba HDD sistemoje „Windows 11“ naudodami „PowerShell“.
- Paspauskite Laimėk + X ir pasirinkite Terminalas (administratorius) iš meniu.

- Įsitikinkite, kad jis atidaromas su a PowerShell skirtuką ir įveskite šią komandą: Get-PhysicalDisk.
- Išvestyje patikrinkite Medijos tipas stulpelyje. Priklausomai nuo disko tipo, bus nurodyta SSD arba HDD.

Su tavimi baigta.
Galiausiai, norėdami sužinoti apie savo diskus, galite naudoti užduočių tvarkyklės programą.
Naudojant užduočių tvarkyklę
„Windows 11“ sistemoje „Microsoft“ atnaujino užduočių tvarkytuvę su išplėstinėmis galimybėmis. Be atnaujintos išvaizdos, jis gali rodyti papildomos informacijos apie jūsų aparatinę įrangą.
Norėdami rasti disko tipą naudodami užduočių tvarkytuvę, atlikite šiuos veiksmus.
- Atidaryk Užduočių tvarkyklė programa su Ctrl + Shift + Esc trumpesnis kelias.
- Programoje spustelėkite mėsainio piktogramą, kad pamatytumėte teksto etiketes, tada spustelėkite Spektaklis skirtukas.

- Galiausiai, ant Spektaklis skirtuką, pasirinkite diską. Pamatysite, ar tai SSD ar HDD, pastaboje po skaidinių pavadinimais.

Taip pat galite pabandyti internete ieškoti techninių savo disko specifikacijų. Ten rasite daug informacijos apie jį, įskaitant jo tipą. Bet pirmiausia turite išmokti jo modelį.
Raskite disko tipą pagal jo modelį
Pirmiausia turite rasti pavaros modelį. Jį galite rasti įrenginių tvarkytuvėje, užduočių tvarkytuvėje arba sistemos informacijos įrankyje.
Užduočių tvarkyklė
- Užduočių tvarkytuvėje (Ctrl + Shift + Esc), Diskai skirtuką ant Spektaklis puslapyje rodomas disko modelis.

Įrenginių tvarkytuvė
- Dešiniuoju pelės mygtuku spustelėkite Pradėti mygtuką užduočių juostoje ir pasirinkite Įrenginių tvarkytuvė iš meniu.

- Išplėskite saugojimo skyrių.
- Užsirašykite pavaros modelį.

Sistemos informacijos įrankio naudojimas
- Paspauskite Laimėk + R ir įeikite msinfo32 viduje Bėk dialogas.

- Kairiojoje srityje išplėskite medį iki Komponentai > Saugykla > Diskai.
- Dešinėje ieškokite disko modelio ir pasirinkite jį.
- Paspauskite Ctrl + C norėdami nukopijuoti disko modelį į mainų sritį.

Dabar, kai žinote disko modelį, atlikite paiešką internete naudodami „Google“ arba „Bing“, naudodami modelio žodžius kaip raktinį žodį. Pardavėjo svetainėje arba kokiame nors patikimame aparatūros šaltinyje rasite visą informaciją apie diską, įskaitant jo tipą. T.y. jis parodys, ar tai SSD, NVMe ar HDD.
Dabar, kai žinote, kaip sužinoti, ar turite SSD ar HDD, pažiūrėkime, kaip atskirti NVMe, skirtą SATA SSD.
Sužinokite apie NVMe sistemoje „Windows 11“.
- Paspauskite Laimėk + aš atidaryti Nustatymai.
- Eikite į Sistema > Saugykla puslapį ir spustelėkite Diskai ir tomai parinktis pagal Išplėstiniai saugojimo nustatymai.

- Kitame puslapyje spustelėkite Savybės mygtuką šalia disko pavadinimo.

- Savybių puslapyje bus rodoma NVMe eilutė už Autobuso tipas. Priešingu atveju pamatysite SATA.

Su tavimi baigta!
💡 Pastaba: Kai kuriuose įrenginiuose NVMe pranešama kaip „RAID“. Tai turi būti tvarkyklė, kuri praneša apie sąsajos tipą OS. Trečiųjų šalių įrankiuose, apžvelgtuose kitame skyriuje, jis taip pat nurodomas kaip RAID. Turėkite tai omenyje.
Dėl išsamumo apžvelkime keletą alternatyvių metodų, kuriuos galite naudoti norėdami sužinoti NVMe sistemoje „Windows 11“.
Disko ypatybėse suraskite, ar turite NVMe
- Dešiniuoju pelės mygtuku spustelėkite Pradėti mygtuką ir pasirinkite Įrenginių tvarkytuvė.

- Įrenginių tvarkytuvėje išplėskite Diskiniai įrenginiai kategorija kairėje.
- Dukart spustelėkite diską, kad atidarytumėte jo ypatybes.
- Viduje Savybės langą, perjunkite į Detalės skirtukas.
- Viduje Nuosavybė išskleidžiamajame sąraše pasirinkite Aparatūros ID.
- Viduje Vertė sąrašą, patikrinkite sąrašo įrašus. Jame turėtų būti „NMVe“, skirta NVMe diskams.

Padaryta! Galiausiai, kaip minėjau įrašo pradžioje, yra keletas trečiųjų šalių programų, kurias galite naudoti norėdami dar greičiau rasti disko tipą sistemoje „Windows 11“. Pažvelkime į keletą nemokamų įrankių.
Trečiųjų šalių įrankiai, skirti patikrinti, ar diskas yra SSD, NVMe ar HDD
Mano du mėgstamiausi įrankiai, skirti greitai apžiūrėti diskus, yra „CrystalDiskInfo“ ir „SSD-Z“. Abi yra prieinamos nemokamai ir yra nešiojamos programos pavidalu (nereikia įdiegti).
CrystalDiskInfo
Atsisiųskite CrystalDiskInfo iš oficialaus Interneto svetainė, ištraukite ir paleiskite.

Pagrindiniame programos lange pasirinkite diską, apie kurį norite sužinoti daugiau. Dabar žiūrėkite Sąsaja ir Rotacija dėžės. Pirmasis parodys, ar turite NVMe arba SATA magistralės tipą. The Rotacija reikšmė bus rodoma, jei tai SSD.
SSD-Z
SSD-Z programa yra dar vienas puikus sprendimas greitai patikrinti disko informaciją. Jame yra duomenų bazė, skirta patikrinti SSD vidines dalis pagal žinomus pardavėjus ir įrenginius.

Atsisiųskite jį iš čia, ištraukite ir paleiskite. Tai parodys jums Sąsaja tipas, pvz. NVMe arba SATA. Kaip minėta ankstesniame skyriuje, šiame pačiame įrenginyje NVMe pranešama kaip RAID. Galite pasirinkti bet kurį diską naudodami jo lango apačioje esantį išskleidžiamąjį sąrašą.
Abu įrankiai palaiko S.M.A.R.T. informaciją ir turėti tipines disko informacijos įrankių galimybes.
Tai viskas apie disko tipo ir jo sąsajos radimą sistemoje „Windows 11“.
Jei jums patinka šis straipsnis, pasidalykite juo naudodami toliau pateiktus mygtukus. Tai iš jūsų nereikės daug, bet padės mums augti. Ačiū už tavo pagalbą!