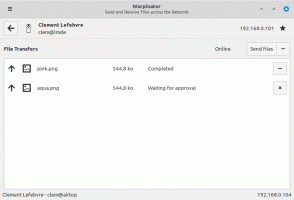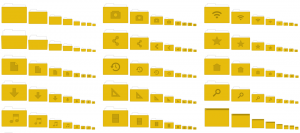„Windows 11“ dievo režimas
Štai kaip atidaryti Dievo režimą sistemoje „Windows 11“, sukurti jo nuorodą arba įtraukti jį į kontekstinį meniu. Taip pat šiame įraše apžvelgsime, kas yra God mode aplankas ir kokie dar tokie aplankai egzistuoja sistemoje Windows 11.
Panašiai kaip ir ankstesnėse OS versijose, Windows 11 galite atidaryti specialų God Mode aplanką. Tai virtualus katalogas, kuriame vienoje vietoje rodomi visi galimi nustatymai ir parinktys.
„Windows 11“ dievo režimo aplankas
Aplankas yra labai naudingas, nes „Microsoft“ pašalino daug parinkčių iš senojo valdymo skydelio. Kai kurie iš jų yra tiesiog paslėpti, o kiti buvo pakeisti šiuolaikinėmis alternatyvomis nustatymuose. Daugelį klasikinių programėlių vis tiek galite pasiekti naudodami specialias komandas. Tačiau aplanko rodinys leidžia lengviau juos atidaryti.
Aplankas pavadintas „Visos užduotys“, bet geriau žinomas kaip „Dievo režimas“. Tačiau pagal numatytuosius nustatymus aplankas yra paslėptas ir nėra rodomas niekur vartotojo sąsajoje. Šiame įraše apžvelgsime įvairius metodus, kuriuos galite naudoti norėdami atidaryti Dievo režimą sistemoje „Windows 11“.
Atidarykite Dievo režimą „Windows 11“.
Yra keli būdai pasiekti God Mode aplanką. Ypač tai galite padaryti naudodami apvalkalo komandą. Be to, galite sukurti specialų aplanką, kuris jį atidarys. Be to, savo patogumui galite įtraukti visas užduotis į kontekstinį meniu arba tiesiai į seną valdymo skydelį. Galiausiai galite tiesiog sukurti darbalaukio nuorodą. Pradėkime nuo jo atidarymo.
Kaip atidaryti Dievo režimą „Windows 11“ su komanda
- Dešiniuoju pelės mygtuku spustelėkite Pradėti mygtuką ir pasirinkite Bėk iš meniu.
- Įveskite
apvalkalas{ED7BA470-8E54-465E-825C-99712043E01C}komandą. - Paspauskite Įeikite. Atsidarys naujas naršyklės langas su Visos užduotys aplanką.
- Dabar dukart spustelėkite bet kurį nustatymą, kurį norite pakeisti arba peržiūrėti. Visos galimos parinktys yra išdėstytos abėcėlės tvarka.
Padaryta! Bet jei ketinate dažnai naudoti aplanką Visos užduotys, kiekvieną kartą vykdyti komandą nėra patogus būdas ją atidaryti. Norėdami sutaupyti laiko, galite sukurti specialų aplanką, kuris atidaro God Mode, pvz. tiesiai darbalaukyje.
Sukurkite aplanką, kad atidarytumėte visas užduotis sistemoje „Windows 11“.
- Dešiniuoju pelės mygtuku spustelėkite darbalaukį ir pasirinkite Naujas > Aplankas iš meniu.
- Pavadinkite aplanką kaip Visos užduotys.{ED7BA470-8E54-465E-825C-99712043E01C}.
- Pataikė Įeikite. Aplankas automatiškai pakeis piktogramą.
- Dukart spustelėkite sukurtą aplanką; dabar galite jį naudoti norėdami atidaryti „Windows 11 God Mode“.
Atidarę aplanką, pamatysite visas galimas parinktis ir nustatymus, įskaitant tuos, kurie paslėpti sistemoje „Windows 11“.
Kadangi sužinojome, kaip atidaryti aplanką, čia yra keletas pažangių būdų, kaip jį pasiekti. Visų pirma, galite sukurti jo nuorodą. Štai kaip.
Sukurkite darbalaukio nuorodą, skirtą „Windows 11 God Mode“.
- Paspauskite Laimėk + R atidaryti Bėk dėžė.
- Įklijuokite
apvalkalas{ED7BA470-8E54-465E-825C-99712043E01C}komandą ir paspauskite Įeikite Raktas. - Kartą Visos užduotys aplankas, spustelėkite ir palaikykite kairįjį pelės mygtuką ant jo piktogramos adreso juostoje.
- Nuvilkite jį į darbalaukį. „Windows 11“ sukurs „God Mode“ aplanko nuorodą.
Su tavimi baigta. Arba galite sukurti tokį nuorodą rankiniu būdu. Pažiūrėkime, kaip tai galima padaryti.
Rankiniu būdu sukurkite visų užduočių nuorodą
- Dešiniuoju pelės mygtuku spustelėkite darbalaukio sritį ir pasirinkite Nauja > Spartusis klavišas iš kontekstinio meniu.
- Objekto vietos teksto laukelyje įveskite
explorer.exe apvalkalas{ED7BA470-8E54-465E-825C-99712043E01C}ir spustelėkite „Kitas“. - Kitame puslapyje įveskite "Dievo režimas" arba "Visos užduotys“ nuorodos pavadinimo parinktyje ir spustelėkite Baigti.
- Dabar dešiniuoju pelės mygtuku spustelėkite sukurtą nuorodą ir pasirinkite Savybės.
- Skirtuke Spartusis klavišas spustelėkite Keisti piktogramą mygtuką ir pasirinkite tinkamą sparčiojo klavišo piktogramą. Pavyzdžiui, pasirinkite piktogramą iš c:\windows\system32\control.exe failą.
Padaryta! Mėgaukitės sparčiuoju klavišu, kuris akimirksniu paleidžia aplanką God Mode. Taip pat galite prisegti jį prie meniu Pradėti arba užduočių juostoje, kad pasiektumėte dar greičiau.
Prisekite Dievo režimą prie užduočių juostos arba pradžios
- Dešiniuoju pelės mygtuku spustelėkite Dievo režimas trumpesnis kelias.
- Pasirinkite Rodyti daugiau parinkčių iš meniu.
- Norėdami prisegti jį prie užduočių juostos, pasirinkite Prisegti prie užduočių juostos. Jo piktograma pasirodys užduočių juostoje.
- Jei norite, kad jis būtų prisegtas prie meniu Pradėti, pasirinkite Prisegti prie pradžios vietoj to.
Padaryta. Tačiau prie užduočių juostos prisegta piktograma yra įspėjimas. Kai spustelėsite jį, jis atidaro valdymo skydelio egzempliorių ir neatrodo, kad paleista prisegta piktograma. Deja, tai yra užduočių juostos apribojimas, kurio negalima apeiti.
Sukūrę aplanko God Mode nuorodą, galite jam priskirti visuotinį spartųjį klavišą. Tai leis jums bet kuriuo metu greitai atidaryti iš bet kurios veikiančios programos. Viskas, ką jums reikės padaryti, tai paspausti nurodytą klavišų seką.
Norėdami tai padaryti, turite pakeisti spartųjį klavišą ir pridėti prie jo klavišų seką. Be to, kad ji veiktų bet kurioje programoje, nuoroda turi būti išsaugota meniu Pradėti.
Spartusis klavišas, skirtas atidaryti Dievo režimą
- Sukurkite darbalaukio nuorodą Visos užduotys aplanką, jei jo neturite.
- Dešiniuoju pelės mygtuku spustelėkite nuorodą ir pasirinkite Savybės iš meniu.
- Skirtuke Spartusis klavišas spustelėkite Spartusis klavišas langelį ir paspauskite norimą klavišų seką. Pavyzdžiui, Ctrl + Alt + Shift + G.
- Spustelėkite Taikyti ir Gerai mygtukus, kad išsaugotumėte modifikaciją.
- Dabar dešiniuoju pelės mygtuku spustelėkite Pradėti mygtuką ir pasirinkite Bėk iš meniu.
- Dialogo lange Vykdyti įveskite toliau pateiktą informaciją apvalkalo komanda:
apvalkalas: meniu Pradėti, ir paspauskite Įeikite. Tai atvers „File Explorer“ į Pradžios meniu aplanką. -
Su tavimi baigta! Dabar, jei paspausite klavišus, kurie mano atveju yra Ctrl + Alt + Shift + G, „Windows 11“ atidarys Visos užduotys aplankas jums.
Taigi, dabar žinome, kaip dviem būdais atidaryti aplanką Visos užduotys ir kaip sukurti jo nuorodą dviem būdais. Dabar pridėkite jį prie klasikinio valdymo skydelio. Tai leis jums atidaryti jį tiesiai iš gimtosios vietos, kur jis visada turėtų būti.
Tiesą sakant, valdymo skydelis yra labai lankstus, nes leidžia vartotojui prie bet kurios kategorijų ir piktogramų pridėti ką tik nori. Išsamiai peržiūrėjau procedūrą viename iš ankstesnių straipsnių ir ji vis dar aktuali „Windows 11“. Patikrinkite čia: Kaip pridėti ką nors, ką norite, į valdymo skydelį.
Valdymo skydelyje pridėkite Dievo režimą
- Atsisiųskite ZIP archyvą su REG failais naudodami šią nuorodą.
- Iš jo ištraukite du REG failus į bet kurį aplanką.
- Dabar atidarykite "Pridėti visas užduotis prie valdymo skydelio.reg" failą ir patvirtinkite vartotojo abonemento valdymo raginimą spustelėdami "Taip".
- Dabar paspauskite Laimėk + R ir tipas
kontrolėlange Vykdyti atidarykite klasikinį valdymo skydelį. - Jūs rasite "Visos užduotys“ piktogramą Sistema kategorijoje arba piktogramos rodinyje.
- Dukart spustelėjus jį, pamatysite aplanką God Mode.
Padaryta! Antrasis ZIP archyvo failas atšauks pakeitimą. Dukart spustelėkite "Pašalinti visas užduotis iš Control Panel.reg“ norėdami ištrinti Visos užduotys piktogramą iš valdymo skydelio.
Panašiai galite įtraukti Dievo režimą į darbalaukio kontekstinį meniu. Tai taip pat puiki alternatyva komandoms ir nuorodoms. Akivaizdu, kad jis neužims neįkainojamos vietos darbalaukyje ir bus rodomas tik išplėstiniame kontekstiniame meniu už "Rodyti daugiau parinkčių“ elementą.
Pridėti visas užduotis darbalaukio kontekstinį meniu sistemoje „Windows 11“.
Norėdami įtraukti visas užduotis į darbalaukio kontekstinį meniu, atlikite šiuos veiksmus.
- parsisiųsti šis ZIP archyvasir išskleiskite į bet kurį katalogą.
- Dukart spustelėkite
Pridėti visas užduotis darbalaukio kontekstinis meniu.regfailą ir patvirtinkite savo ketinimą Vartotojo abonemento valdymas dialogas. - Dabar dešiniuoju pelės mygtuku spustelėkite darbalaukį ir pasirinkite Rodyti daugiau parinkčių.
- Galiausiai spustelėkite Visos užduotys atidaromas elementas Dievo režimas iš meniu.
- The
Pašalinti visas užduotis darbalaukio kontekstinis meniu.regfailas atšauks pakeitimą ir pašalins Dievo režimą iš darbalaukio kontekstinio meniu.
Be to, čia pateikiama šiek tiek papildomos informacijos apie tai, kaip šie metodai veikia. „Visos užduotys“ nėra vienintelis aplankas, su kuriuo galite žaisti; tokių aplankų yra daug.
Kiti „God Mode“ aplankai sistemoje „Windows 11“.
„Windows 11“ sistemoje rasite daugybę „God Mode“ sistemos aplankų. Kai kuriuos iš jų vartotojas gali pasiekti su specialia komanda, pvz apvalkalas: draugiškas vardas. Puikus tokios komandos pavyzdys yra apvalkalas: meniu Pradėti, kurį panaudojome šiame įraše.
Kiti sistemos aplankai pasiekiami per GUID identifikatorių, t.y. apvalkalas{GUID}. Taip atidarome aplanką „Visos užduotys“.
Šiame įraše rasite visą tokių komandų sąrašą: „Windows 11“ apvalkalo komandos.
Su kiekviena nauja versija Windows gauna vis daugiau tokių komandų, kiekviena iš jų atidaro tą ar kitą sistemos aplanką ar parinktį. Šie aplankai yra „ActiveX“ objektai, kurie nebūtinai nurodo kokią nors fizinę vietą diske.
Pavyzdžiui, meniu Pradėti yra tikras aplankas jūsų vartotojo profilyje, o režimas Visos užduotys/Dievas yra specialus virtualus aplankas / virtuali programėlė. Dažnai toks Active X objektas gali nurodyti konkrečią funkciją, pvz.Sumažinkite visus „Windows“.“ arba Alt+Tab perjungiklis.
Naudodami šiame straipsnyje apžvelgtus metodus galite sukurti bet kurio iš šių sistemos aplankų nuorodą. Pavyzdžiui, galite pabandyti sukurti vieną iš šių aplankų darbalaukyje:
- Programos.{15eae92e-f17a-4431-9f28-805e482dafd4}
- Galia.{025A5937-A6BE-4686-A844-36FE4BEC8B6D}
- Spausdintuvai.{2227A280-3AEA-1069-A2DE-08002B30309D}
- Pranešimų sritis.{05d7b0f4-2121-4eff-bf6b-ed3f69b894d9}
- Tinklas.{208D2C60-3AEA-1069-A2D7-08002B30309D}
- Administravimo įrankiai.{D20EA4E1-3957-11d2-A40B-0C5020524153}
- Kalbos atpažinimas.{58E3C745-D971-4081-9034-86E34B30836A}
Ir taip toliau.
„Microsoft“ savo svetainėje palaiko du apvalkalo aplankų GUID sąrašus. Vienas yra čia žinomiems aplankams, o kitas skirtas Valdymo skydo programėlės. Tačiau sąrašuose nėra konkrečių elementų. Aplankas Visos užduotys ten taip pat neminimas.
Tačiau naudodamiesi nemokama Winaero Tweaker programa rasite juos visus. Tai leidžia išbandyti bet kurį sistemos aplanką, esantį jūsų „Windows“ versijoje, ir sukurti jiems darbalaukio nuorodą. Už tai, atsisiųskite programą iš čia, paleiskite jį ir eikite į Spartieji klavišai > Shell aplankai kairėje. Dešinėje pasirinkite apvalkalo aplankus, į kuriuos norite sukurti nuorodas, ir spustelėkite Sukurti nuorodą.
Tai viskas apie Dievo režimą sistemoje „Windows 11“!
Jei jums patinka šis straipsnis, pasidalykite juo naudodami toliau pateiktus mygtukus. Tai iš jūsų nereikės daug, bet padės mums augti. Ačiū už tavo pagalbą!