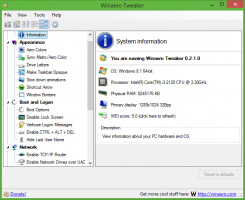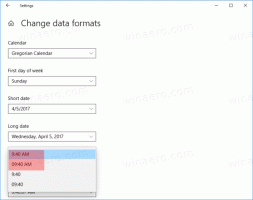Kaip įjungti darbalaukio paieškos juostą „Windows 11“.
Jei jūsų versijoje 25120 nėra naujos funkcijos, galite lengvai įjungti darbalaukio paieškos juostą sistemoje Windows 11 rankiniu būdu. „Microsoft“ jį išbando su nedideliu ribotu vartotojų skaičiumi. Taigi tikimybė, kad to neturėsite, yra didelė.
Skelbimas
Pradedant nuo 25120.1000 versijos, „Microsoft“ į „Windows 11“ įtraukė naują eksperimentinę funkciją. Tai darbalaukio paieškos laukelis. „Microsoft“ teigia, kad nori pateikti lengvus interaktyvius objektus, panašius į valdiklius, bet į darbalaukį.
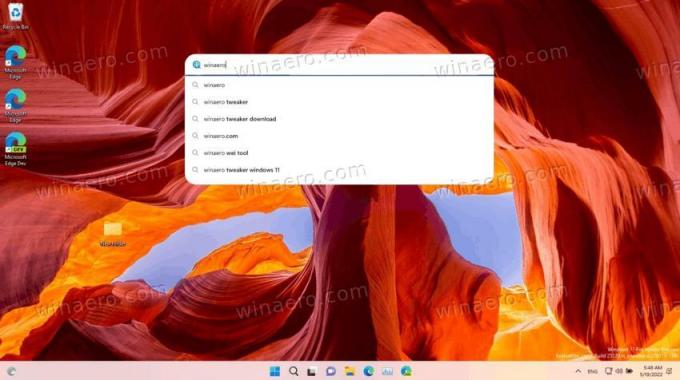
Darbalaukio paieškos laukelis yra pirmasis toks objektas. Jis rodomas darbalaukyje, už valdiklių skydelio. Kaip galėjote atspėti, jį įkrauna „Bing“.
Kol į paieškos laukelį įvesite paieškos terminą, „Bing“ ieškos galimų pasiūlymų ir bus rodomas išskleidžiamajame sąraše. Šis elgesys panašus į paiešką naršyklėje „Bing“ ir „Edge“ naujo skirtuko puslapyje.
Tradiciškai „Microsoft“ paieškos atidaromos „Edge“, o paieškos rezultatai pateikiami naujame „Bing“ skirtuke. Nėra galimybės keisti paieškos variklio ar žiniatinklio naršyklės. Galbūt mes jų nepamatysime, net jei ši eksperimentinė funkcija pasieks stabilią „Windows 11“ versiją (bet kurią iš jų).
Taigi, jei jūsų kūrėjo kanalo diegime nėra darbalaukio paieškos juostos, bet norite ją išbandyti, turite ją įjungti rankiniu būdu. Tokiais atvejais visada naudojame ViveTool, kad aktyvintume paslėptas OS parinktis, pvz. į įgalinti skirtukus „File Explorer“.. Šiandien ne išimtis. Norėdami įjungti paieškos laukelį, atlikite šiuos veiksmus.
Įgalinkite darbalaukio paieškos juostą sistemoje „Windows 11“.
- Atsisiųskite naujausią versiją ViveTool iš savo namų „GitHub“.
- Ištraukite atsisiųstą ZIP archyvą į kokią nors patogią vietą, pvz c:\ViveTool.
- Paspauskite Laimėk + X ir pasirinkite Terminalas (administratorius) kad jį atidarytumėte pakylėtas, pvz. su didelėmis privilegijomis.
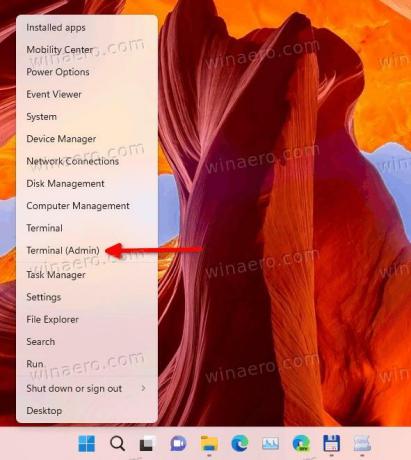
- Dabar įveskite šią komandą
c:\vivetool\vivetool addconfig 37969115 2. Jei reikia, pakeiskite kelią į vivetool.exe dvejetainį failą.
- Pagaliau, iš naujo paleiskite „Windows 11“..
- Dabar dešiniuoju pelės mygtuku spustelėkite bet kurią darbalaukio vietą ir pasirinkite Rodyti daugiau parinkčių.
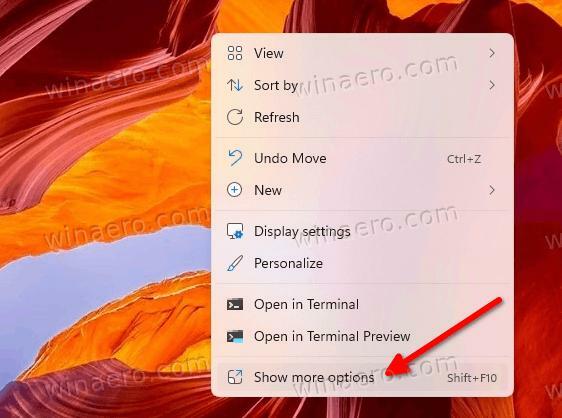
- Pasirinkite Rodyti paiešką kad būtų varnelė. Jei jau yra varnelė, bet langelis nematomas, panaikinkite žymėjimą ir pažymėkite jį.
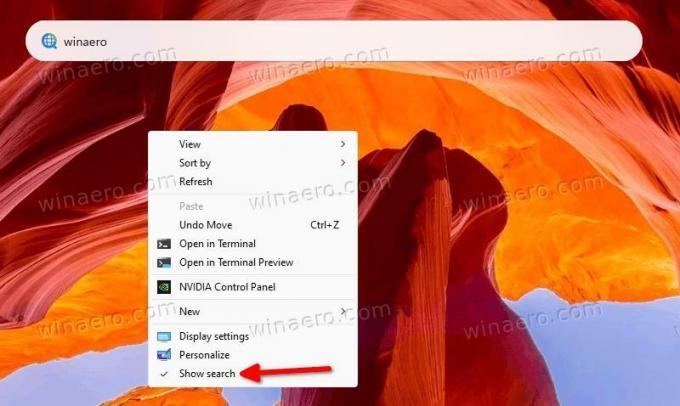
Dabar „Windows 11“ darbalaukyje yra paieškos laukelis.
Norėdami anuliuoti pakeitimą, turite paleisti kitą komandą.
Išjungti paieškos laukelį
- Dešiniuoju pelės mygtuku spustelėkite Pradėti mygtuką ir pasirinkite Terminalas (administratorius) iš meniu.
- Įveskite šią komandą skirtuke „PowerShell“ arba „Command Prompt“:
c:\vivetool\vivetool delconfig 37969115 2. - Iš naujo paleiskite „Windows 11“.
Paieškos laukelis darbalaukyje išnyks.
Viskas, kas nurodyta aukščiau, buvo išbandyta naudojant „Windows 11 build 25120“. Instrukcija gali nustoti veikti bet kurioje būsimoje OS versijoje. Yra garantija, kad ji suras kelią į gamybą. Bet jei taip atsitiks, nereikės žaisti su „ViveTool“.
Tai viskas apie tai, kaip įjungti paieškos laukelį darbalaukyje sistemoje „Windows 11“.
Jei jums patinka šis straipsnis, pasidalykite juo naudodami toliau pateiktus mygtukus. Tai iš jūsų nereikės daug, bet padės mums augti. Ačiū už tavo pagalbą!