„Winaero Tweaker“ funkcijų sąrašas
Čia yra visas Winaero Tweaker funkcijų sąrašas, kurį rasite programoje. Prašau skaitykite DUK prieš naudodami Winaero Tweaker.
Skelbimas
„Winaero Tweaker“ turi šias funkcijas.
Žymės

Įsikūręs: Namuose
Čia yra vieta pataisymams, kuriuos galima pridėti naudojant įrankių juostos mygtuką „Pažymėti šį pakeitimą“. Laikykite čia pataisymus, kuriuos dažnai naudosite.
Informacija
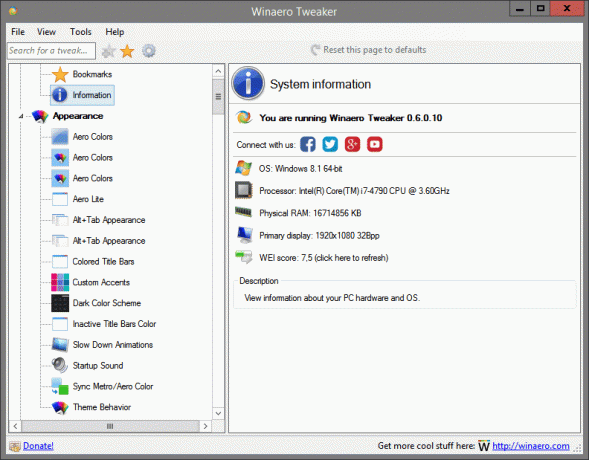
Įsikūręs: Namuose
Peržiūrėkite informaciją apie savo kompiuterio aparatinę įrangą ir OS.
Aero spalvos
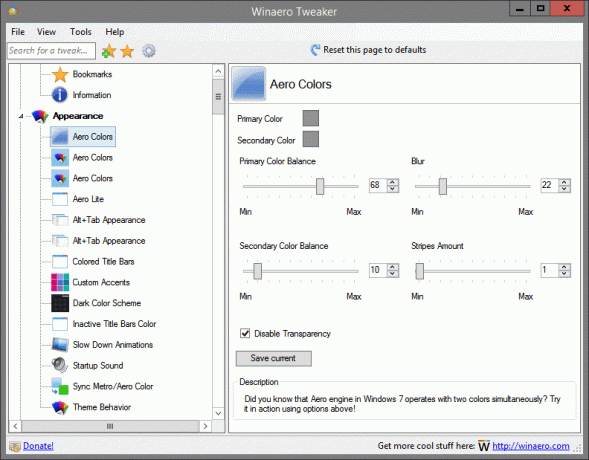
Įsikūręs: Išvaizda
Ar žinojote, kad „Windows 7“ „Aero“ variklis vienu metu veikia dviem spalvomis? Išbandykite tai naudodami aukščiau pateiktas parinktis!
Aero spalvos
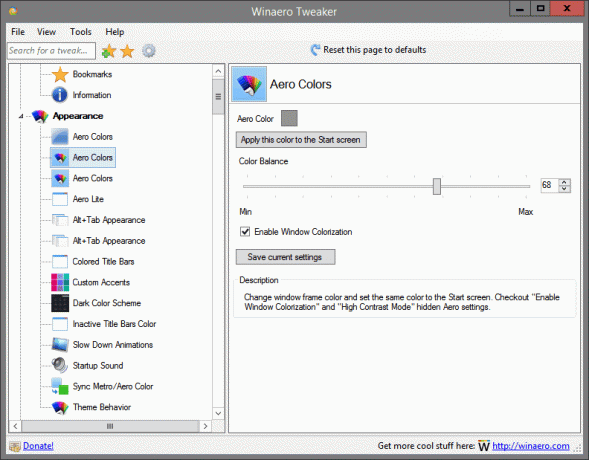
Įsikūręs: Išvaizda
Pakeiskite lango rėmo spalvą ir nustatykite tą pačią spalvą pradžios ekrane. Patikrinkite paslėptus „Aero“ nustatymus „Įgalinti langų spalvinimą“ ir „Didelio kontrasto režimas“.
Aero spalvos

Įsikūręs: Išvaizda
Pakeiskite lango rėmo ir užduočių juostos spalvą ir nustatykite tokią pačią spalvą pradžios ekrane.
Aero Lite
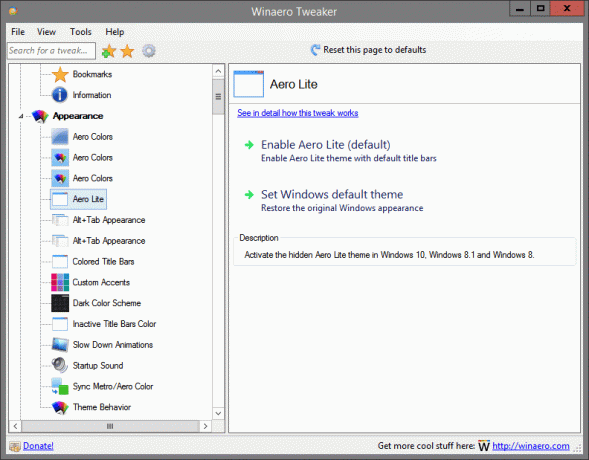
Įsikūręs: Išvaizda
Suaktyvinkite paslėptą „Aero Lite“ temą „Windows 10“, „Windows 8.1“ ir „Windows 8“.
Daugiau informacijos apie šį pakeitimą galite rasti ČIA.
Alt + Tab išvaizda
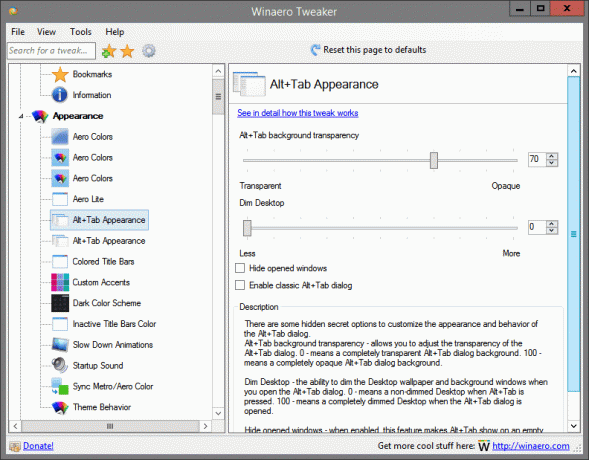
Įsikūręs: Išvaizda
Yra keletas paslėptų slaptų parinkčių, skirtų tinkinti dialogo lango Alt + Tab išvaizdą ir veikimą.
Alt+Tab fono skaidrumas – leidžia reguliuoti dialogo lango Alt+Tab skaidrumą. 0 – reiškia visiškai skaidrų Alt+Tab dialogo foną. 100 – reiškia visiškai nepermatomą Alt+Tab dialogo foną.
Dim Desktop – galimybė pritemdyti darbalaukio foną ir fono langus, kai atidarote Alt+Tab dialogo langą. 0 – reiškia nepritemdantį darbalaukį, kai paspaudžiamas Alt+Tab. 100 – reiškia visiškai pritemdytą darbalaukį, kai atidaromas Alt+Tab dialogo langas.
Slėpti atidarytus langus – kai ši funkcija įjungta, Alt+Tab rodomas tuščiame darbalaukyje su piktogramomis ir neatsidaro nė vienas langas fone, kuris atitrauktų jūsų dėmesį.
Pakeiskite šias parinktis ir paspauskite Alt + Tab, kad iškart pamatytumėte, kaip jos veikia.
Daugiau informacijos apie šį pakeitimą galite rasti ČIA.
Alt + Tab išvaizda

Įsikūręs: Išvaizda
Yra keletas paslėptų slaptų parinkčių, skirtų tinkinti dialogo lango Alt + Tab išvaizdą ir veikimą. Galite pakeisti:
- miniatiūrų dydis
- horizontalus atstumas tarp miniatiūrų
-vertikalus atstumas tarp miniatiūrų
- viršutinė, kairė, dešinė ir apatinė paraštės aplink miniatiūrą.
Pakeiskite šias parinktis, išsaugokite savo darbą ir, kai būsite paraginti, paleiskite naršyklę iš naujo.
Daugiau informacijos apie šį pakeitimą galite rasti ČIA.
Spalvotos pavadinimo juostos
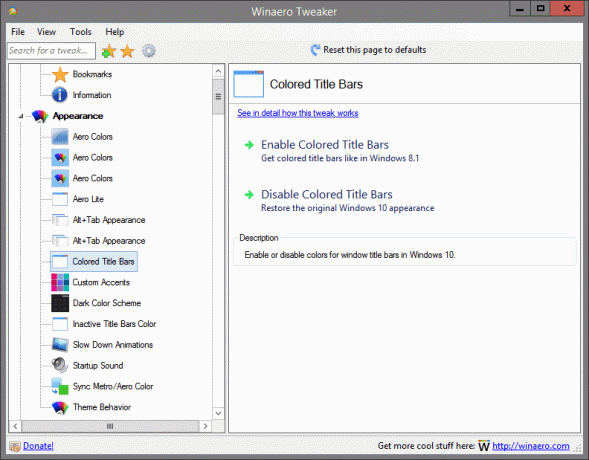
Įsikūręs: Išvaizda
Įgalinkite arba išjunkite langų pavadinimo juostų spalvas sistemoje „Windows 10“.
Daugiau informacijos apie šį pakeitimą galite rasti ČIA.
Individualūs akcentai
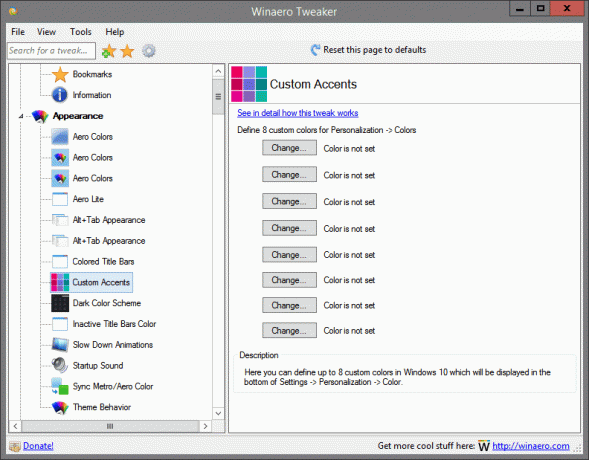
Įsikūręs: Išvaizda
Čia galite nustatyti iki 8 pasirinktinių spalvų sistemoje „Windows 10“, kurios bus rodomos skilties Nustatymai -> Personalizavimas -> Spalva apačioje.
Daugiau informacijos apie šį pakeitimą galite rasti ČIA.
Tamsios spalvos schema
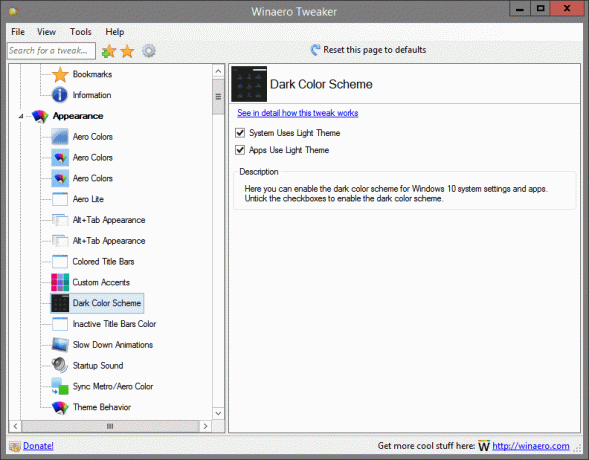
Įsikūręs: Išvaizda
Čia galite įjungti tamsių spalvų schemą Windows 10 sistemos nustatymams ir programoms. Panaikinkite žymimuosius laukelius, kad įjungtumėte tamsių spalvų schemą.
Daugiau informacijos apie šį pakeitimą galite rasti ČIA.
Neaktyvių pavadinimo juostų spalva
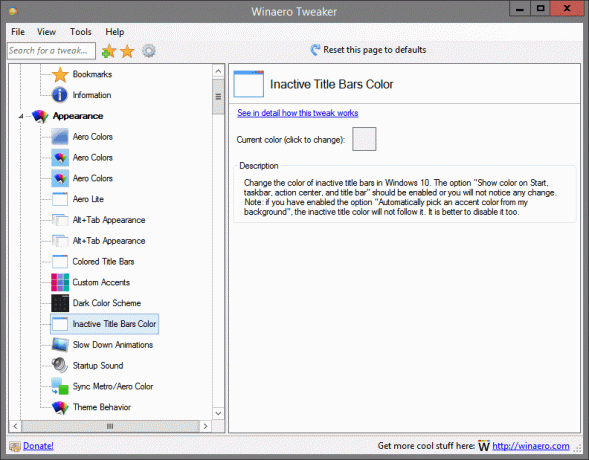
Įsikūręs: Išvaizda
Pakeiskite neaktyvių pavadinimo juostų spalvą sistemoje „Windows 10“. Parinktis „Rodyti spalvą pradžios, užduočių juostoje, veiksmų centre ir pavadinimo juostoje“ turėtų būti įjungta, kitaip nepastebėsite jokių pakeitimų.
Pastaba: jei įjungėte parinktį „Automatiškai pasirinkti akcento spalvą iš mano fono“, neaktyvi pavadinimo spalva nebus po jos. Taip pat geriau jį išjungti.
Daugiau informacijos apie šį pakeitimą galite rasti ČIA.
Sulėtinti animacija
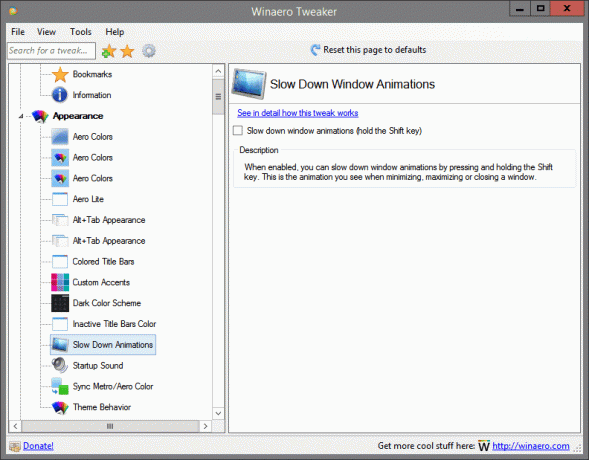
Įsikūręs: Išvaizda
Kai įjungta, galite sulėtinti langų animaciją paspausdami ir laikydami klavišą Shift. Tai animacija, kurią matote sumažindami, padidindami arba uždarydami langą.
Daugiau informacijos apie šį pakeitimą galite rasti ČIA.
Paleidimo garsas
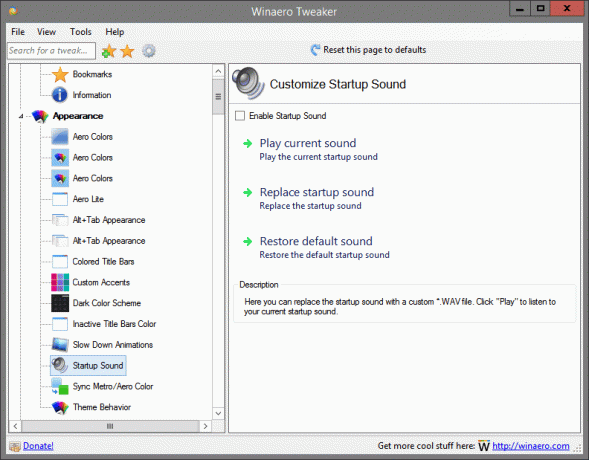
Įsikūręs: Išvaizda
Čia galite pakeisti paleidimo garsą tinkintu *.WAV failu. Spustelėkite „Leisti“, kad išgirstumėte dabartinį paleidimo garsą.
Sinchronizuoti Metro / Aero Color

Įsikūręs: Išvaizda
Taikykite pradžios ekrano spalvą lango kraštinėms ir atvirkščiai.
Daugiau informacijos apie šį pakeitimą galite rasti ČIA.
Tema Elgesys
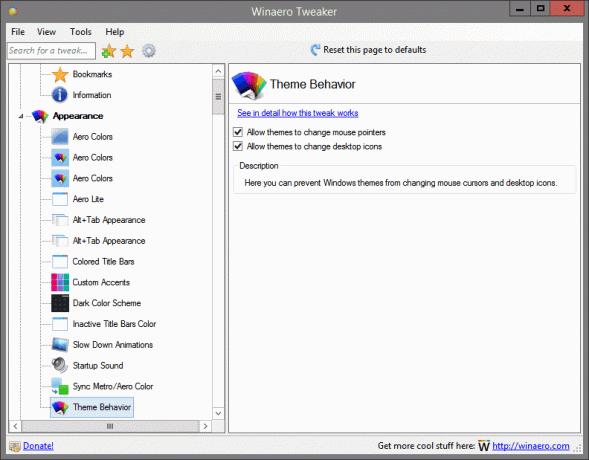
Įsikūręs: Išvaizda
Čia galite neleisti Windows temoms keisti pelės žymeklius ir darbalaukio piktogramas.
Daugiau informacijos apie šį pakeitimą galite rasti ČIA.
Piktogramos
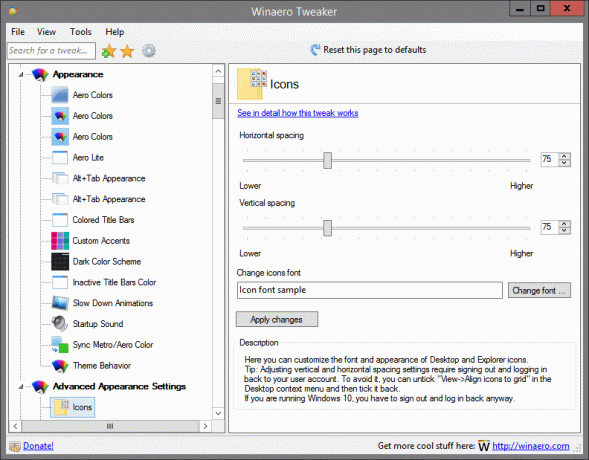
Yra: Išplėstiniai išvaizdos nustatymai
Čia galite tinkinti darbalaukio ir naršyklės piktogramų šriftą ir išvaizdą.
Patarimas: norint reguliuoti vertikalių ir horizontalių tarpų nustatymus, reikia atsijungti ir vėl prisijungti prie savo vartotojo paskyros. Norėdami to išvengti, darbalaukio kontekstiniame meniu galite panaikinti "View-> Align icons to grid" žymėjimą ir vėl pažymėti.
Jei naudojate „Windows 10“, vis tiek turite atsijungti ir vėl prisijungti.
Daugiau informacijos apie šį pakeitimą galite rasti ČIA.
Meniu
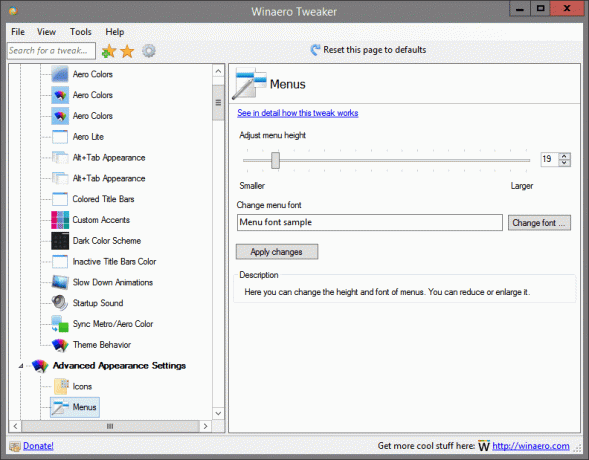
Yra: Išplėstiniai išvaizdos nustatymai
Čia galite pakeisti meniu aukštį ir šriftą. Galite jį sumažinti arba padidinti.
Daugiau informacijos apie šį pakeitimą galite rasti ČIA.
Pranešimo šriftas
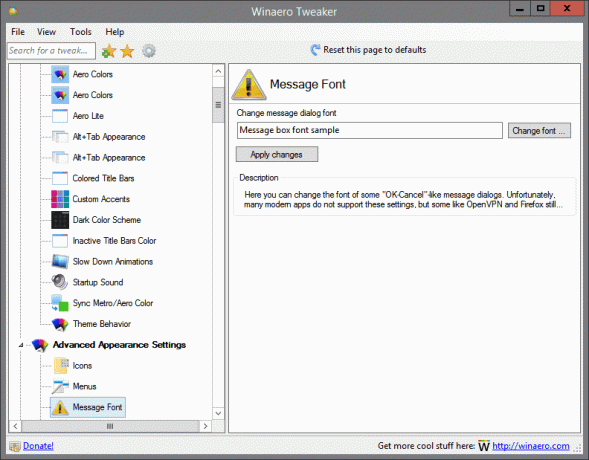
Yra: Išplėstiniai išvaizdos nustatymai
Čia galite pakeisti kai kurių į „Gerai atšaukti“ panašių pranešimų dialogo langų šriftą. Deja, daugelis šiuolaikinių programų nepalaiko šių nustatymų, tačiau kai kurios, pavyzdžiui, „OpenVPN“ ir „Firefox“, vis tiek palaiko.
Iš naujo nustatykite išplėstinę išvaizdą
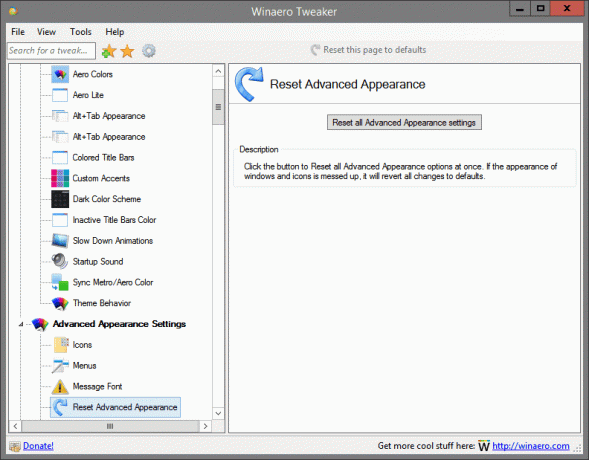
Yra: Išplėstiniai išvaizdos nustatymai
Spustelėkite mygtuką, kad iš karto iš naujo nustatytumėte visas išplėstines išvaizdos parinktis. Jei langų ir piktogramų išvaizda sugadinta, visi pakeitimai bus grąžinti į numatytuosius nustatymus.
Slinkties juostos

Yra: Išplėstiniai išvaizdos nustatymai
Čia galite pakeisti slinkties juostų plotį ir išvaizdą. Galite jį sumažinti arba padidinti.
Daugiau informacijos apie šį pakeitimą galite rasti ČIA.
Būsenos juostos šriftas
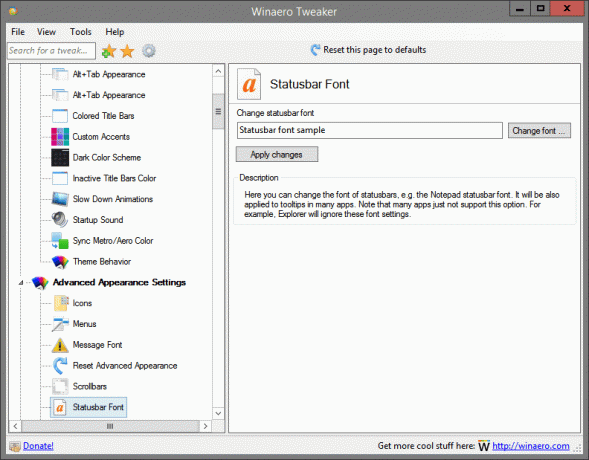
Yra: Išplėstiniai išvaizdos nustatymai
Čia galite pakeisti būsenos juostų šriftą, pvz. Notepad būsenos juostos šriftas. Jis taip pat bus taikomas daugelio programų patarimams. Atminkite, kad daugelis programų tiesiog nepalaiko šios parinkties. Pavyzdžiui, „Explorer“ nepaisys šių šrifto nustatymų.
Sistemos šriftas

Yra: Išplėstiniai išvaizdos nustatymai
Pagal numatytuosius nustatymus „Windows 10“ visur darbalaukio komponentuose naudoja šriftą, pavadintą „Segoe UI“. Jis naudojamas kontekstiniams meniu, Explorer piktogramoms ir pan. Čia galite pakeisti jį į bet kurį įdiegtą šriftą.
Daugiau informacijos apie šį pakeitimą galite rasti ČIA.
Langų kraštinės
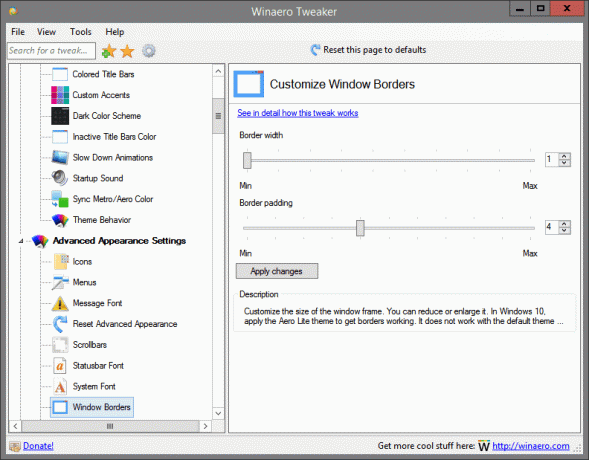
Yra: Išplėstiniai išvaizdos nustatymai
Tinkinkite lango rėmo dydį. Galite jį sumažinti arba padidinti. Sistemoje „Windows 10“ pritaikykite „Aero Lite“ temą, kad sienos veiktų. Tai neveikia su numatyta Windows 10 tema.
Daugiau informacijos apie šį pakeitimą galite rasti ČIA.
Lango pavadinimo juostos
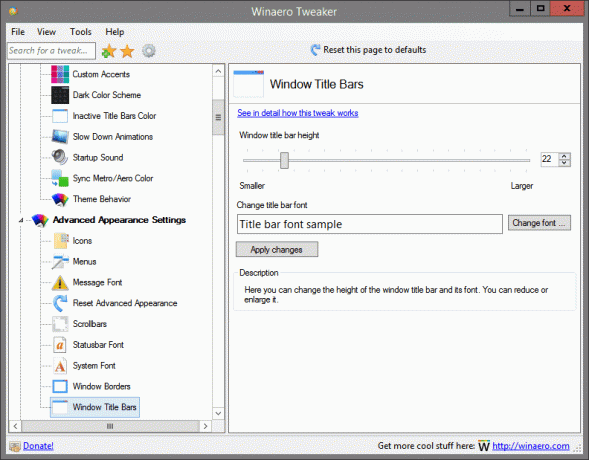
Yra: Išplėstiniai išvaizdos nustatymai
Čia galite pakeisti lango pavadinimo juostos aukštį ir jos šriftą. Galite jį sumažinti arba padidinti.
Daugiau informacijos apie šį pakeitimą galite rasti ČIA.
Chkdsk skirtasis laikas įkrovos metu

Įsikūręs: Elgesys
Jei standžiojo disko skaidinys buvo pažymėtas kaip nešvarus dėl netinkamo išjungimo arba dėl sugadinimo ar blogų sektorių, „Chkdsk“ paleidžiama automatiškai, kai „Windows“ paleidžiama, kad ištaisytų disko klaidas. Čia galite nustatyti skirtąjį laiką prieš paleidžiant Chkdsk ir dingsta tekstas "Paspauskite bet kurį klavišą, kad atšauktumėte...". Taigi turėsite šiek tiek laiko atšaukti disko patikrinimą.
Daugiau informacijos apie šį pakeitimą galite rasti ČIA.
Išjungti Aero Shake
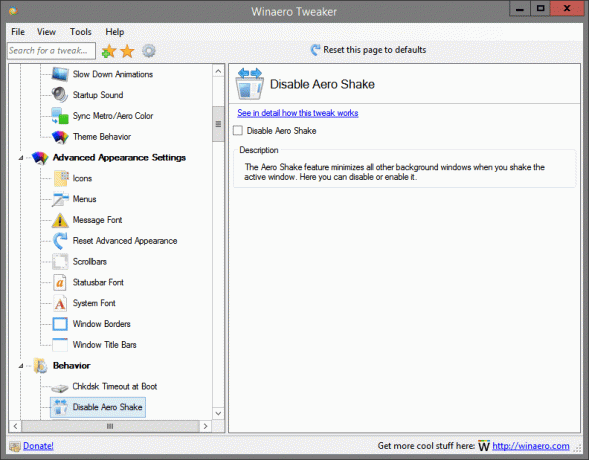
Įsikūręs: Elgesys
„Aero Shake“ funkcija sumažina visus kitus fono langus, kai papurtote aktyvų langą. Čia galite jį išjungti arba įjungti.
Daugiau informacijos apie šį pakeitimą galite rasti ČIA.
Išjungti „Aero Snap“.
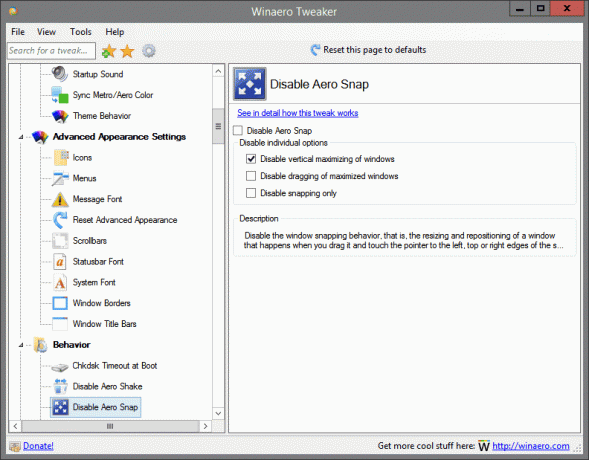
Įsikūręs: Elgesys
Išjunkite lango užfiksavimo elgseną, tai yra, lango dydžio keitimą ir jo padėties keitimą, kuris įvyksta, kai jį vilkate ir paliečiate žymeklį į kairįjį, viršutinį arba dešinįjį ekrano kraštus.
Daugiau informacijos apie šį pakeitimą galite rasti ČIA.
Išjunkite programų paiešką parduotuvėje
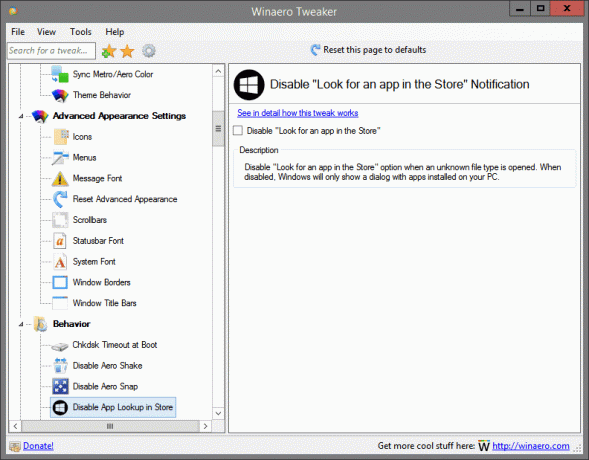
Įsikūręs: Elgesys
Išjunkite parinktį „Ieškokite programėlės parduotuvėje“, kai atidaromas nežinomo tipo failas. Kai išjungta, Windows rodys tik dialogo langą su kompiuteryje įdiegtomis programomis.
Daugiau informacijos apie šį pakeitimą galite rasti ČIA.
Išjungti automatinę priežiūrą
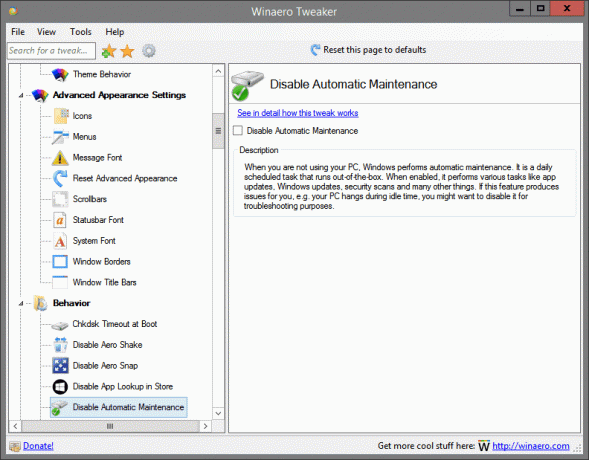
Įsikūręs: Elgesys
Kai nenaudojate kompiuterio, „Windows“ atlieka automatinę priežiūrą. Tai kasdien suplanuota užduotis, kuri atliekama iš karto. Kai įjungta, ji atlieka įvairias užduotis, pvz., programų naujinimus, „Windows“ naujinimus, saugos nuskaitymus ir daugelį kitų dalykų. Jei ši funkcija sukelia problemų, pvz., kompiuteris stringa neveikos metu, galbūt norėsite jį išjungti trikčių šalinimo tikslais.
Daugiau informacijos apie šį pakeitimą galite rasti ČIA.
Išjungti atsisiuntimų blokavimą
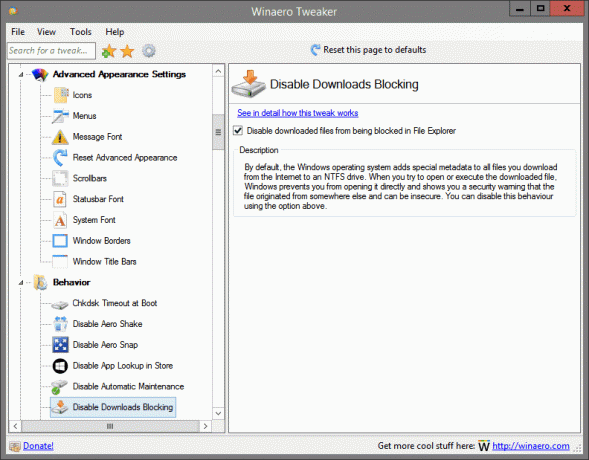
Įsikūręs: Elgesys
Pagal numatytuosius nustatymus „Windows“ operacinė sistema prideda specialius metaduomenis prie visų failų, kuriuos atsisiunčiate iš interneto į NTFS diską. Kai bandote atidaryti arba paleisti atsisiųstą failą, „Windows“ neleidžia tiesiogiai jo atidaryti ir rodo saugos įspėjimą, kad failas kilęs iš kitur ir gali būti nesaugus. Galite išjungti šį elgesį naudodami aukščiau pateiktą parinktį.
Daugiau informacijos apie šį pakeitimą galite rasti ČIA.
Išjungti tvarkyklės naujinimus
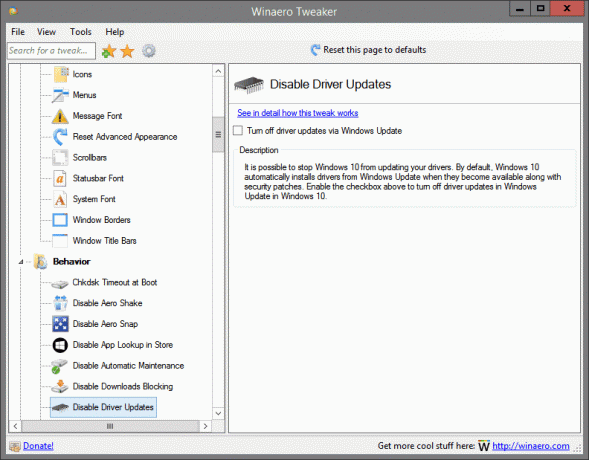
Įsikūręs: Elgesys
Galima sustabdyti „Windows 10“ tvarkyklių atnaujinimą. Pagal numatytuosius nustatymus „Windows 10“ automatiškai įdiegia tvarkykles iš „Windows Update“, kai jos tampa prieinamos kartu su saugos pataisomis. Įjunkite aukščiau esantį žymimąjį laukelį, kad išjungtumėte tvarkyklės naujinimus „Windows Update“ sistemoje „Windows 10“.
Daugiau informacijos apie šį pakeitimą galite rasti ČIA.
Išjungti paleidimą iš naujo po atnaujinimų

Įsikūręs: Elgesys
Yra žinoma, kad „Windows 10“ automatiškai paleidžia kompiuterį iš naujo, kai įdiegia naujinimus. Galų gale, jis pats jį paleidžia iš naujo, net jei vartotojas atlieka ką nors svarbaus. Įjunkite aukščiau pateiktą parinktį, kad ją sustabdytumėte.
Premija: įjungus šią parinktį, kompiuteris taip pat nepažadins naujinimų.
Daugiau informacijos apie šį pakeitimą galite rasti ČIA.
Įgalinkite avariją naudodami Ctrl + Scroll Lock
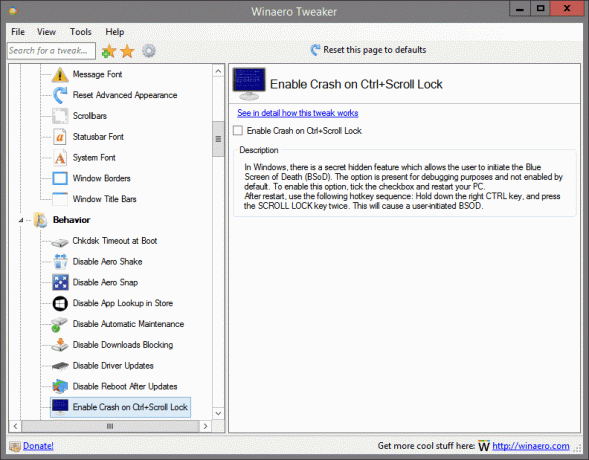
Įsikūręs: Elgesys
„Windows“ sistemoje yra slapta paslėpta funkcija, leidžianti vartotojui inicijuoti mėlynąjį mirties ekraną (BSoD). Parinktis yra derinimo tikslais ir neįjungta pagal numatytuosius nustatymus. Norėdami įjungti šią parinktį, pažymėkite žymimąjį laukelį ir iš naujo paleiskite kompiuterį.
Paleidę iš naujo, naudokite šią sparčiųjų klavišų seką: Laikykite nuspaudę dešinįjį CTRL klavišą ir du kartus paspauskite SCROLL LOCK klavišą. Tai sukels vartotojo inicijuotą BSOD.
Daugiau informacijos apie šį pakeitimą galite rasti ČIA.
Meniu Rodyti delsą
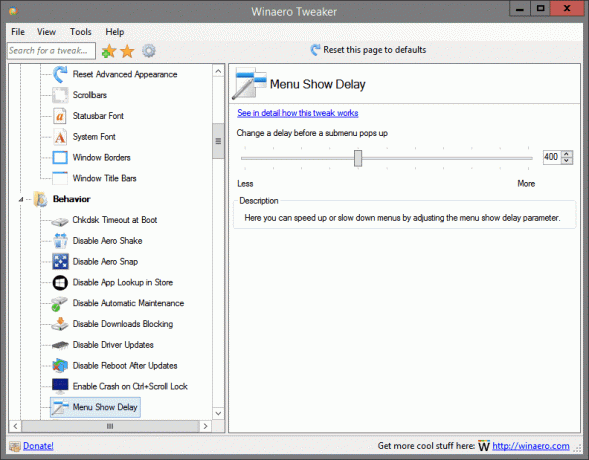
Įsikūręs: Elgesys
Čia galite paspartinti arba sulėtinti meniu, reguliuodami meniu rodymo delsos parametrą.
Daugiau informacijos apie šį pakeitimą galite rasti ČIA.
Naujų programų pranešimas

Įsikūręs: Elgesys
Įgalinkite arba išjunkite naujai įdiegtų programų pranešimą „Turite naujų programų, kurios gali atidaryti tokio tipo failą“.
Daugiau informacijos apie šį pakeitimą galite rasti ČIA.
Reikalauti slaptažodžio „Wakeup“.
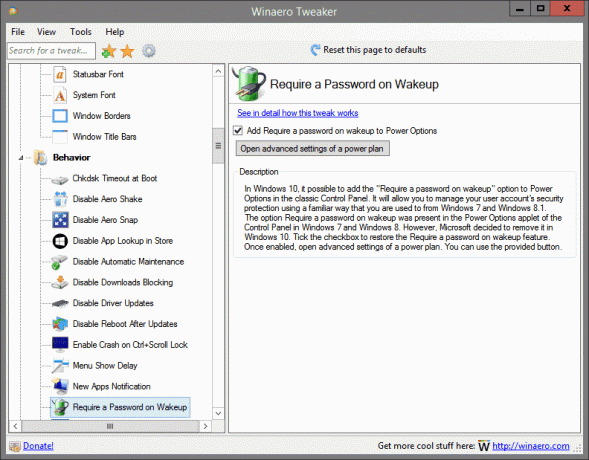
Įsikūręs: Elgesys
„Windows 10“ galima pridėti parinktį „Reikalauti slaptažodžio pažadinant“ prie maitinimo parinkčių klasikiniame valdymo skydelyje. Tai leis jums valdyti vartotojo abonemento saugos apsaugą įprastu būdu, prie kurio esate įpratę iš „Windows 7“ ir „Windows 8.1“.
Parinktis Reikalauti slaptažodžio pažadinant buvo pateikta „Windows 7“ ir „Windows 8“ valdymo skydelio maitinimo parinkčių programėlėje. Tačiau „Microsoft“ nusprendė jį pašalinti iš „Windows 10“. Pažymėkite žymimąjį laukelį, kad atkurtumėte funkciją Reikalauti slaptažodžio pažadinant. Įjungę, atidarykite išplėstinius energijos vartojimo plano nustatymus. Galite naudoti pateiktą mygtuką.
Daugiau informacijos apie šį pakeitimą galite rasti ČIA.
Rodyti BSOD, išjungti šypsenėlę
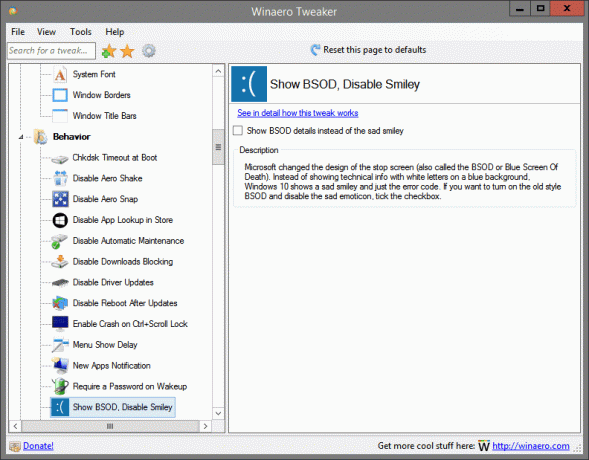
Įsikūręs: Elgesys
Microsoft pakeitė sustabdymo ekrano (dar vadinamo BSOD arba Blue Screen Of Death) dizainą. Užuot rodydama techninę informaciją su baltomis raidėmis mėlyname fone, „Windows 10“ rodo liūdną šypsenėlę ir tik klaidos kodą. Jei norite įjungti senojo stiliaus BSOD ir išjungti liūdną jaustuką, pažymėkite žymimąjį laukelį.
Daugiau informacijos apie šį pakeitimą galite rasti ČIA.
Paspartinkite darbalaukio programų paleidimą
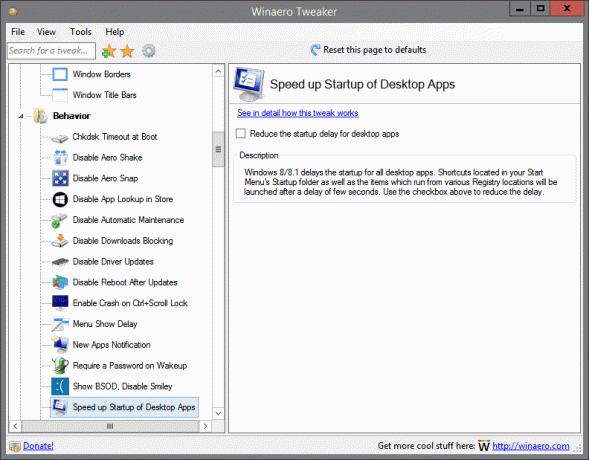
Įsikūręs: Elgesys
Windows 8/8.1 atideda visų darbalaukio programų paleidimą. Spartieji klavišai, esantys meniu Pradėti aplanke Paleistis, taip pat elementai, paleidžiami iš įvairių registro vietų, bus paleisti po kelių sekundžių. Norėdami sumažinti delsą, naudokite aukščiau esantį žymimąjį laukelį.
Daugiau informacijos apie šį pakeitimą galite rasti ČIA.
USB įrašymo apsauga
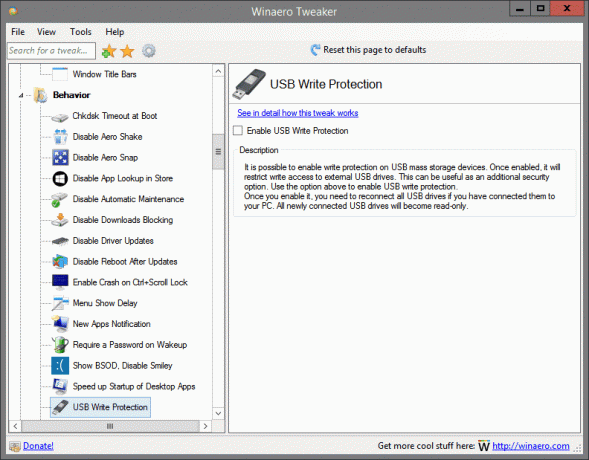
Įsikūręs: Elgesys
Galima įjungti įrašymo apsaugą USB didelės talpos atminties įrenginiuose. Įjungus, jis apribos išorinių USB diskų rašymo prieigą. Tai gali būti naudinga kaip papildoma saugos parinktis. Norėdami įjungti USB įrašymo apsaugą, naudokite aukščiau pateiktą parinktį.
Įjungę jį, turėsite iš naujo prijungti visus USB diskus, jei prijungėte juos prie kompiuterio. Visi naujai prijungti USB diskai taps tik skaitomi.
Daugiau informacijos apie šį pakeitimą galite rasti ČIA.
„Windows“ naujinimo nustatymai
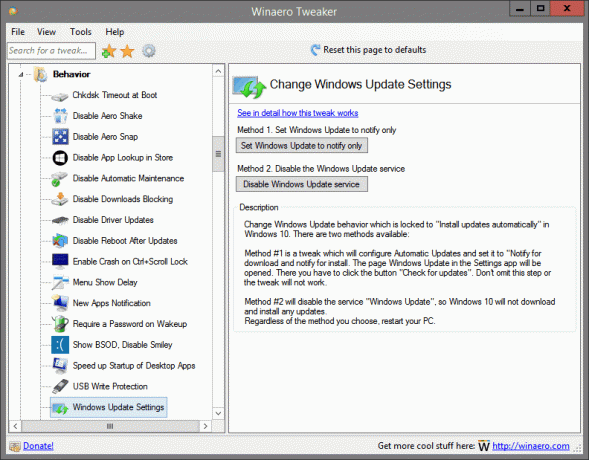
Įsikūręs: Elgesys
Pakeiskite „Windows Update“ elgseną, kuri užrakinta kaip „Automatiškai įdiegti naujinimus“ sistemoje „Windows 10“. Galimi du būdai:
1 metodas yra patobulinimas, kuris sukonfigūruos automatinius naujinimus ir nustatys jį į „Pranešti apie atsisiuntimą ir pranešti apie diegimą“. Bus atidarytas puslapis „Windows Update“ programoje „Nustatymai“. Ten turite spustelėti mygtuką „Patikrinti atnaujinimus“. Nepraleiskite šio veiksmo, kitaip koregavimas neveiks.
2 metodas išjungs paslaugą „Windows Update“, todėl „Windows 10“ neatsisiųs ir neįdiegs jokių naujinimų.
Nepriklausomai nuo pasirinkto metodo, iš naujo paleiskite kompiuterį.
Daugiau informacijos apie šį pakeitimą galite rasti ČIA.
XMouse parinktys
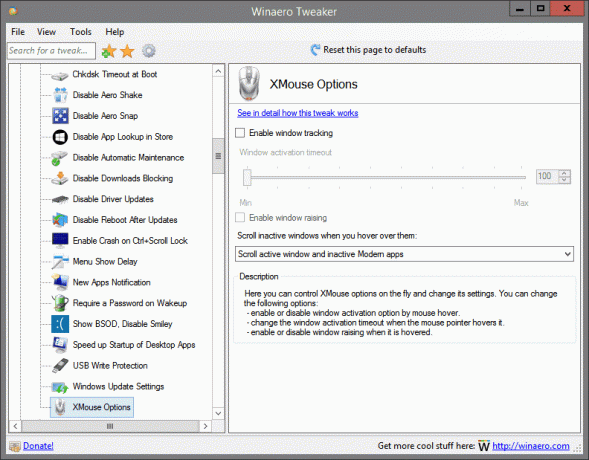
Įsikūręs: Elgesys
Čia galite valdyti XMouse parinktis ir keisti jo nustatymus. Galite pakeisti šias parinktis:
- įjungti arba išjungti lango aktyvinimo parinktį užvedus pelės žymeklį.
- pakeisti lango aktyvinimo skirtąjį laiką, kai pelės žymeklis užves jį.
- įjungti arba išjungti lango pakėlimą, kai jis užvedamas.
Daugiau informacijos apie šį pakeitimą galite rasti ČIA.
Įkrovos parinktys
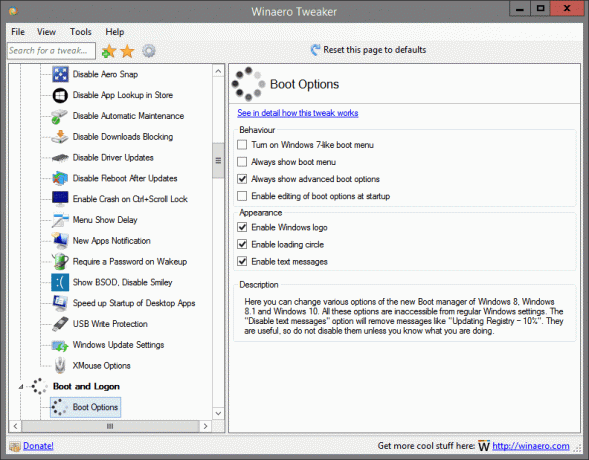
Įsikūręs: Boot and Logon
Čia galite pakeisti įvairias naujosios „Windows 8“, „Windows 8.1“ ir „Windows 10“ įkrovos tvarkyklės parinktis. Visos šios parinktys nepasiekiamos naudojant įprastus „Windows“ nustatymus. Parinktis „Išjungti tekstinius pranešimus“ pašalins tokius pranešimus kaip „Regitros atnaujinimas – 10 %“. Jie yra naudingi, todėl neišjunkite jų, nebent žinote, ką darote.
Daugiau informacijos apie šį pakeitimą galite rasti ČIA.
Numatytasis užrakinimo ekrano fonas
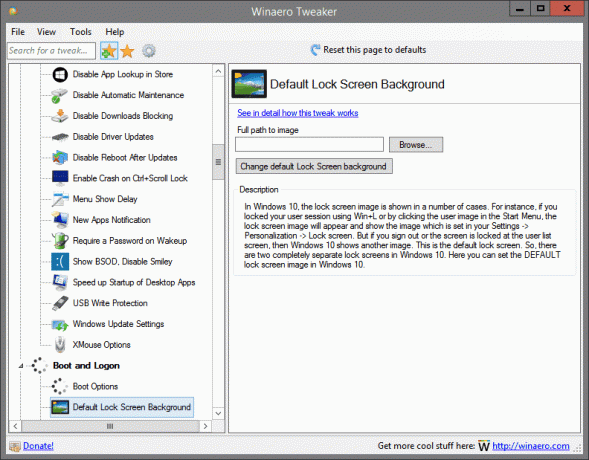
Įsikūręs: Boot and Logon
„Windows 10“ užrakinimo ekrano vaizdas rodomas daugeliu atvejų. Pavyzdžiui, jei užrakinote vartotojo seansą naudodami Win+L arba spustelėdami vartotojo paveikslėlį meniu Pradėti, bus rodomas užrakto ekrano vaizdas, kuriame bus rodomas vaizdas, nustatytas nustatymuose -> Personalizavimas -> Užrakinti ekranas. Bet jei atsijungiate arba ekranas užrakintas vartotojų sąrašo ekrane, tada „Windows 10“ rodomas kitas vaizdas. Tai numatytasis užrakinimo ekranas. Taigi, „Windows 10“ yra du visiškai atskiri užrakinimo ekranai. Čia galite nustatyti NUMATYTOJĮ užrakinimo ekrano vaizdą sistemoje „Windows 10“.
Daugiau informacijos apie šį pakeitimą galite rasti ČIA.
Išjungti užrakinimo ekraną
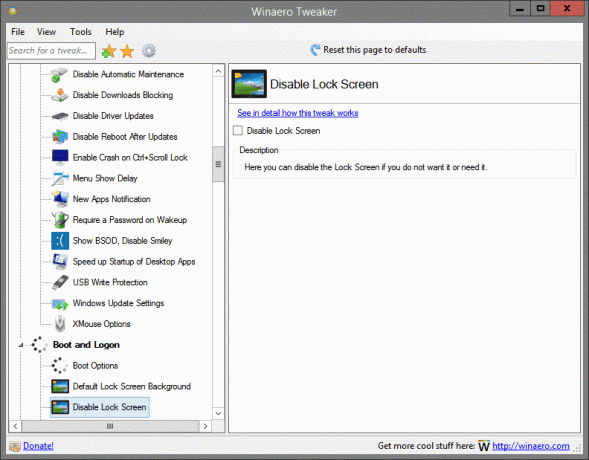
Įsikūręs: Boot and Logon
Čia galite išjungti užrakinimo ekraną, jei jo nenorite arba jums to reikia.
Daugiau informacijos apie šį pakeitimą galite rasti ČIA.
Įjungti CTRL + ALT + DEL
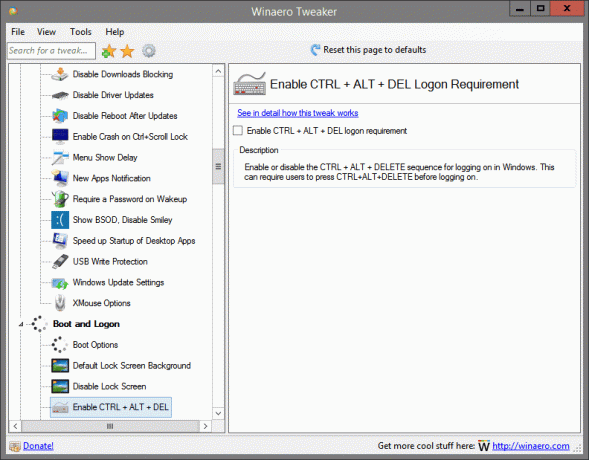
Įsikūręs: Boot and Logon
Įjunkite arba išjunkite seką CTRL + ALT + DELETE, kad prisijungtumėte sistemoje „Windows“. Dėl to vartotojai gali paspausti CTRL+ALT+DELETE prieš prisijungdami.
Daugiau informacijos apie šį pakeitimą galite rasti ČIA.
Raskite užrakinimo ekrano vaizdus
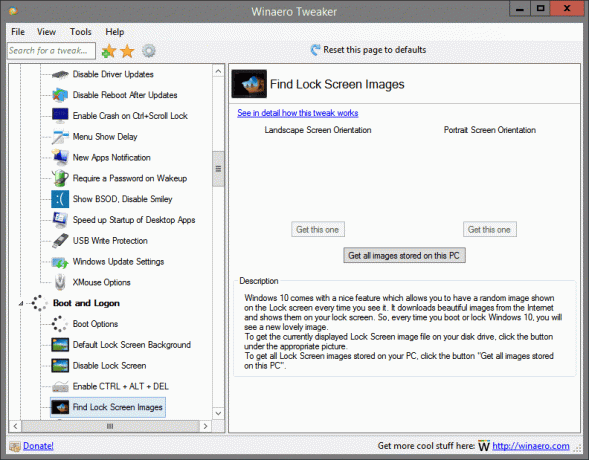
Įsikūręs: Boot and Logon
„Windows 10“ turi puikią funkciją, leidžiančią kiekvieną kartą, kai jį pamatysite, užrakinimo ekrane rodyti atsitiktinį vaizdą. Jis atsisiunčia gražių vaizdų iš interneto ir rodo juos užrakinimo ekrane. Taigi kiekvieną kartą, kai paleisite arba užrakinsite „Windows 10“, pamatysite naują nuostabų vaizdą.
Norėdami gauti šiuo metu rodomą užrakinimo ekrano vaizdo failą savo disko įrenginyje, spustelėkite mygtuką po atitinkamu paveikslėliu.
Norėdami gauti visus savo kompiuteryje saugomus užrakinimo ekrano vaizdus, spustelėkite mygtuką „Gauti visus šiame kompiuteryje saugomus vaizdus“.
Daugiau informacijos apie šį pakeitimą galite rasti ČIA.
Slėpti paskutinį vartotojo vardą
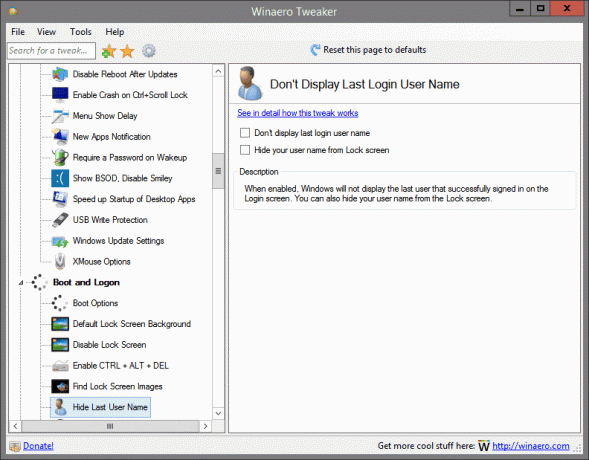
Įsikūręs: Boot and Logon
Kai įjungta, „Windows“ prisijungimo ekrane nerodys paskutinio sėkmingai prisijungusio vartotojo. Taip pat galite paslėpti savo vartotojo vardą užrakinimo ekrane.
Daugiau informacijos apie šį pakeitimą galite rasti ČIA.
Prisijungimo ekrano vaizdas
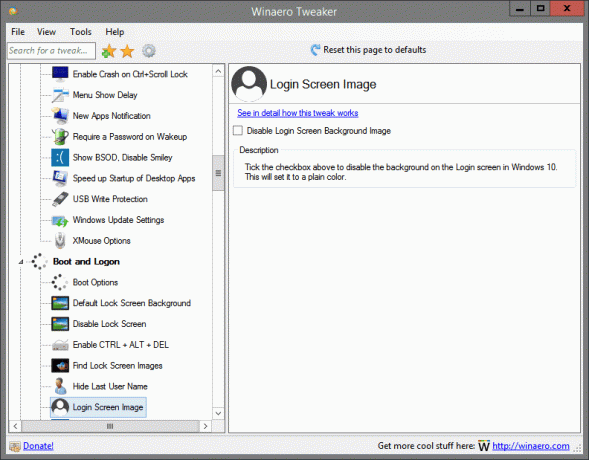
Įsikūręs: Boot and Logon
Pažymėkite aukščiau esantį žymimąjį laukelį, kad išjungtumėte foną prisijungimo ekrane sistemoje „Windows 10“. Tai nustatys paprastą spalvą.
Daugiau informacijos apie šį pakeitimą galite rasti ČIA.
Tinklo piktograma užrakinimo ekrane
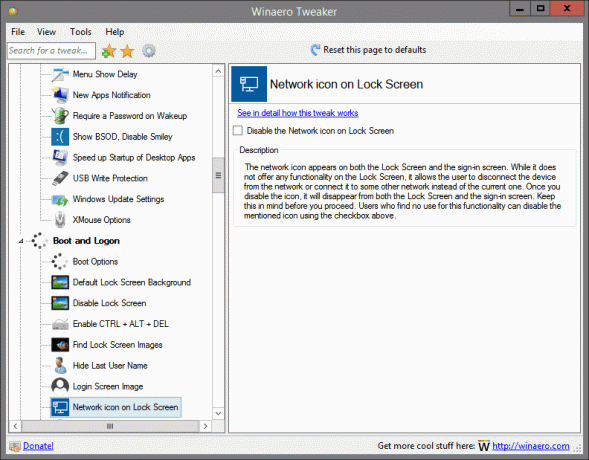
Įsikūręs: Boot and Logon
Tinklo piktograma rodoma ir užrakinimo ekrane, ir prisijungimo ekrane. Nors jis nesiūlo jokių užrakinimo ekrano funkcijų, jis leidžia vartotojui atjungti įrenginį nuo tinklo arba prijungti jį prie kito tinklo, o ne dabartinio. Kai išjungsite piktogramą, ji išnyks ir iš užrakinimo ekrano, ir iš prisijungimo ekrano. Turėkite tai omenyje prieš tęsdami. Naudotojai, kurie neranda šios funkcijos naudojimo, gali išjungti minėtą piktogramą naudodami aukščiau esantį žymimąjį laukelį.
Daugiau informacijos apie šį pakeitimą galite rasti ČIA.
Maitinimo mygtukas prisijungimo ekrane
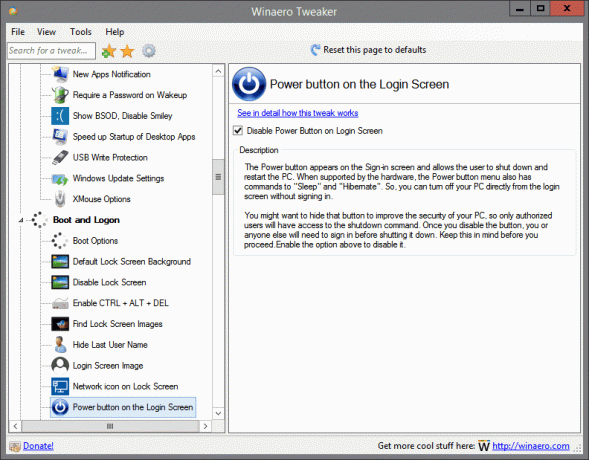
Įsikūręs: Boot and Logon
Prisijungimo ekrane pasirodo maitinimo mygtukas, leidžiantis vartotojui išjungti ir iš naujo paleisti kompiuterį. Kai palaiko aparatinė įranga, maitinimo mygtuko meniu taip pat yra komandos „Miego režimas“ ir „Užmigdyti“. Taigi, galite išjungti kompiuterį tiesiai iš prisijungimo ekrano neprisijungę.
Galbūt norėsite paslėpti šį mygtuką, kad pagerintumėte kompiuterio saugumą, kad tik įgalioti vartotojai turės prieigą prie išjungimo komandos. Kai išjungsite mygtuką, jūs arba kas nors kitas turės prisijungti prieš jį išjungdami. Turėkite tai omenyje prieš tęsdami.
Įjunkite aukščiau pateiktą parinktį, kad ją išjungtumėte.
Daugiau informacijos apie šį pakeitimą galite rasti ČIA.
Rodyti paskutinio prisijungimo informaciją

Įsikūręs: Boot and Logon
Kai įjungta, kiekvieną kartą prisijungdami pamatysite informacijos ekraną su paskutinio sėkmingo prisijungimo data ir laiku. Ta pati informacija bus rodoma net jei ankstesnis prisijungimas buvo nesėkmingas.
Daugiau informacijos apie šį pakeitimą galite rasti ČIA.
Išsamūs prisijungimo pranešimai
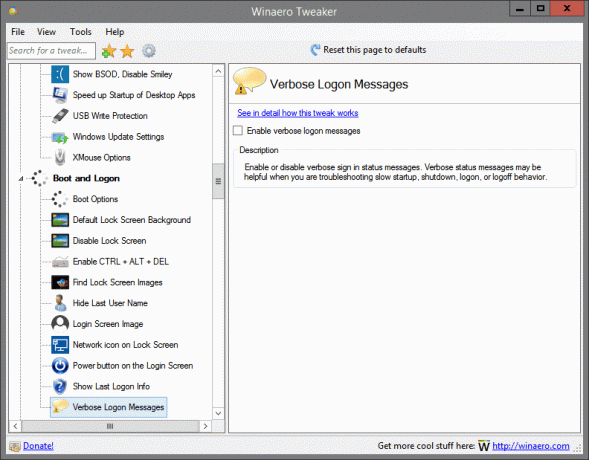
Įsikūręs: Boot and Logon
Įgalinkite arba išjunkite išsamius prisijungimo būsenos pranešimus. Išsamūs būsenos pranešimai gali būti naudingi, kai šalinate lėto paleidimo, išjungimo, prisijungimo ar atsijungimo triktis.
Daugiau informacijos apie šį pakeitimą galite rasti ČIA.
Veiksmų centras visada atidarytas
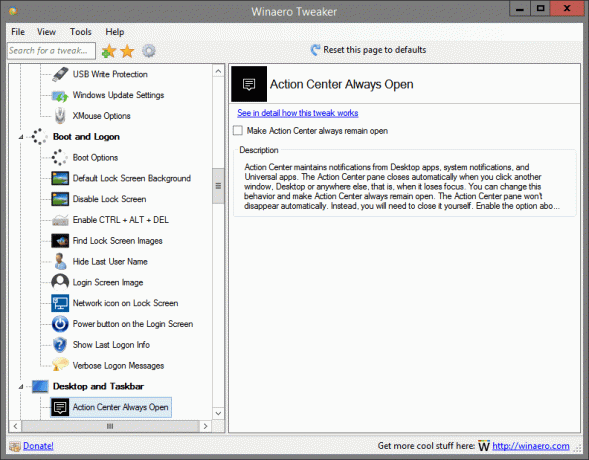
Yra: darbalaukyje ir užduočių juostoje
Veiksmų centras palaiko pranešimus iš darbalaukio programų, sistemos pranešimus ir universaliąsias programas. Veiksmų centro sritis užsidaro automatiškai, kai spustelite kitą langą, darbalaukį ar bet kur kitur, ty kai prarandamas dėmesys. Galite pakeisti šį elgesį ir padaryti, kad veiksmų centras visada liktų atviras. Veiksmų centro sritis automatiškai neišnyks. Vietoj to turėsite jį uždaryti patys. Įjunkite anksčiau pateiktą parinktį, kad išbandytumėte tai.
Daugiau informacijos apie šį pakeitimą galite rasti ČIA.
Balionų patarimai
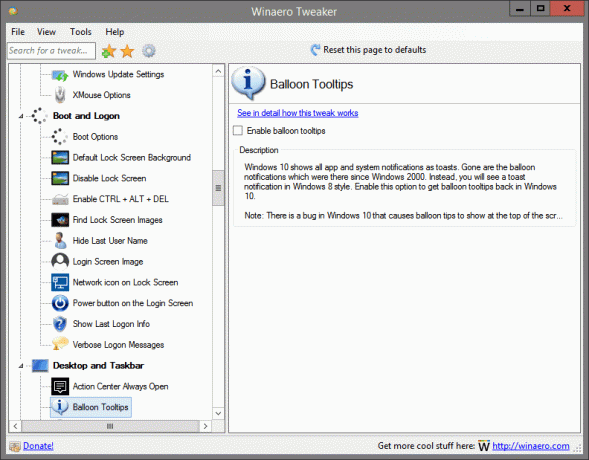
Yra: darbalaukyje ir užduočių juostoje
„Windows 10“ visus programų ir sistemos pranešimus rodo kaip tostus. Dingo balionų pranešimai, kurie buvo ten nuo Windows 2000. Vietoj to pamatysite „Windows 8“ stiliaus skrudinimo pranešimą. Įgalinkite šią parinktį, kad sistemoje „Windows 10“ vėl gautumėte balionų patarimus.
Pastaba: „Windows 10“ yra klaida, dėl kurios balionėlių patarimai kartais rodomi ekrano viršuje, net jei užduočių juosta yra apačioje. Su šia klaida nieko negalima padaryti.
Daugiau informacijos apie šį pakeitimą galite rasti ČIA.
Battery Flyout
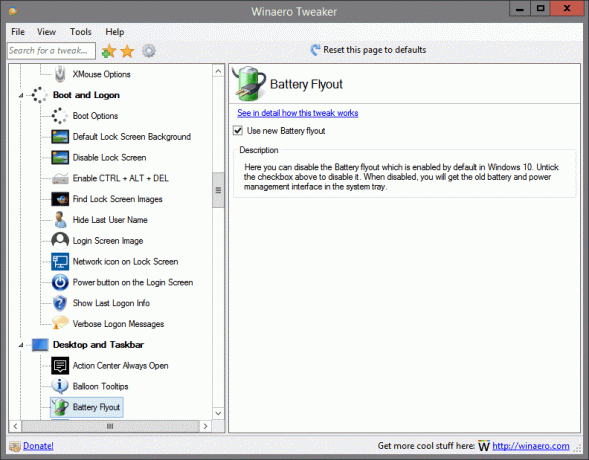
Yra: darbalaukyje ir užduočių juostoje
Čia galite išjungti akumuliatoriaus išsklaidymą, kuris pagal numatytuosius nustatymus įjungtas sistemoje „Windows 10“. Pažymėkite aukščiau esantį žymimąjį laukelį, kad jį išjungtumėte. Kai išjungsite, sistemos dėkle gausite seną bateriją ir maitinimo valdymo sąsają.
Daugiau informacijos apie šį pakeitimą galite rasti ČIA.
Pakeiskite paieškos laukelio tekstą

Yra: darbalaukyje ir užduočių juostoje
Pagal numatytuosius nustatymus paieškos laukelyje užduočių juostoje matomas toks tekstas: „Klauskite manęs bet ko“. Šį tekstą galima pakeisti į bet ką, ko tik norite. Norėdami pakeisti Cortana tekstą, naudokite pateiktą sąsają.
Daugiau informacijos apie šį pakeitimą galite rasti ČIA.
„Cortana“ paieškos laukelis viršuje
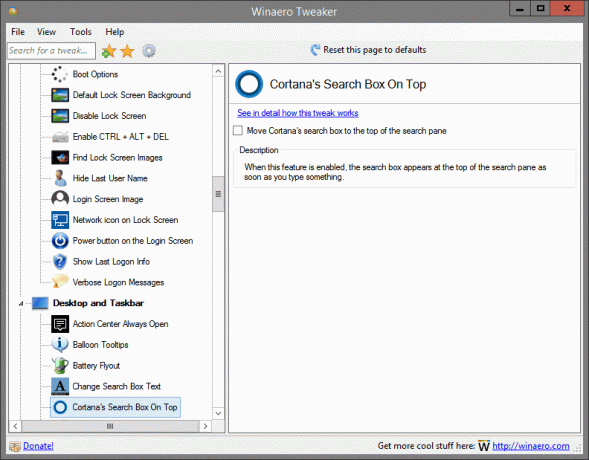
Yra: darbalaukyje ir užduočių juostoje
Kai ši funkcija įjungta, paieškos laukelis pasirodo paieškos srities viršuje, kai tik ką nors įvedate.
Daugiau informacijos apie šį pakeitimą galite rasti ČIA.
Datos ir laiko sritis

Yra: darbalaukyje ir užduočių juostoje
Čia galite išjungti datos ir laiko sritį, kuri pagal numatytuosius nustatymus įjungta sistemoje „Windows 10“. Pažymėkite aukščiau esantį žymimąjį laukelį, kad jį išjungtumėte. Kai išjungsite, sistemos dėkle gausite seną kalendorių ir laiko skydelį.
Daugiau informacijos apie šį pakeitimą galite rasti ČIA.
Išjungti veiksmų centrą
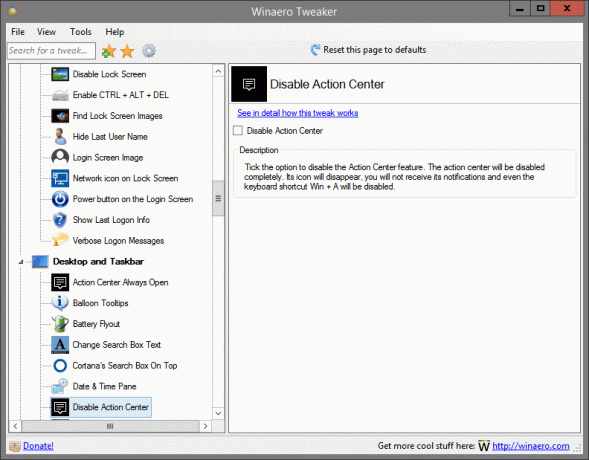
Yra: darbalaukyje ir užduočių juostoje
Pažymėkite parinktį, kad išjungtumėte veiksmų centro funkciją. Veiksmų centras bus visiškai išjungtas. Jo piktograma išnyks, negausite jos pranešimų ir net bus išjungtas spartusis klavišas Win + A.
Daugiau informacijos apie šį pakeitimą galite rasti ČIA.
Išjungti tiesiogines plyteles
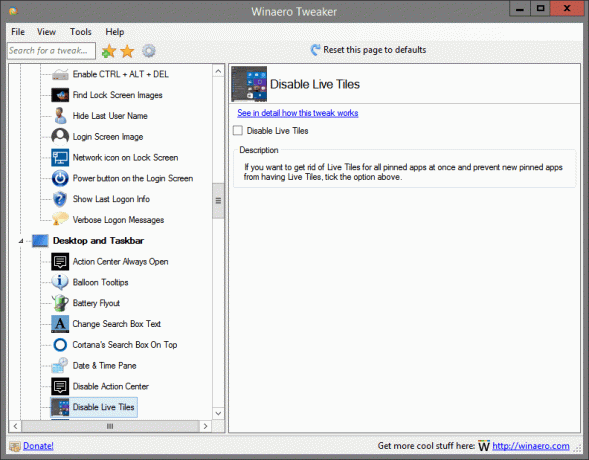
Yra: darbalaukyje ir užduočių juostoje
Jei norite iš karto atsikratyti visų prisegtų programų tiesioginių plytelių ir neleisti naujoms prisegtoms programoms turėti tiesioginių išklotinių, pažymėkite anksčiau pateiktą parinktį.
Daugiau informacijos apie šį pakeitimą galite rasti ČIA.
Išjungti greito veiksmo mygtukus
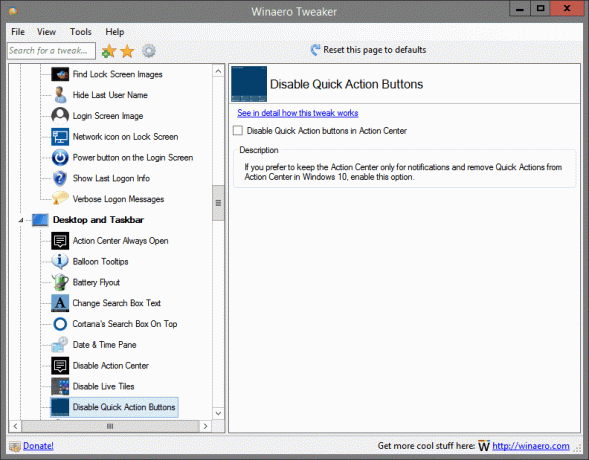
Yra: darbalaukyje ir užduočių juostoje
Jei norite, kad veiksmų centras būtų tik pranešimams ir pašalintumėte greituosius veiksmus iš veiksmų centro sistemoje „Windows 10“, įgalinkite šią parinktį.
Daugiau informacijos apie šį pakeitimą galite rasti ČIA.
Išjungti žiniatinklio paiešką
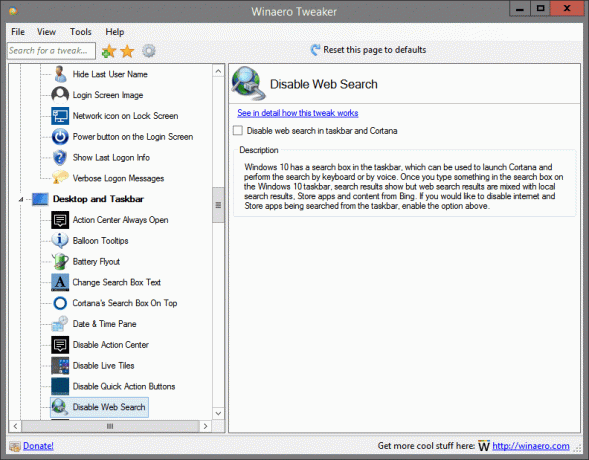
Yra: darbalaukyje ir užduočių juostoje
„Windows 10“ užduočių juostoje yra paieškos laukelis, kurį galima naudoti norint paleisti „Cortana“ ir atlikti paiešką klaviatūra arba balsu. Įvedus ką nors į paieškos laukelį „Windows 10“ užduočių juostoje, paieškos rezultatai rodomi, tačiau žiniatinklio paieškos rezultatai sumaišomi su vietinės paieškos rezultatais, „Store“ programomis ir „Bing“ turiniu. Jei norite išjungti užduočių juostoje ieškomų interneto ir parduotuvės programų, įgalinkite aukščiau pateiktą parinktį.
Daugiau informacijos apie šį pakeitimą galite rasti ČIA.
Užveskite pelės žymeklį, kad pasirinktumėte virtualų darbalaukį
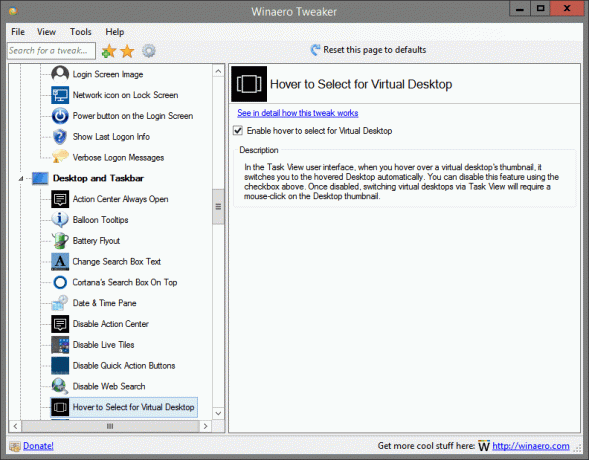
Yra: darbalaukyje ir užduočių juostoje
Užduočių peržiūros vartotojo sąsajoje, kai užvedate pelės žymeklį virš virtualaus darbalaukio miniatiūros, automatiškai persijungiate į darbalaukį, kuriame rodoma. Šią funkciją galite išjungti naudodami aukščiau esantį žymimąjį laukelį. Išjungus virtualius darbalaukius per užduočių rodinį, reikės spustelėti pele darbalaukio miniatiūrą.
Daugiau informacijos apie šį pakeitimą galite rasti ČIA.
Padidinkite užduočių juostos skaidrumo lygį
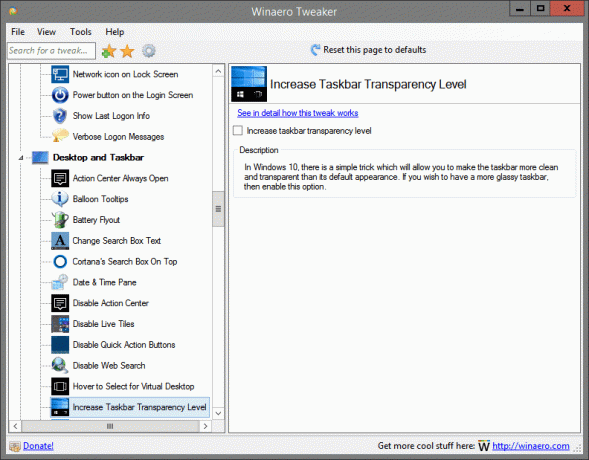
Yra: darbalaukyje ir užduočių juostoje
„Windows 10“ yra paprastas triukas, kuris leis jums padaryti užduočių juostą švaresnę ir skaidresnę nei numatytoji. Jei norite turėti labiau stiklinę užduočių juostą, įjunkite šią parinktį.
Daugiau informacijos apie šį pakeitimą galite rasti ČIA.
Padarykite užduočių juostą nepermatomą
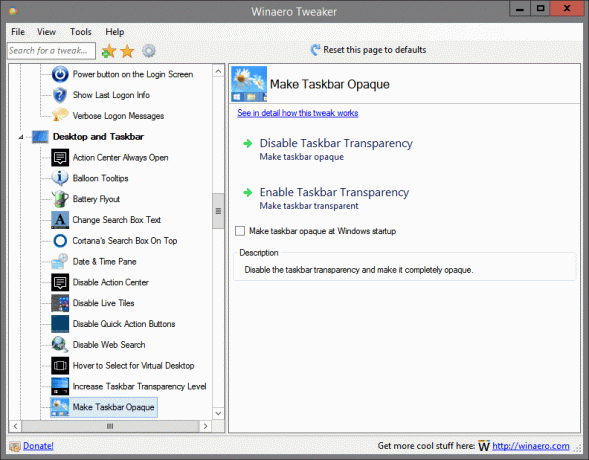
Yra: darbalaukyje ir užduočių juostoje
Išjunkite užduočių juostos skaidrumą ir padarykite ją visiškai nepermatomą.
Daugiau informacijos apie šį pakeitimą galite rasti ČIA.
Network Flyout
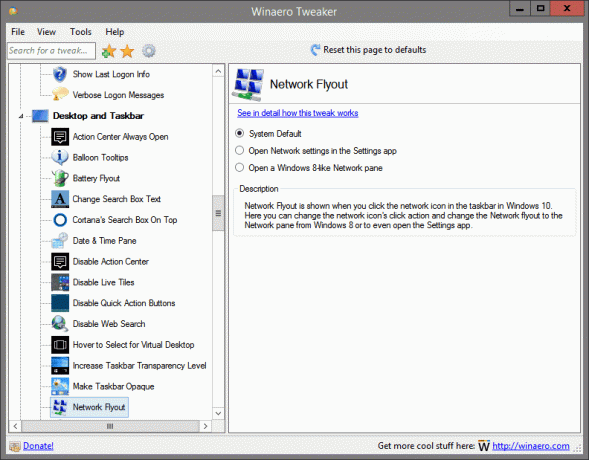
Yra: darbalaukyje ir užduočių juostoje
„Network Flyout“ rodomas spustelėjus tinklo piktogramą „Windows 10“ užduočių juostoje. Čia galite pakeisti tinklo piktogramos spustelėjimo veiksmą ir pakeisti tinklo išskleidimo sritį į tinklo sritį iš „Windows 8“ arba net atidaryti programą „Nustatymai“.
Daugiau informacijos apie šį pakeitimą galite rasti ČIA.
Nauja bendrinimo sritis

Yra: darbalaukyje ir užduočių juostoje
Nuo 14971 versijos „Windows 10“ yra nauja „Share“ vartotojo sąsaja, kuri atrodo stilingai ir atitinka šiuolaikinę operacinės sistemos išvaizdą. Pažymėkite aukščiau esantį žymimąjį laukelį, kad jį įjungtumėte. Po to pasirinkite failą „File Explorer“ ir spustelėkite mygtuką „Bendrinti“, esantį skirtuke „Share Ribbon“. Atsiras nauja bendrinimo sritis.
Daugiau informacijos apie šį pakeitimą galite rasti ČIA.
Senas garsumo valdymas
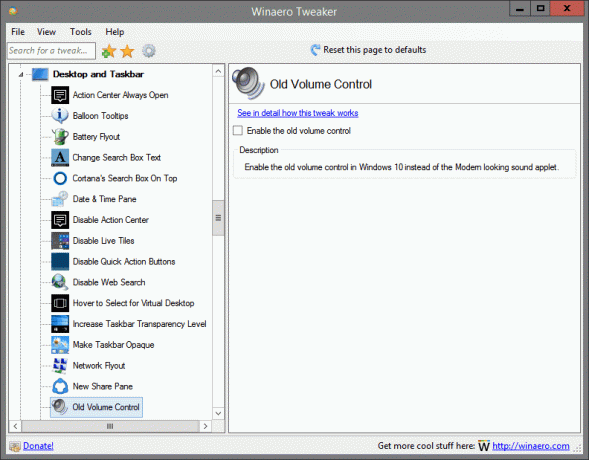
Yra: darbalaukyje ir užduočių juostoje
Įgalinkite seną garsumo valdiklį sistemoje „Windows 10“, o ne moderniai atrodančią garso programėlę.
Daugiau informacijos apie šį pakeitimą galite rasti ČIA.
„OneDrive Flyout“ stilius
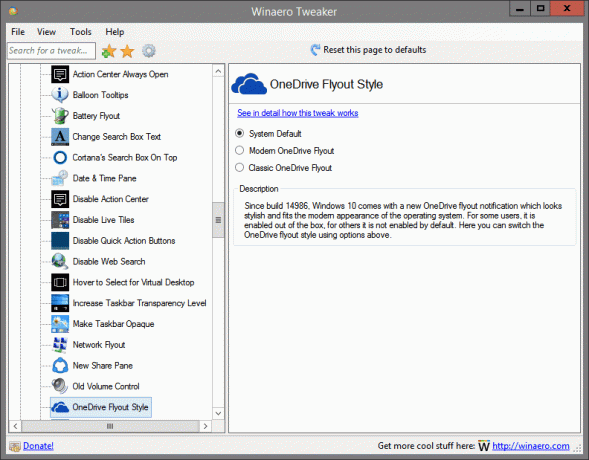
Yra: darbalaukyje ir užduočių juostoje
Nuo 14986 versijos „Windows 10“ pateikiamas naujas „OneDrive“ pranešimas, kuris atrodo stilingai ir atitinka šiuolaikinę operacinės sistemos išvaizdą. Kai kuriems vartotojams jis įjungtas iš karto, kitiems jis neįjungtas pagal numatytuosius nustatymus. Čia galite perjungti OneDrive išskleidimo stilių naudodami aukščiau pateiktas parinktis.
Daugiau informacijos apie šį pakeitimą galite rasti ČIA.
Atidaryti paskutinį aktyvų langą
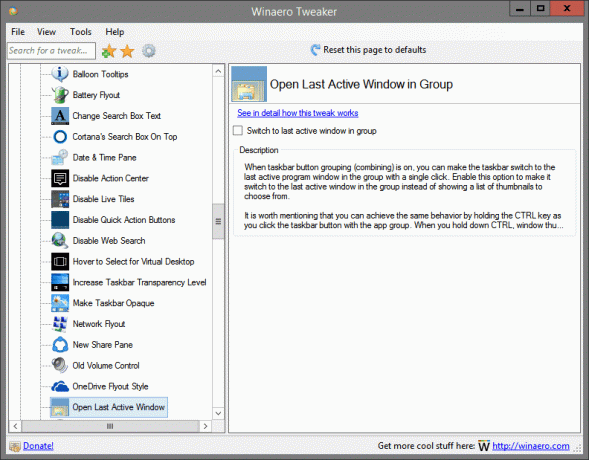
Yra: darbalaukyje ir užduočių juostoje
Kai įjungtas užduočių juostos mygtukų grupavimas (sujungimas), vienu spustelėjimu galite priversti užduočių juostą persijungti į paskutinį aktyvų grupės programos langą. Įjunkite šią parinktį, kad ji persijungtų į paskutinį aktyvų grupės langą, o ne rodytų miniatiūrų sąrašą.
Verta paminėti, kad tą patį elgesį galite pasiekti laikydami CTRL klavišą, kai spustelėsite užduočių juostos mygtuką su programų grupe. Laikydami nuspaudę CTRL, langų miniatiūros nerodomos, o paskutinis aktyvus langas bus sufokusuotas.
Daugiau informacijos apie šį pakeitimą galite rasti ČIA.
Rodyti sekundes užduočių juostos laikrodyje

Yra: darbalaukyje ir užduočių juostoje
Galite nustatyti, kad užduočių juostos laikrodis rodytų sekundes „Windows 10“. Pagal numatytuosius nustatymus užduočių juostoje laikas rodomas tik valandomis ir minutėmis. Įjunkite šią parinktį, kad užduočių juostos laikrodyje būtų rodomos sekundės.
Daugiau informacijos apie šį pakeitimą galite rasti ČIA.
Užduočių juostos mygtukų blykstės skaičius
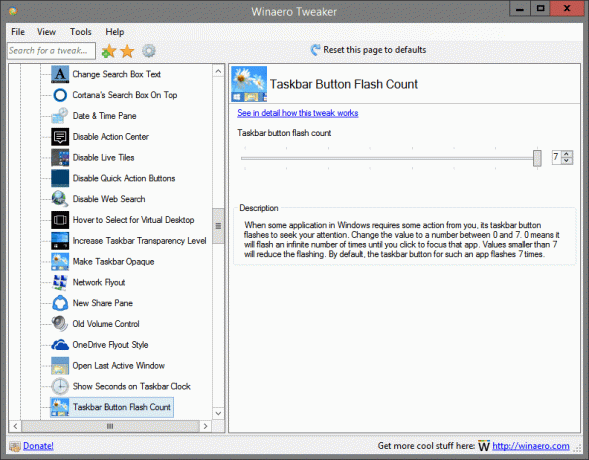
Yra: darbalaukyje ir užduočių juostoje
Kai kuriai nors „Windows“ programai reikia atlikti tam tikrus veiksmus, jos užduočių juostos mygtukas mirksi, kad atkreiptų jūsų dėmesį. Pakeiskite reikšmę į skaičių nuo 0 iki 7. 0 reiškia, kad jis mirksės be galo daug kartų, kol spustelėsite, kad sufokusuotumėte programą. Mažesnės nei 7 reikšmės sumažins mirksėjimą. Pagal numatytuosius nustatymus tokios programėlės užduočių juostos mygtukas sumirksi 7 kartus.
Daugiau informacijos apie šį pakeitimą galite rasti ČIA.
Užduočių juostos miniatiūros
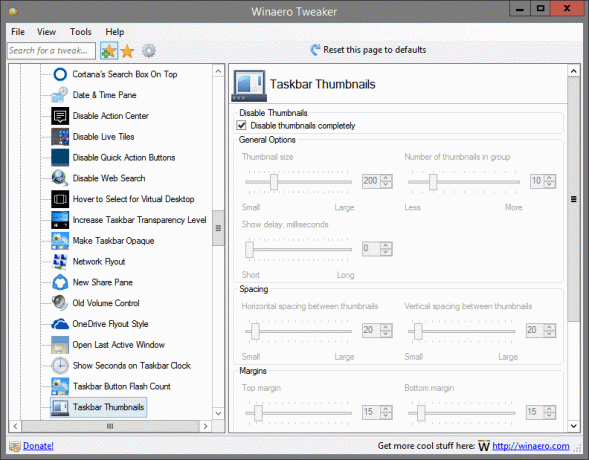
Yra: darbalaukyje ir užduočių juostoje
Čia galite keisti kelis užduočių juostos miniatiūrų nustatymus. Galite koreguoti paraštes, miniatiūrų dydį, išblukimo delsą ir kai kurias kitas parinktis, kurios nepasiekiamos naudojant numatytuosius „Windows“ nustatymus.
Tapetų kokybė
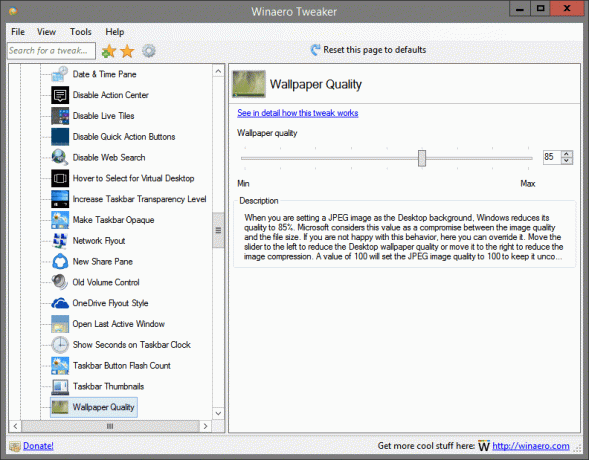
Yra: darbalaukyje ir užduočių juostoje
Kai nustatote JPEG vaizdą kaip darbalaukio foną, Windows sumažina jo kokybę iki 85%. „Microsoft“ mano, kad ši vertė yra kompromisas tarp vaizdo kokybės ir failo dydžio. Jei nesate patenkintas tokiu elgesiu, čia galite jo nepaisyti. Perkelkite slankiklį į kairę, kad sumažintumėte darbalaukio fono kokybę, arba perkelkite jį į dešinę, kad sumažintumėte vaizdo glaudinimą. Jei reikšmė yra 100, JPEG vaizdo kokybė bus nustatyta į 100, kad jis būtų nesuspaustas.
Daugiau informacijos apie šį pakeitimą galite rasti ČIA.
Baltas paieškos laukelis
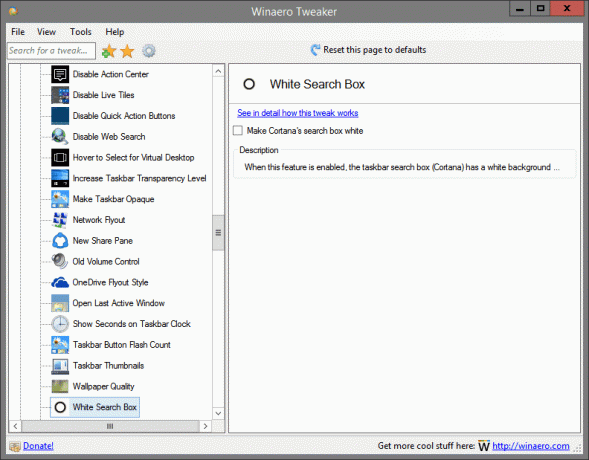
Yra: darbalaukyje ir užduočių juostoje
Kai ši funkcija įjungta, užduočių juostos paieškos laukelio („Cortana“) fono spalva yra balta.
Daugiau informacijos apie šį pakeitimą galite rasti ČIA.
Windows versija darbalaukyje
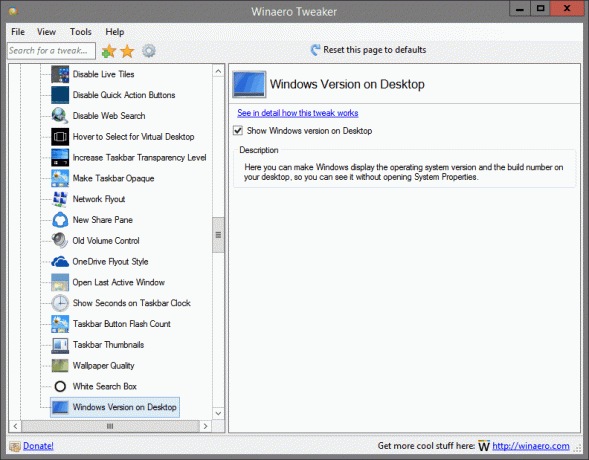
Yra: darbalaukyje ir užduočių juostoje
Čia galite nustatyti, kad „Windows“ darbalaukyje rodytų operacinės sistemos versiją ir versijos numerį, kad galėtumėte tai matyti neatidarę sistemos ypatybių.
Daugiau informacijos apie šį pakeitimą galite rasti ČIA.
CAB failų komanda „Įdiegti“.
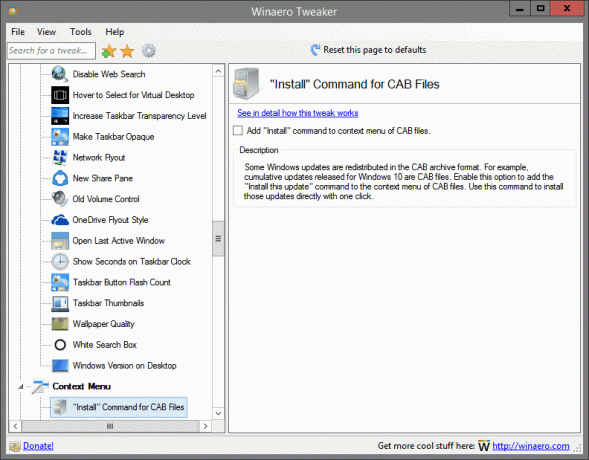
Yra: kontekstiniame meniu
Kai kurie „Windows“ naujinimai perskirstomi CAB archyvo formatu. Pavyzdžiui, „Windows 10“ išleisti kaupiamieji naujinimai yra CAB failai. Įjunkite šią parinktį, kad pridėtumėte komandą „Įdiegti šį naujinimą“ prie CAB failų kontekstinio meniu. Naudokite šią komandą, norėdami vienu spustelėjimu tiesiogiai įdiegti tuos naujinimus.
Daugiau informacijos apie šį pakeitimą galite rasti ČIA.
„File Explorer“ meniu „Naujas“.

Yra: kontekstiniame meniu
„Windows“ nesuteikia galimybės sukurti naujo dažniausiai naudojamų tipų failo. Tokie failai yra *.cmd, *.bat, *.vbs ir kt. Naudodami aukščiau pateiktas parinktis, galite įtraukti šiuos failus į kontekstinį "File Explorer" meniu. Kai tai bus padaryta, dešiniuoju pelės mygtuku spustelėkite bet kurį aplanką arba darbalaukį ir pasirinkite komandą Naujas -> Windows paketinis failas. Panašiai galite sukurti cmd arba vbs failus. Meniu Naujas pažymėkite norimus failus.
Daugiau informacijos apie šį pakeitimą galite rasti ČIA.
Pridėti komandų eilutę į kontekstinį meniu
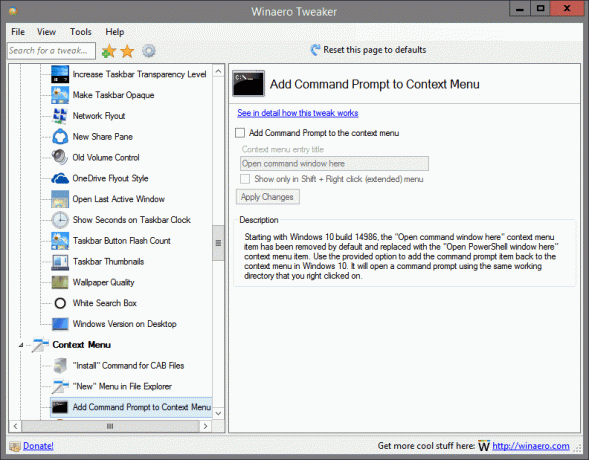
Yra: kontekstiniame meniu
Pradedant nuo „Windows 10“ versijos 14986, kontekstinio meniu elementas „Atidaryti komandų langą čia“ buvo pašalintas pagal numatytuosius nustatymus ir pakeistas kontekstinio meniu elementu „Atidaryti PowerShell langą čia“. Naudokite pateiktą parinktį, kad pridėtumėte komandų eilutės elementą atgal į kontekstinį meniu sistemoje „Windows 10“. Bus atidaryta komandų eilutė, naudojant tą patį darbo katalogą, kurį spustelėjote dešiniuoju pelės mygtuku.
Daugiau informacijos apie šį pakeitimą galite rasti ČIA.
Pridėkite Open Bash čia

Yra: kontekstiniame meniu
„Windows 10“ 1607 versijos „Anniversary Update“ yra su nauja funkcija, pavadinta „Bash on Ubuntu“. Jei naudojate ją dažnai, jums gali būti naudinga turėti specialią kontekstinio meniu komandą „Atidaryti Bash čia“, kuri vienu paspaudimu atidaro „Bash“ pultą norimame aplanke. Pažymėkite aukščiau esančią parinktį, kad pridėtumėte meniu.
Pastaba: „Bash on Ubuntu“ turėtų būti įdiegtas ir sukonfigūruotas „Windows 10“.
Daugiau informacijos apie šį pakeitimą galite rasti ČIA.
Kontekstinis meniu daugiau nei 15 failų

Yra: kontekstiniame meniu
Jei failų naršyklėje pasirinkote daugiau nei 15 failų, galite nustebti, kad tokios komandos kaip Atidaryti, Spausdinti ir Redaguoti išnyksta iš kontekstinio meniu. Kai pasirenkate daugiau nei 15 failų, „File Explorer“ išjungia tam tikras kontekstinio meniu komandas. Jei reikia, kad kontekstinio meniu įrašai veiktų daugiau nei 15 failų, pakoreguokite šią parinktį.
Daugiau informacijos apie šį pakeitimą galite rasti ČIA.
Šifravimo kontekstinis meniu
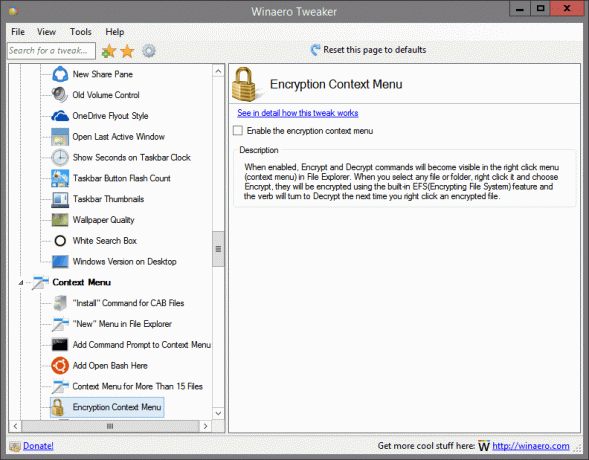
Yra: kontekstiniame meniu
Kai įjungta, šifravimo ir iššifravimo komandos bus matomos dešiniojo spustelėjimo meniu (kontekstiniame meniu) „File Explorer“. Kai pasirenkate bet kurį failą ar aplanką, dešiniuoju pelės mygtuku spustelėkite jį ir pasirinkite Šifruoti, jie bus užšifruoti naudojant integruotą EFS (šifravimo failų sistema) funkcija ir veiksmažodis pavirs į iššifravimą, kai kitą kartą dešiniuoju pelės mygtuku spustelėsite užšifruotą failą.
Daugiau informacijos apie šį pakeitimą galite rasti ČIA.
Išskleiskite komandą MSI failams
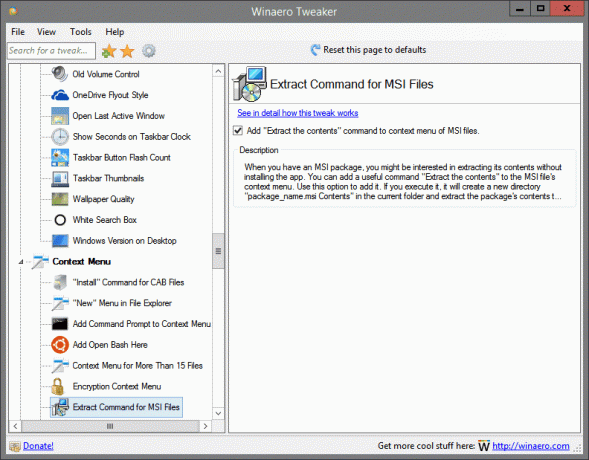
Yra: kontekstiniame meniu
Jei turite MSI paketą, galbūt norėsite išskleisti jo turinį neįdiegę programos. Į MSI failo kontekstinį meniu galite įtraukti naudingą komandą „Išskleisti turinį“. Naudokite šią parinktį, kad ją pridėtumėte. Jei jį vykdysite, dabartiniame aplanke bus sukurtas naujas katalogas „package_name.msi Contents“ ir ten išskleistas paketo turinys.
Daugiau informacijos apie šį pakeitimą galite rasti ČIA.
Personalizavimo meniu
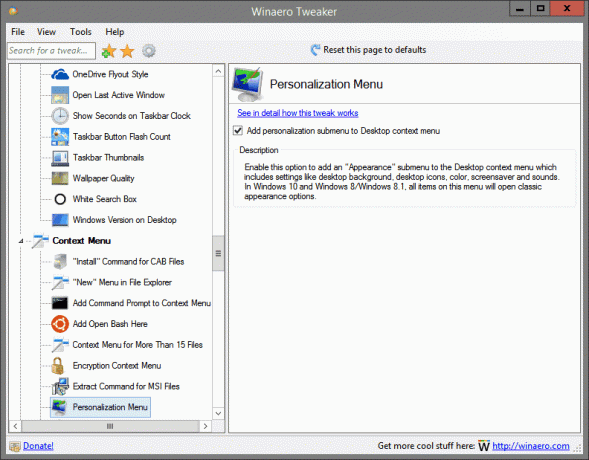
Yra: kontekstiniame meniu
Įjunkite šią parinktį, kad darbalaukio kontekstiniame meniu pridėtumėte submeniu „Išvaizda“, kuriame yra tokie nustatymai kaip darbalaukio fonas, darbalaukio piktogramos, spalva, ekrano užsklanda ir garsai. „Windows 10“ ir „Windows 8“ / „Windows 8.1“ sistemoje visi šio meniu elementai atvers klasikinės išvaizdos parinktis.
Daugiau informacijos apie šį pakeitimą galite rasti ČIA.
Prisegti prie pradžios ekrano
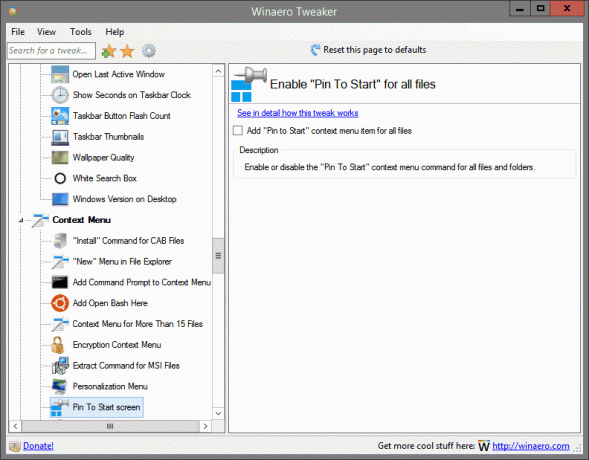
Yra: kontekstiniame meniu
Įgalinkite arba išjunkite visų failų ir aplankų kontekstinio meniu komandą „Prisegti prie pradžios“.
Daugiau informacijos apie šį pakeitimą galite rasti ČIA.
Energijos plano meniu
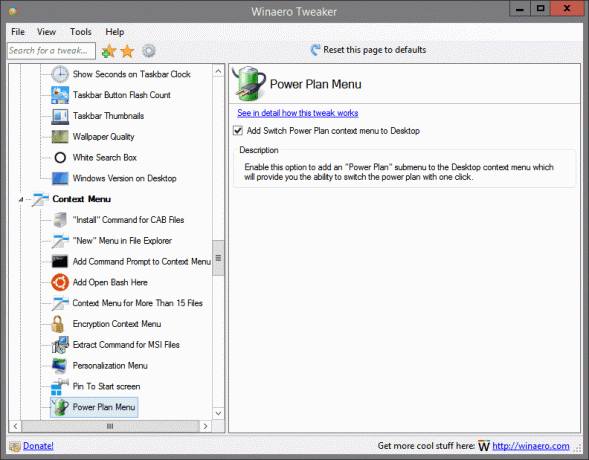
Yra: kontekstiniame meniu
Įjunkite šią parinktį, kad darbalaukio kontekstiniame meniu pridėtumėte „Energijos vartojimo plano“ submeniu, kuris suteiks galimybę vienu spustelėjimu perjungti energijos vartojimo planą.
Daugiau informacijos apie šį pakeitimą galite rasti ČIA.
Pašalinti numatytuosius įrašus
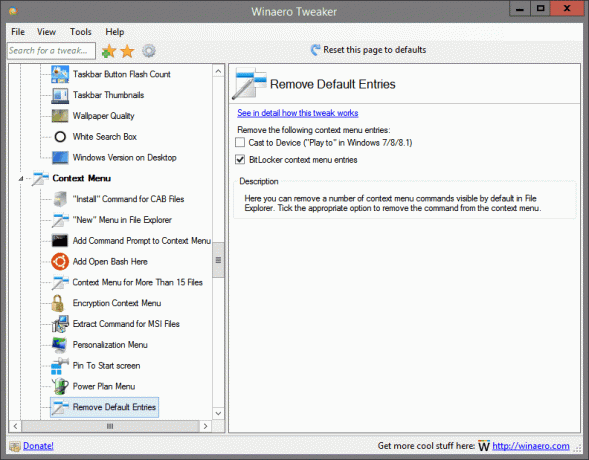
Yra: kontekstiniame meniu
Čia galite pašalinti daugybę kontekstinio meniu komandų, matomų pagal numatytuosius nustatymus „File Explorer“. Pažymėkite atitinkamą parinktį, kad pašalintumėte komandą iš kontekstinio meniu.
Daugiau informacijos apie šį pakeitimą galite rasti ČIA.
Vykdykite kaip administratorius
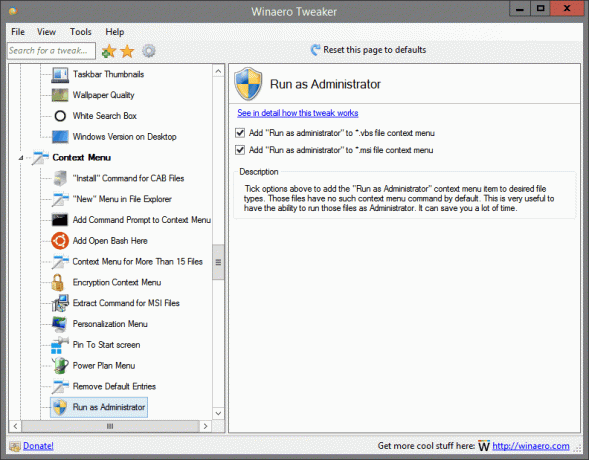
Yra: kontekstiniame meniu
Pažymėkite aukščiau esančias parinktis, kad pridėtumėte kontekstinio meniu elementą „Vykdyti kaip administratoriui“ prie norimų failų tipų. Pagal numatytuosius nustatymus šie failai neturi tokios kontekstinio meniu komandos. Tai labai naudinga norint tuos failus paleisti kaip administratorių. Tai gali sutaupyti daug laiko.
Daugiau informacijos apie šį pakeitimą galite rasti ČIA.
Platus kontekstinis meniu

Yra: kontekstiniame meniu
„Windows 10“ sistemoje „Microsoft“ pakeitė „File Explorer“, „Desktop“ ir užduočių juostos kontekstinių meniu išvaizdą. Tiek darbalaukyje, tiek failų naršyklėje yra platūs kontekstinio meniu elementai, tarp kurių yra daug vietos tarp kontekstinio meniu elementų.
Pažymėkite žymimąjį laukelį, kad grąžintumėte darbalaukio ir failų naršyklės kontekstinių meniu išvaizdą į klasikinę išvaizdą, kaip „Windows 8“ arba „Windows 7“.
Daugiau informacijos apie šį pakeitimą galite rasti ČIA.
Pridėti „Windows Update“.

Yra: Nustatymai ir Valdymo skydas
Įjunkite šią parinktį, kad atkurtumėte nuorodą "Windows Update" kategorijoje Valdymo skydas\Sistema ir sauga. Pagal numatytuosius nustatymus sistemoje „Windows 10“ šios nuorodos nėra.
Daugiau informacijos apie šį pakeitimą galite rasti ČIA.
Vidinis puslapis
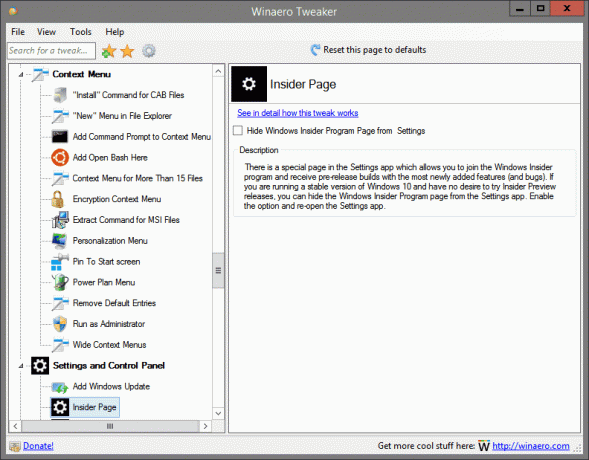
Yra: Nustatymai ir Valdymo skydas
Programoje „Nustatymai“ yra specialus puslapis, kuriame galite prisijungti prie „Windows Insider“ programos ir gauti išankstinio leidimo versijas su naujausiomis funkcijomis (ir klaidomis). Jei naudojate stabilią „Windows 10“ versiją ir nenorite išbandyti „Insider Preview“ leidimų, galite paslėpti „Windows Insider“ programos puslapį nustatymų programoje. Įjunkite parinktį ir iš naujo atidarykite nustatymų programą.
Daugiau informacijos apie šį pakeitimą galite rasti ČIA.
Bendrinti puslapį

Yra: Nustatymai ir Valdymo skydas
„Windows 10“ nustatymų programoje yra „Bendrinimo“ puslapis, kuris nėra matomas iš karto. Įjungus, galėsite tinkinti programas, matomas bendrinimo srityje. Pažymėkite aukščiau esantį žymimąjį laukelį ir iš naujo atidarykite nustatymų programą. Puslapį Bendrinti rasite kategorijoje Sistema.
Daugiau informacijos apie šį pakeitimą galite rasti ČIA.
Pažymėkite langelį „Atlikti tai visiems dabartiniams elementams“.

Įsikūręs: File Explorer
Naudodami aukščiau pateiktą parinktį, pagal numatytuosius nustatymus failo operacijos konflikto dialogo lange galite įjungti žymimąjį laukelį „Atlikti tai visiems esamiems elementams“. Šis žymės langelis rodomas failo kopijavimo / perkėlimo patvirtinimo dialogo lange arba konflikto sprendimo dialogo lange.
Daugiau informacijos apie šį pakeitimą galite rasti ČIA.
Suspaustos perdangos piktograma
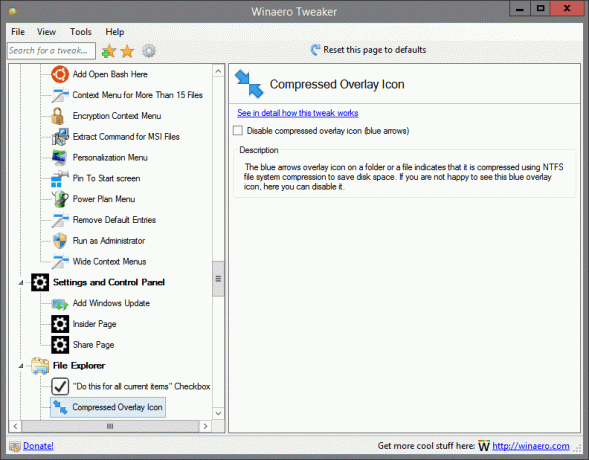
Įsikūręs: File Explorer
Mėlynos rodyklės perdangos piktograma ant aplanko arba failo rodo, kad jis suglaudintas naudojant NTFS failų sistemos glaudinimą, siekiant sutaupyti vietos diske. Jei nesate patenkintas matydami šią mėlyną perdangos piktogramą, čia galite ją išjungti.
Daugiau informacijos apie šį pakeitimą galite rasti ČIA.
Tinkinkite greitosios prieigos elementą
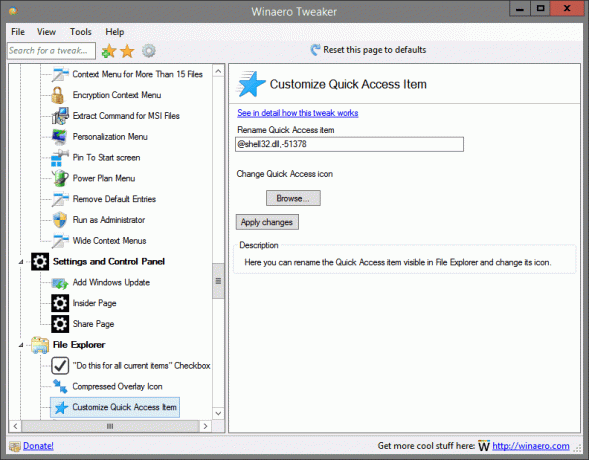
Įsikūręs: File Explorer
Čia galite pervardyti failų naršyklėje matomą greitosios prieigos elementą ir pakeisti jo piktogramą.
Daugiau informacijos apie šį pakeitimą galite rasti ČIA.
Tinkinkite šio kompiuterio aplankus

Įsikūręs: File Explorer
Čia galite pašalinti numatytuosius aplankus iš šio kompiuterio ir pridėti pasirinktinius aplankus. Taip pat galite pridėti keletą gražių apvalkalo vietų, pvz., Visos užduotys (Godmode) iš didžiulio programos siūlomo apvalkalo vietų sąrašo.
Numatytasis vilkimo ir numetimo veiksmas
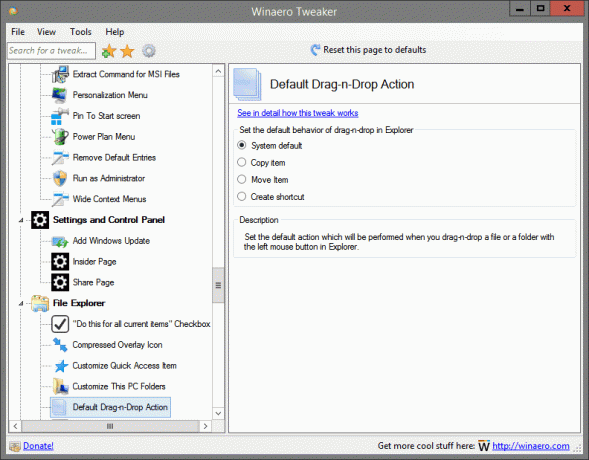
Įsikūręs: File Explorer
Nustatykite numatytąjį veiksmą, kuris bus atliktas, kai kairiuoju pelės mygtuku naršyklėje nuvilksite failą arba aplanką.
Daugiau informacijos apie šį pakeitimą galite rasti ČIA.
Išjungti tekstą „ – spartusis klavišas“.
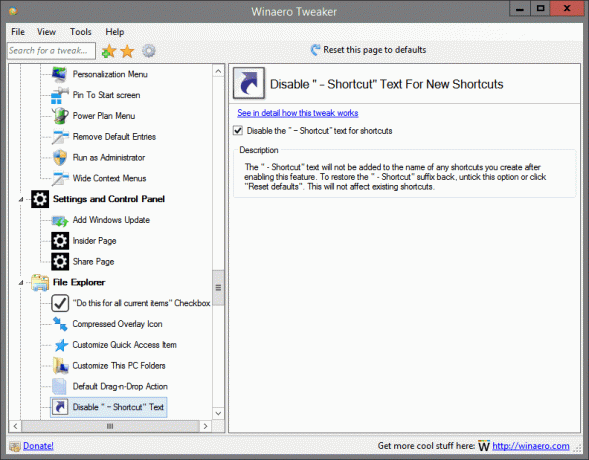
Įsikūręs: File Explorer
Tekstas „ – Spartusis klavišas“ nebus pridėtas prie jokių nuorodų, kurias sukursite įjungę šią funkciją, pavadinimų. Norėdami atkurti „ - Nuorodos“ priesagą, panaikinkite šios parinkties žymėjimą arba spustelėkite „Atstatyti numatytuosius nustatymus“. Tai nepaveiks esamų sparčiųjų klavišų.
Daugiau informacijos apie šį pakeitimą galite rasti ČIA.
Vairavimo raidės

Įsikūręs: File Explorer
Nustatykite, kaip rodyti disko raides, palyginti su disko etiketėmis. Pasirinkite parinktį iš aukščiau esančio sąrašo ir iš naujo atidarykite aplanką Šis kompiuteris / kompiuteris, kad pamatytumėte atliktus pakeitimus.
Daugiau informacijos apie šį pakeitimą galite rasti ČIA.
Įgalinti automatinį užbaigimą
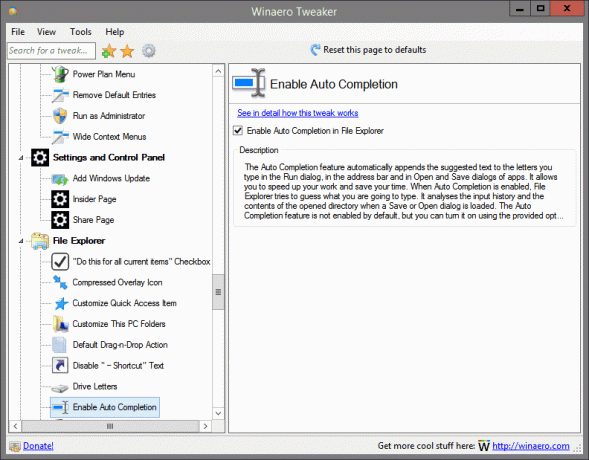
Įsikūręs: File Explorer
Automatinio užbaigimo funkcija automatiškai prideda siūlomą tekstą prie raidžių, kurias įvedate dialogo lange Vykdyti, adreso juostoje ir programų atidarymo ir išsaugojimo dialoguose. Tai leidžia pagreitinti darbą ir sutaupyti laiko. Kai įjungtas automatinis užbaigimas, failų naršyklė bando atspėti, ką ketinate įvesti. Ji analizuoja įvesties istoriją ir atidaryto katalogo turinį, kai įkeliamas dialogo langas Įrašyti arba Atidaryti. Automatinio užbaigimo funkcija neįjungta pagal numatytuosius nustatymus, tačiau ją galite įjungti naudodami pateiktą parinktį.
Daugiau informacijos apie šį pakeitimą galite rasti ČIA.
Įgalinti portfelį

Įsikūręs: File Explorer
Čia galite atkurti seną gerą portfelio funkciją „File Explorer“. Įjunkite anksčiau pateiktą parinktį, kad ji veiktų. Įjungę jį, dešiniuoju pelės mygtuku spustelėkite aplanką arba darbalaukį ir kontekstiniame meniu pasirinkite Naujas – Portfelis. Jei šis elementas jums nerodomas, pabandykite iš naujo atidaryti kontekstinį meniu arba atsijungti ir vėl prisijungti prie „Windows“ paskyros.
Daugiau informacijos apie šį pakeitimą galite rasti ČIA.
„File Explorer“ pradžios aplankas
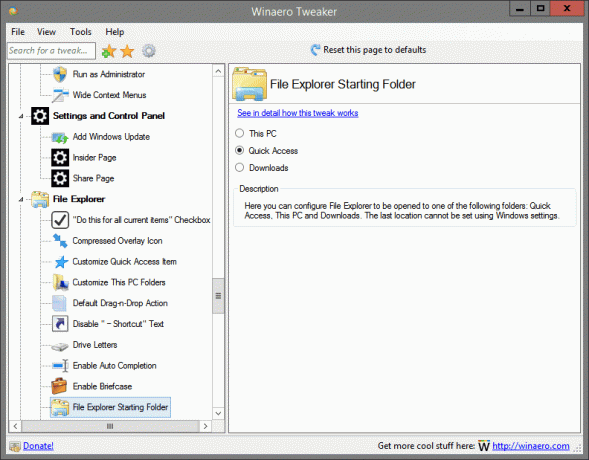
Įsikūręs: File Explorer
Čia galite sukonfigūruoti, kad „File Explorer“ būtų atidaryta viename iš šių aplankų: Greitoji prieiga, Šis kompiuteris ir Atsisiuntimai. Paskutinės vietos negalima nustatyti naudojant „Windows“ nustatymus.
Daugiau informacijos apie šį pakeitimą galite rasti ČIA.
Naršymo sritis – pasirinktiniai elementai
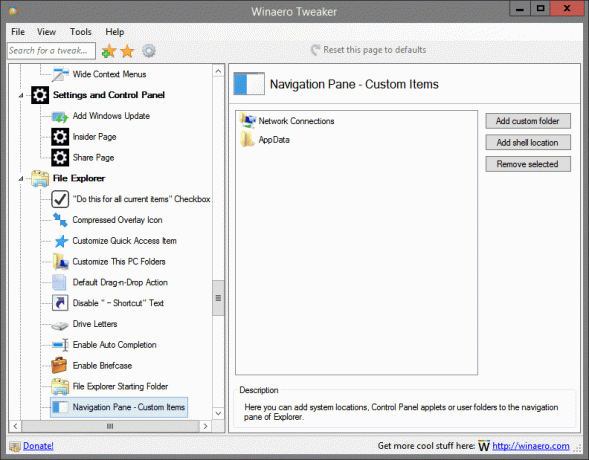
Įsikūręs: File Explorer
Čia galite įtraukti sistemos vietas, valdymo skydelio programėles arba vartotojo aplankus į naršyklės naršymo sritį.
Naršymo sritis – numatytieji elementai
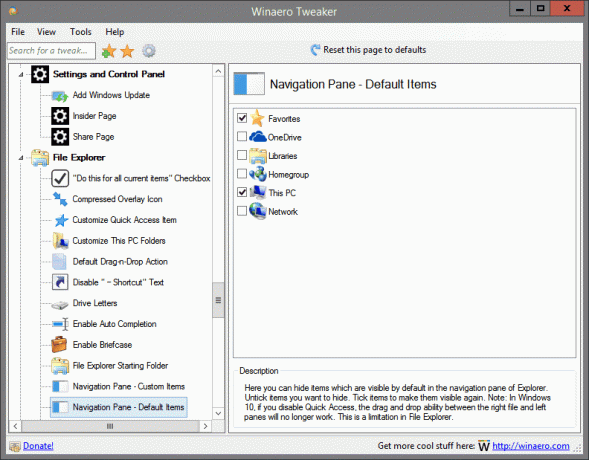
Įsikūręs: File Explorer
Čia galite paslėpti elementus, kurie pagal numatytuosius nustatymus matomi naršyklės naršymo srityje. Atžymėkite elementus, kuriuos norite paslėpti. Pažymėkite elementus, kad jie vėl būtų matomi. Pastaba: jei sistemoje Windows 10 išjungsite greitąją prieigą, nuvilkite ir numeskite dešinįjį failą į kairiąją sritį. Tai yra „File Explorer“ apribojimas.
Spartusis klavišas Rodyklė
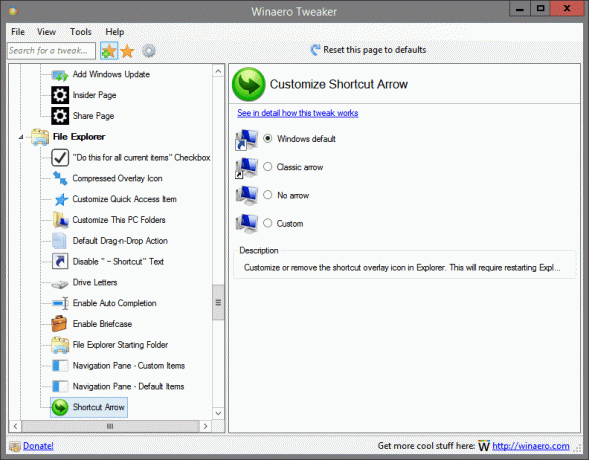
Įsikūręs: File Explorer
Tinkinkite arba pašalinkite sparčiųjų klavišų perdangos piktogramą naršyklėje. Tam reikės iš naujo paleisti Explorer.
Daugiau informacijos apie šį pakeitimą galite rasti ČIA.
Administracinės akcijos
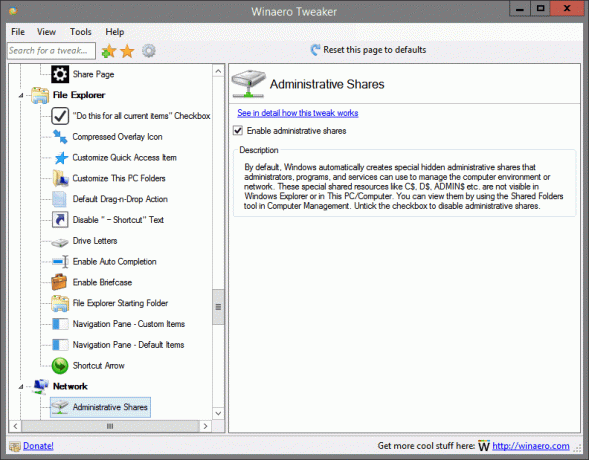
Įsikūręs: Tinklas
Pagal numatytuosius nustatymus „Windows“ automatiškai sukuria specialias paslėptas administracines dalis, kurias administratoriai, programos ir paslaugos gali naudoti kompiuterio aplinkai ar tinklui valdyti. Šie specialūs bendrinami ištekliai, pvz., C$, D$, ADMIN$ ir kt. nėra matomi „Windows Explorer“ arba šiame kompiuteryje / kompiuteryje. Galite juos peržiūrėti naudodami kompiuterio valdymo įrankį Bendrinami aplankai. Atžymėkite žymimąjį laukelį, kad išjungtumėte administracinį bendrinimą.
Daugiau informacijos apie šį pakeitimą galite rasti ČIA.
Tinklo diskai per UAC
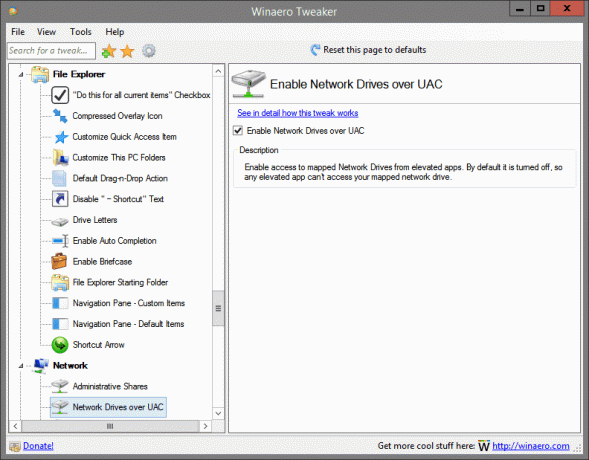
Įsikūręs: Tinklas
Įgalinkite prieigą prie susietų tinklo diskų iš padidintų programų. Pagal numatytuosius nustatymus jis išjungtas, todėl jokia padidinta programa negali pasiekti susieto tinklo disko.
Daugiau informacijos apie šį pakeitimą galite rasti ČIA.
Nustatykite eternetą kaip matuojamą ryšį
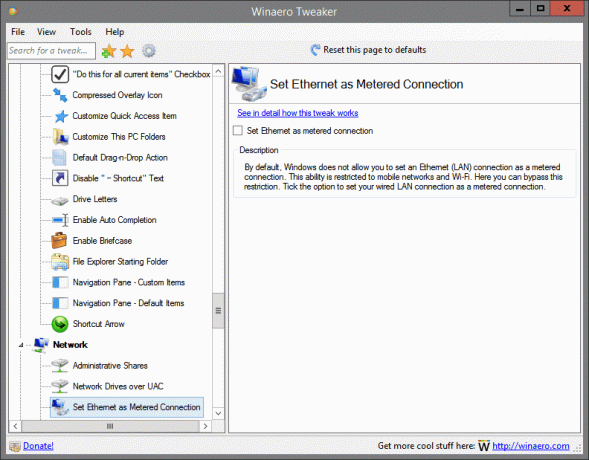
Įsikūręs: Tinklas
Pagal numatytuosius nustatymus „Windows“ neleidžia nustatyti eterneto (LAN) ryšio kaip matuojamo ryšio. Ši galimybė taikoma tik mobiliojo ryšio tinklams ir „Wi-Fi“. Čia galite apeiti šį apribojimą. Pažymėkite parinktį, norėdami nustatyti laidinį LAN ryšį kaip matuojamą ryšį.
Daugiau informacijos apie šį pakeitimą galite rasti ČIA.
TCP/IP maršrutizatorius

Įsikūręs: Tinklas
Įgalinkite arba išjunkite perdavimo valdymo protokolo / interneto protokolo (TCP/IP) persiuntimą, kad galėtumėte naudoti su tokiomis programomis kaip „OpenVPN“. Pagal numatytuosius nustatymus TCP/IP persiuntimas neįjungtas Windows OS.
Integruotas administratorius
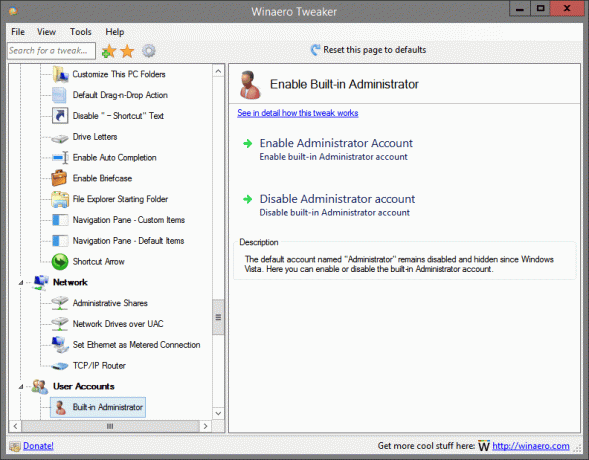
Įsikūręs: Vartotojų paskyros
Numatytoji paskyra pavadinimu „Administratorius“ lieka išjungta ir paslėpta nuo „Windows Vista“. Čia galite įjungti arba išjungti integruotą administratoriaus paskyrą.
Daugiau informacijos apie šį pakeitimą galite rasti ČIA.
Klasikinis UAC dialogas
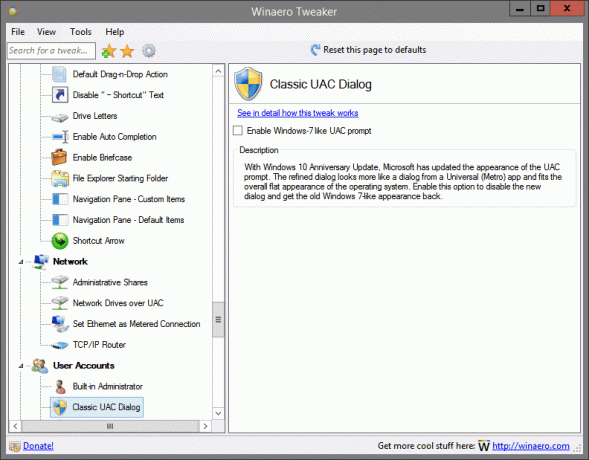
Įsikūręs: Vartotojų paskyros
Naudodama „Windows 10 Anniversary Update“, „Microsoft“ atnaujino UAC raginimo išvaizdą. Patobulintas dialogo langas atrodo labiau kaip dialogo langas iš Universalios (Metro) programos ir tinka bendrai plokščiai operacinės sistemos išvaizdai. Įjunkite šią parinktį, kad išjungtumėte naują dialogo langą ir atkurtumėte seną, panašią į „Windows 7“ išvaizdą.
Daugiau informacijos apie šį pakeitimą galite rasti ČIA.
Išjungti UAC
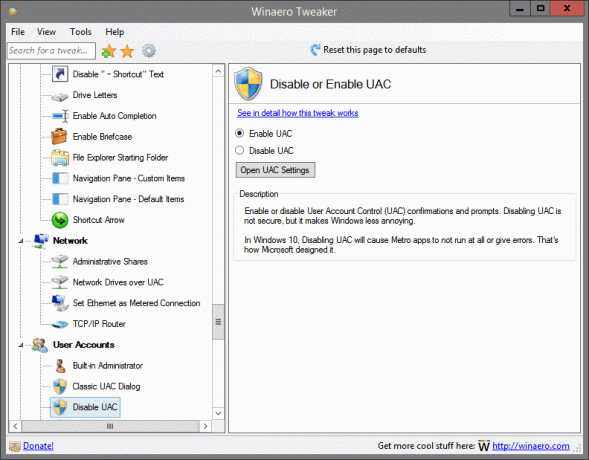
Įsikūręs: Vartotojų paskyros
Įgalinkite arba išjunkite vartotojo abonemento valdymo (UAC) patvirtinimus ir raginimus. UAC išjungimas nėra saugus, tačiau dėl to Windows mažiau erzina.
Sistemoje „Windows 10“ išjungus UAC „Metro“ programos visai neveiks arba bus rodomos klaidos. Taip ją sukūrė „Microsoft“.
Daugiau informacijos apie šį pakeitimą galite rasti ČIA.
Įgalinti UAC integruotam administratoriui
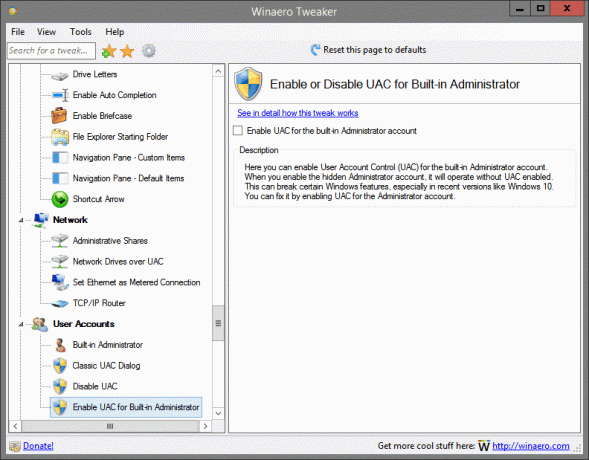
Įsikūręs: Vartotojų paskyros
Čia galite įjungti vartotojo abonemento valdymą (UAC) integruotai administratoriaus paskyrai. Kai įjungsite paslėptą administratoriaus paskyrą, ji veiks be įjungto UAC. Tai gali pažeisti tam tikras „Windows“ funkcijas, ypač naujausiose versijose, pvz., „Windows 10“. Galite tai išspręsti administratoriaus paskyroje įgalinę UAC.
Daugiau informacijos apie šį pakeitimą galite rasti ČIA.
Išjunkite „Windows Defender“.
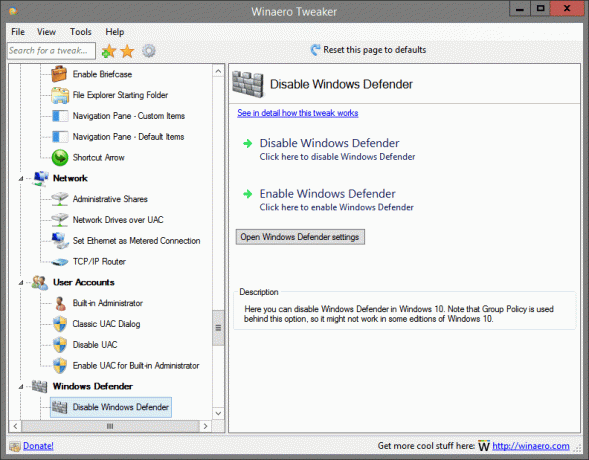
Yra: „Windows Defender“.
Čia galite išjungti „Windows Defender“ sistemoje „Windows 10“. Atminkite, kad už šios parinkties naudojama grupės strategija, todėl ji gali neveikti kai kuriuose „Windows 10“ leidimuose.
Daugiau informacijos apie šį pakeitimą galite rasti ČIA.
Apsauga nuo nepageidaujamos programinės įrangos

Yra: „Windows Defender“.
„Windows Defender“ galima įjungti potencialiai nepageidaujamos programinės įrangos (PUS / reklaminės programos) aptikimą. Pažymėkite aukščiau esantį žymimąjį laukelį ir iš naujo paleiskite kompiuterį.
Daugiau informacijos apie šį pakeitimą galite rasti ČIA.
„Windows Defender“ dėklo piktograma

Yra: „Windows Defender“.
Galima padaryti „Windows Defender“ pranešimų srities (sistemos dėklo) piktogramą matomą. Šią piktogramą galite naudoti norėdami greitai pasiekti „Windows Defender“ arba tiesiog nurodyti jos būseną. Piktograma rodo, ar Defender įjungtas ar išjungtas.
Daugiau informacijos apie šį pakeitimą galite rasti ČIA.
Suaktyvinkite „Windows Photo Viewer“.
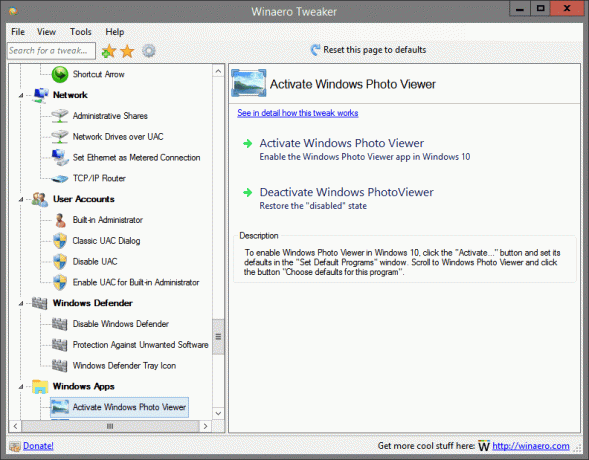
Įsikūręs: „Windows Apps“.
Norėdami įjungti „Windows Photo Viewer“ sistemoje „Windows 10“, spustelėkite mygtuką „Suaktyvinti...“ ir lange „Nustatyti numatytąsias programas“ nustatykite numatytuosius nustatymus. Slinkite iki „Windows Photo Viewer“ ir spustelėkite mygtuką „Pasirinkti numatytuosius šios programos nustatymus“.
Daugiau informacijos apie šį pakeitimą galite rasti ČIA.
Automatinis parduotuvės programų atnaujinimas

Įsikūręs: „Windows Apps“.
Pagal numatytuosius nustatymus „Windows“ parduotuvė „Windows 10“ yra nustatyta atsisiųsti įdiegtų ir paruoštų programų naujinimus. Taip pat atsisiunčiama reklamuojamų programų. Naudokite anksčiau pateiktą parinktį, kad išjungtumėte šį veiksmą ir neleistumėte „Windows 10“ automatiškai atnaujinti arba automatiškai atsisiųsti „Store“ programų. Taip galite sutaupyti vietos diske, kompiuterio išteklius ir pralaidumą, tačiau galite įsigyti senų „Store“ programų versijų, kurias turėsite atnaujinti rankiniu būdu.
Daugiau informacijos apie šį pakeitimą galite rasti ČIA.
Išjungti Cortana

Įsikūręs: „Windows Apps“.
„Cortana“ yra skaitmeninis asistentas, susietas su „Windows 10“. Galite valdyti jį naudodami balso komandas arba įvesti tekstą į paieškos laukelį, norėdami rasti įvairios informacijos žiniatinklyje arba automatizuoti tam tikras užduotis kompiuteryje. Jei neketinate jo naudoti, pažymėkite šį žymimąjį laukelį, kad išjungtumėte Cortana.
Daugiau informacijos apie šį pakeitimą galite rasti ČIA.
Išjungti Windows Ink Workspace
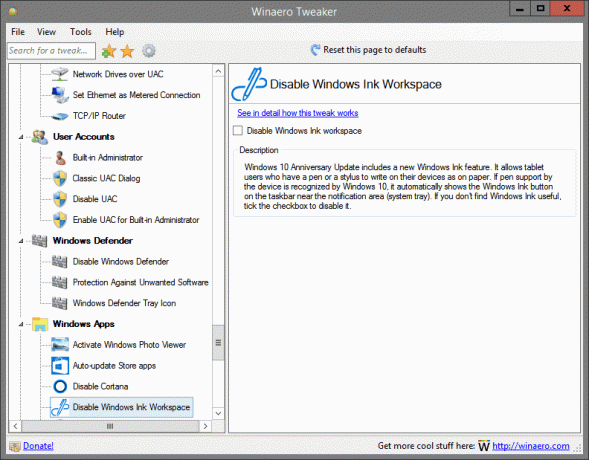
Įsikūręs: „Windows Apps“.
„Windows 10 Anniversary Update“ apima naują „Windows Ink“ funkciją. Tai leidžia planšetinių kompiuterių naudotojams, turintiems rašiklį ar rašiklį, rašyti savo įrenginiuose kaip ant popieriaus. Jei „Windows 10“ atpažįsta įrenginio teikiamą rašiklio palaikymą, užduočių juostoje šalia pranešimų srities (sistemos dėklo) automatiškai parodomas „Windows Ink“ mygtukas. Jei „Windows Ink“ jums nenaudinga, pažymėkite žymimąjį laukelį, kad jį išjungtumėte.
Daugiau informacijos apie šį pakeitimą galite rasti ČIA.
Edge atsisiuntimo aplankas
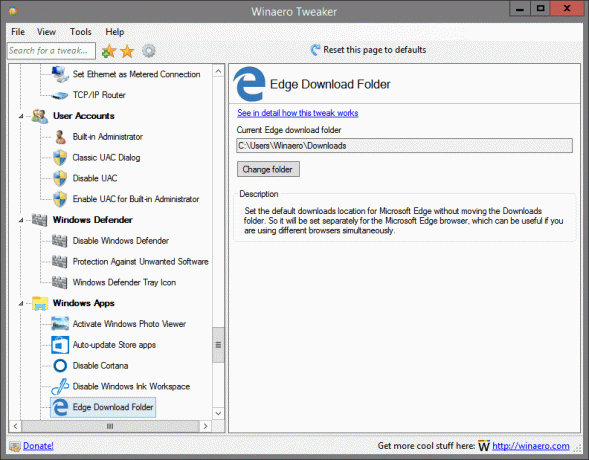
Įsikūręs: „Windows Apps“.
Nustatykite numatytąją Microsoft Edge atsisiuntimų vietą nejudindami aplanko Atsisiuntimai. Taigi jis bus nustatytas atskirai „Microsoft Edge“ naršyklei, o tai gali būti naudinga, jei vienu metu naudojate skirtingas naršykles.
Daugiau informacijos apie šį pakeitimą galite rasti ČIA.
Įgalinti „Classic Paint“.
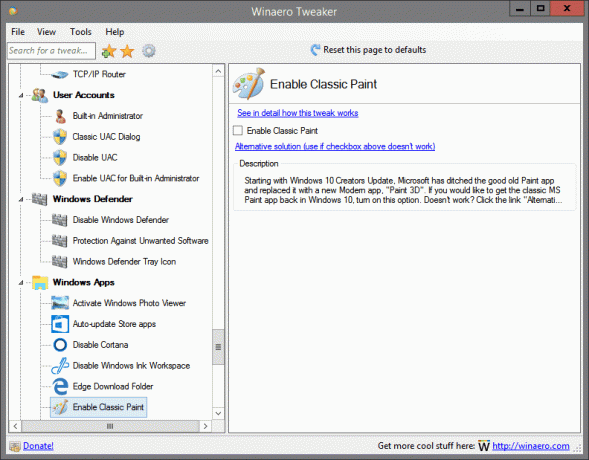
Įsikūręs: „Windows Apps“.
Pradėjusi nuo „Windows 10 Creators Update“, „Microsoft“ atsisakė senos geros „Paint“ programos ir pakeitė ją nauja „Modern“ programa „Paint 3D“. Jei norite vėl gauti klasikinę „MS Paint“ programą „Windows 10“, įjunkite šią parinktį. neveikia? Spustelėkite nuorodą „Alternatyvus sprendimas“.
Daugiau informacijos apie šį pakeitimą galite rasti ČIA.
Sustabdykite nepageidaujamas programas

Įsikūręs: „Windows Apps“.
„Windows 10“ automatiškai įdiegia programas iš „Windows“ parduotuvės, nes nori kai kurias iš jų reklamuoti. Šios programos įdiegtos šiuo metu prisijungusiam vartotojui. Kai esate prisijungę prie interneto, „Windows 10“ automatiškai atsisiųs ir įdiegs daugybę „Store“ programų. Šių „Metro“ arba „Universal“ programų plytelės staiga pasirodo „Windows 10“ meniu Pradėti su eigos juosta, rodančia, kad jos atsisiunčiamos. „Candy Crush Soda Saga“ arba „Twitter“ yra geri tų programų pavyzdžiai.
Pažymėkite aukščiau esančią parinktį, kad išjungtumėte šią erzinančią funkciją.
Daugiau informacijos apie šį pakeitimą galite rasti ČIA.
Programų perjungiklio užvedimo skirtasis laikas
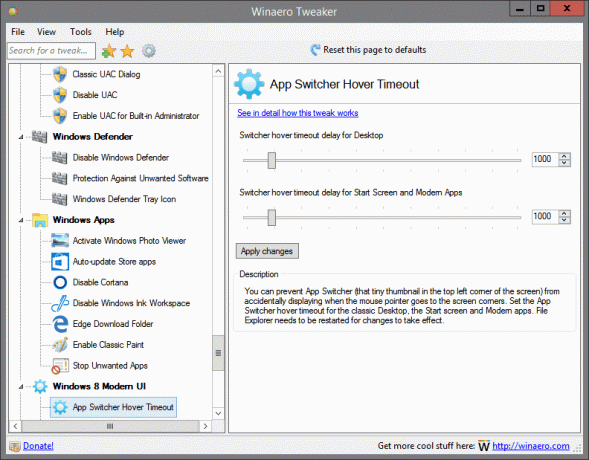
Yra: „Windows 8 Modern“ vartotojo sąsaja
Galite neleisti, kad programų perjungiklis (ta maža miniatiūra viršutiniame kairiajame ekrano kampe) netyčia būtų rodoma, kai pelės žymeklis nukeliauja į ekrano kampus. Nustatykite programų perjungiklio užvedimo skirtąjį laiką, skirtą klasikiniam darbalaukiui, pradžios ekranui ir modernioms programoms. Kad pakeitimai įsigaliotų, „File Explorer“ reikia paleisti iš naujo.
Daugiau informacijos apie šį pakeitimą galite rasti ČIA.
„Charms Bar“ užvedimo laikas baigėsi

Yra: „Windows 8 Modern“ vartotojo sąsaja
Galite neleisti, kad Charms juosta netyčia būtų rodoma, kai pelės žymeklis nukeliauja į ekrano kampus. Nustatykite „Charms“ juostos užvedimo skirtąjį laiką, skirtą klasikiniam darbalaukiui, pradžios ekranui ir modernioms programoms. Kad pakeitimai įsigaliotų, „File Explorer“ reikia paleisti iš naujo.
Daugiau informacijos apie šį pakeitimą galite rasti ČIA.
Šiuolaikinės programos uždarymo parinktys
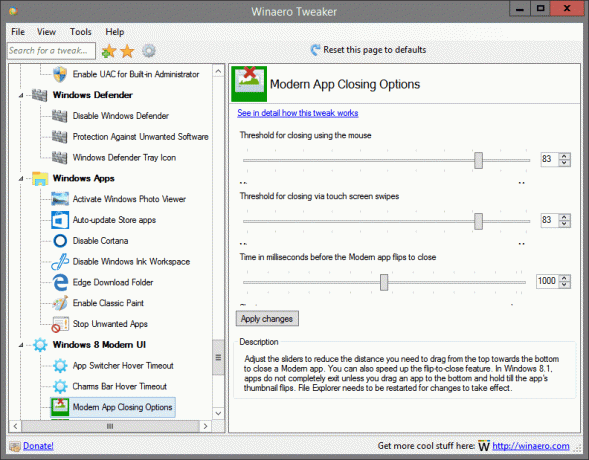
Yra: „Windows 8 Modern“ vartotojo sąsaja
Sureguliuokite slankiklius, kad sumažintumėte atstumą, kurį reikia vilkti iš viršaus į apačią, kad uždarytumėte Modernią programą. Taip pat galite paspartinti apvertimo ir uždarymo funkciją. Sistemoje „Windows 8.1“ programos visiškai neišeina, nebent nutempsite programą į apačią ir palaikykite, kol programos miniatiūra apsivers. Kad pakeitimai įsigaliotų, „File Explorer“ reikia paleisti iš naujo.
Daugiau informacijos apie šį pakeitimą galite rasti ČIA.
Šiuolaikinės programos uždarymo parinktys
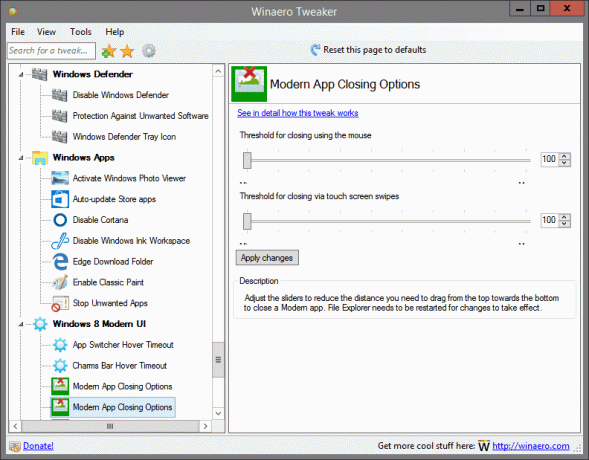
Yra: „Windows 8 Modern“ vartotojo sąsaja
Sureguliuokite slankiklius, kad sumažintumėte atstumą, kurį reikia vilkti iš viršaus į apačią, kad uždarytumėte Modernią programą. Kad pakeitimai įsigaliotų, „File Explorer“ reikia paleisti iš naujo.
Daugiau informacijos apie šį pakeitimą galite rasti ČIA.
Pradžios ekrano maitinimo mygtukas
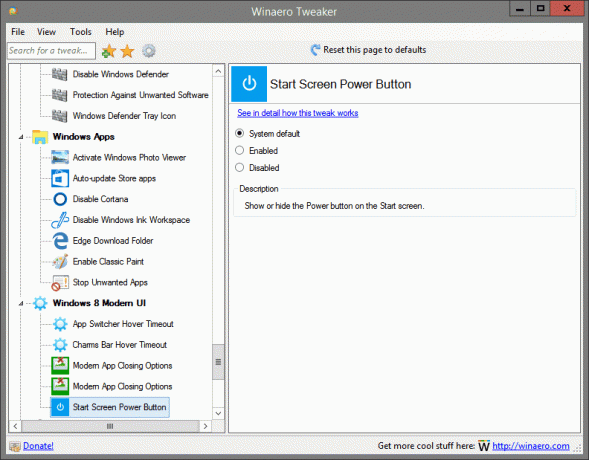
Yra: „Windows 8 Modern“ vartotojo sąsaja
Rodyti arba slėpti maitinimo mygtuką pradžios ekrane.
Daugiau informacijos apie šį pakeitimą galite rasti ČIA.
Išjungti slaptažodžio atskleidimo mygtuką
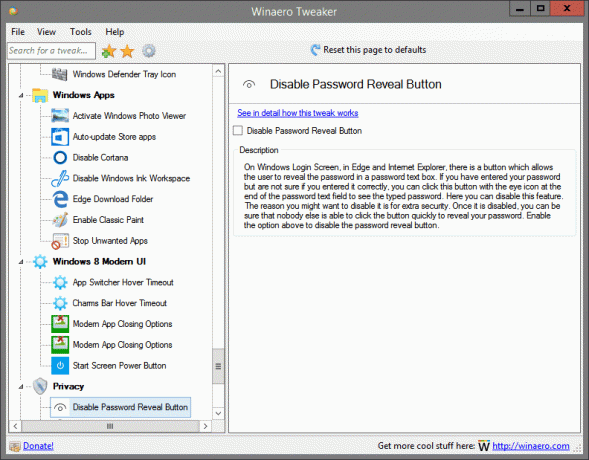
Įsikūręs: Privatumas
„Windows“ prisijungimo ekrane, „Edge“ ir „Internet Explorer“ yra mygtukas, leidžiantis vartotojui atskleisti slaptažodį slaptažodžio teksto laukelyje. Jei įvedėte slaptažodį, bet nesate tikri, ar jį įvedėte teisingai, galite spustelėti šį mygtuką su akies piktograma slaptažodžio teksto lauko pabaigoje, kad pamatytumėte įvestą slaptažodį. Čia galite išjungti šią funkciją. Galbūt norėsite jį išjungti dėl papildomo saugumo. Kai jis išjungtas, galite būti tikri, kad niekas kitas negalės greitai spustelėti mygtuko, kad atskleistų jūsų slaptažodį. Įjunkite anksčiau pateiktą parinktį, kad išjungtumėte slaptažodžio atskleidimo mygtuką.
Daugiau informacijos apie šį pakeitimą galite rasti ČIA.
Išjungti telemetriją

Įsikūręs: Privatumas
Dabar sistemoje „Windows 10“ yra pagal numatytuosius nustatymus įjungta telemetrijos funkcija, kuri renka visų rūšių naudotojų veiklą ir siunčia ją „Microsoft“. Įjunkite aukščiau pateiktą parinktį, kad „Windows 10“ jūsų šnipinėtų.
Daugiau informacijos apie šį pakeitimą galite rasti ČIA.
Keisti registruotą savininką

Įsikūręs: Įrankiai
Kai įdiegiama „Windows“, ji išsaugo asmens, kuriam suteikta licencija, ir jo organizacijos vardą. Juos galite pamatyti dialogo lange „Apie Windows“ (winver.exe). Čia galite pakeisti šias reikšmes į ką nors kita.
Daugiau informacijos apie šį pakeitimą galite rasti ČIA.
Padidintas spartusis klavišas
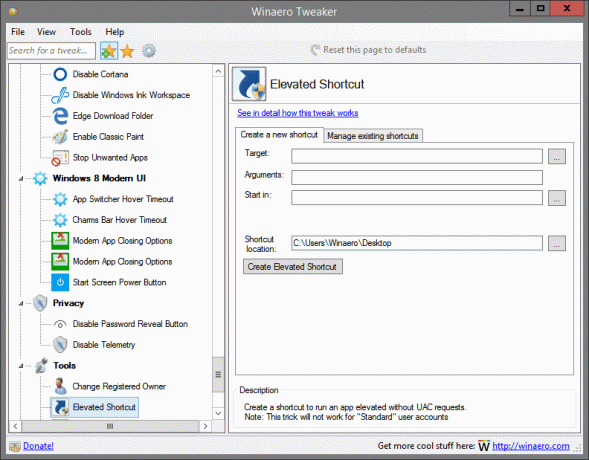
Įsikūręs: Įrankiai
Sukurkite spartųjį klavišą, kad paleistumėte padidintą programą be UAC užklausų.
Pastaba: šis triukas neveiks naudojant „Standartines“ vartotojų paskyras
Daugiau informacijos apie šį pakeitimą galite rasti ČIA.
Iš naujo nustatykite piktogramų talpyklą
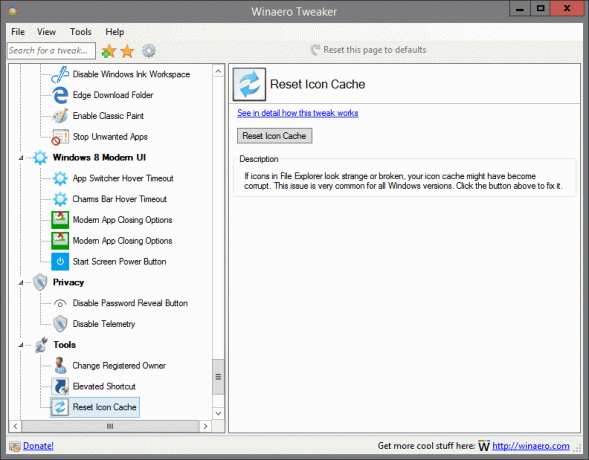
Įsikūręs: Įrankiai
Jei „File Explorer“ piktogramos atrodo keistai arba sugedusios, piktogramos talpykla gali būti sugadinta. Ši problema labai paplitusi visose „Windows“ versijose. Spustelėkite aukščiau esantį mygtuką, kad ištaisytumėte.
Daugiau informacijos apie šį pakeitimą galite rasti ČIA.
Klasikinis skaičiuotuvas

Įsikūręs: Gaukite klasikines programas
„Windows 10“ sistemoje „Microsoft“ atsisakė senos geros skaičiuoklės programos ir pakeitė ją nauja universalia programa. Jei norite vėl gauti klasikinę Skaičiuoklės programą sistemoje „Windows 10“, tai įmanoma. Spustelėkite aukščiau esančią nuorodą, kad gautumėte skaičiuotuvą iš „Windows 8“ ir „Windows 7“ sistemoje „Windows 10“.
Klasikiniai žaidimai iš Windows 7
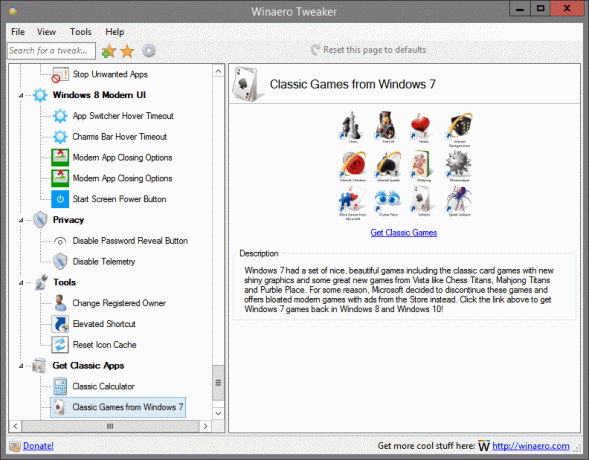
Įsikūręs: Gaukite klasikines programas
„Windows 7“ turėjo gražių, gražių žaidimų rinkinį, įskaitant klasikinius kortų žaidimus su nauja blizgančia grafika ir keletą puikių naujų „Vista“ žaidimų, pvz., „Chess Titans“, „Mahjong Titans“ ir „Purble Place“. Dėl tam tikrų priežasčių „Microsoft“ nusprendė nutraukti šių žaidimų tiekimą ir vietoj jų siūlo išpūstus modernius žaidimus su skelbimais iš parduotuvės. Spustelėkite aukščiau esančią nuorodą, kad sugrąžintumėte „Windows 7“ žaidimus „Windows 8“ ir „Windows 10“!
Klasikiniai lipnūs lapeliai
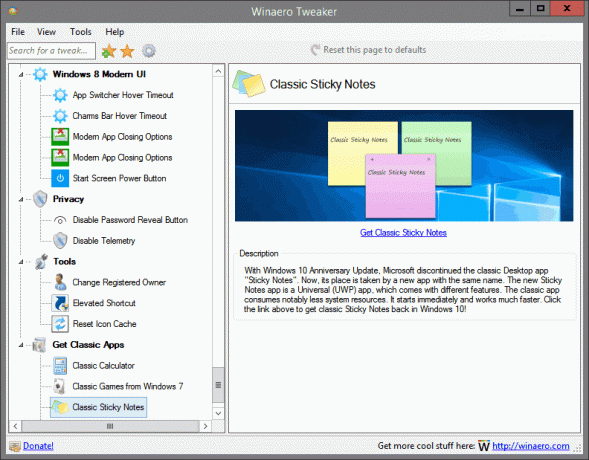
Įsikūręs: Gaukite klasikines programas
Su „Windows 10 Anniversary Update“ „Microsoft“ nutraukė klasikinės darbalaukio programėlės „Sticky Notes“ teikimą. Dabar jos vietą užima nauja programa tuo pačiu pavadinimu. Naujoji „Sticky Notes“ programa yra universali (UWP) programa, turinti įvairių funkcijų. Klasikinė programa sunaudoja žymiai mažiau sistemos išteklių. Jis pradeda veikti iš karto ir veikia daug greičiau. Spustelėkite aukščiau esančią nuorodą, kad „Windows 10“ vėl gautumėte klasikinius „Sticky Notes“!
Klasikinė užduočių tvarkyklė ir msconfig

Įsikūręs: Gaukite klasikines programas
„Windows 8“ buvo pristatyta nauja „Task Manager“ programa. „Windows 10“ yra su ta pačia „Task Manager“ programa. Nors kai kurios jo funkcijos neblogos, pavyzdžiui, našumo grafikas, jų gali ir neprireikti. Senoji užduočių tvarkyklė yra greitesnė, be klaidų ir daugeliui vartotojų suteikia patikimesnę užduočių valdymo eigą. Norėdami jį susigrąžinti nepakeisdami jokių sistemos failų ar nekeisdami leidimų, spustelėkite aukščiau esančią nuorodą.
Darbalaukio programėlės
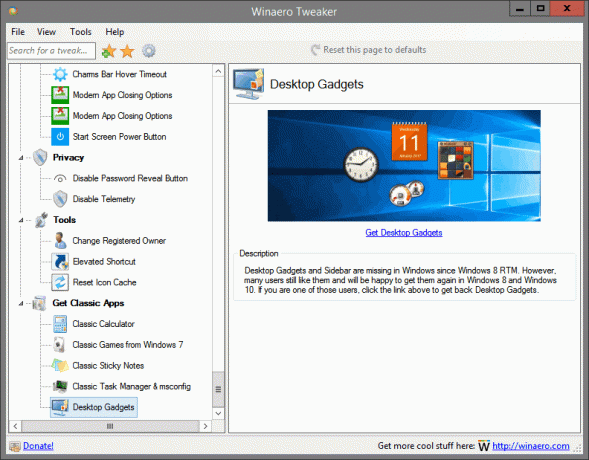
Įsikūręs: Gaukite klasikines programas
Stalinio kompiuterio programėlių ir šoninės juostos trūksta sistemoje „Windows“ nuo „Windows 8 RTM“. Tačiau daugeliui vartotojų jie vis tiek patinka ir mielai juos vėl gaus „Windows 8“ ir „Windows 10“. Jei esate vienas iš tų vartotojų, spustelėkite aukščiau esančią nuorodą, kad susigrąžintumėte darbalaukio programėles.

