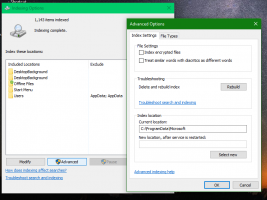Kaip uždaryti nereaguojančias programas sistemoje „Windows 11“.
Šiame įraše apžvelgsime du būdus, kaip uždaryti nereaguojančias programas sistemoje „Windows 11“. Vienas iš būdų leis jums vieną kartą uždaryti užšaldytas programas.
Skelbimas
Kai kai kurios veikiančios programos užstringa ir nustoja reaguoti, nereikia iš naujo paleisti „Windows“, išjungti ar net atjungti kompiuterio. Jei galite valdyti kitas programas, atidaryti pradžios meniu ir pan., galite tiesiog nužudyti užšaldytą.
Tuo tikslu galite naudoti integruotą užduočių tvarkyklės programą.
Uždarykite „Windows 11“ nereaguojančią programą
- Atidaryk Užduočių tvarkyklė paspausdami Ctrl + Shift + Esc sparčiuosius klavišus.
- Ieškokite programos, kuri neatsako Procesai arba Detalės skirtukas. jame bus "Neatsako" viduje konors "Būsena“ stulpelis.

- Pasirinkite jį ir paspauskite Ištrinti. Arba spustelėkite jį dešiniuoju pelės mygtuku ir pasirinkite Baigti užduotį iš kontekstinio meniu.

- Kartais 3 veiksmą reikia kartoti kelis kartus, kad „Windows“ galėtų užmušti užšaldytą programinę įrangą.
Jei turite daugiau nei vieną programą, kuri nereaguoja, yra speciali komanda, kuri gali gražiai jas uždaryti ir atlaisvinti kompiuterio išteklių. Tai daug greičiau nei uždaryti programas atskirai.
Iš karto uždarykite visas pakabintas programas
- Dešiniuoju pelės mygtuku spustelėkite Pradėti mygtuką ir pasirinkite „Windows“ terminalas.

- Skirtuke „PowerShell“ arba „Command Prompt“ nukopijuokite ir įklijuokite šią komandą:
Taskkill.exe /F /FI "status eq NOT RESPONDING".
- Pataikykite Įeikite raktas, ir viskas.
Šis metodas apima integruotą programą, Taskkill. Skirtingai nuo užduočių tvarkyklės, tai yra konsolės programinė įranga, todėl ją reikia naudoti komandų eilutėje.
Programėlė palaiko įvairius argumentus, pvz. jis gali uždaryti konkretų procesą pagal vykdomąjį pavadinimą. Pavyzdžiui, Taskkill / IM "notepad.exe" uždarys visus Notepad programos egzempliorius.
Jis palaiko /F argumentas priversti uždaryti programas nelaukiant, kol programa atsakys į užklausą. Tai mes naudojome užšaldytoms programoms aukščiau pateiktoje instrukcijoje. Pvz. Taskkill /IM notepad.exe /F. Galite sužinoti daugiau apie jo parinktis ir funkcijas paleisdami jį taip: Taskkill /?.
Turėkite omenyje kad kartais „užimta“ programa gali turėti būseną „neatsako“. Taip dažnai nutinka, kai programa laukia tinklo šaltinio, kuris staiga atjungiamas. Arba programa nuskaito didelį failą iš disko. „Taskkill“ programa vis tiek ją nužudys, nes ji neskiria pakabintų programų pagal jų išteklių naudojimą.
Be to, pakabintų užduočių sąrašą galite rasti vykdydami šią komandą.
tasklist.exe /FI "status eq NOT RESPONDING"

Jis išspausdins programas, kurios nereaguoja. Galite įrašyti jį į tekstinį failą, nukopijuodami išvestį iš terminalo arba nukreipdami komandą į failą, pavyzdžiui: tasklist.exe /FI "status eq NOT RESPONDING" > frozen-apps.txt.
Sukurkite nuorodą, kad išnaikintumėte nereaguojančias programas
- Dešiniuoju pelės mygtuku spustelėkite bet kurią darbalaukio vietą ir pasirinkite Nauja > Spartusis klavišas iš meniu.

- Dialogo lange Sukurti nuorodą įveskite arba nukopijuokite ir įklijuokite
Taskkill.exe /F /FI "status eq NOT RESPONDING"komandą ir spustelėkite Kitas.
- Kitame puslapyje suteikite savo nuorodai kokį nors prasmingą pavadinimą, pvz. „Uždaryti nereaguojančias programas“ ir spustelėkite Baigti.

- Dabar dešiniuoju pelės mygtuku spustelėkite ką tik sukurtą nuorodą ir pasirinkite Savybės.

- Pakeiskite jo piktogramą Generolas skirtuką į vieną iš failo c:\windows\system32\shell32.dll, kuris atitinka sparčiojo klavišo veiksmą.

Su tavimi baigta! Dabar galite dešiniuoju pelės mygtuku spustelėti spartųjį klavišą ir prisegti jį prie pradžios arba užduočių juostos. Dabar galite uždaryti pakabintas užduotis vienu paspaudimu.
Du peržiūrėti būdai yra ne tik užšaldytų programų uždarymas sistemoje „Windows 11“. Yra keletas paprastų gudrybių, kurios gali padėti atsikratyti tokios programėlės.
Kiti pakabinamos programos uždarymo būdai
- Jei programos lange matomas uždarymo mygtukas, pabandykite jį spustelėti vieną ar kelis kartus. „Windows“ gali parodyti dialogo langą, kuris leis priverstinai uždaryti programą.

- Tą patį efektą galite pasiekti paspausdami Alt + F4 vieną ar kelis kartus užšaldytame programos lange. Šis spartusis klavišas uždaro aktyvų langą, todėl gali būti rodomas tas pats dialogo langas.
- „PowerShell“ cmdlet
Sustabdyti procesą - Pavadinkite programąbandys nutraukti programą. Tai nėra veiksminga, pabandykite pridėti-Jėgaargumentas. Pavyzdžiui,Sustabdykite procesą - Pavadinkite užrašų knygelę - Priverskitepriverstinai uždaryti užrašų knygelę. Patikrinkite dokumentus čia.
Žinoma, taip pat yra trečiųjų šalių įrankių ir papildomos programinės įrangos, kuri gali padėti uždaryti bet kurį vykdomą procesą. Pavyzdžiui, „Process Killer“ arba „Sysinternals Process Explorer“ yra geri papildymai. Tačiau trečiųjų šalių programėlių naudojimas jūsų darbo vietoje gali būti uždraustas pagal įmonės politiką.
Galiausiai, kai kurie viso ekrano žaidimai gali neleisti jums pasiekti arba atidaryti užduočių tvarkyklės. Tokiu atveju visada galite naudoti Ctrl + Alt + Del klaviatūros seką ir pabandyti iš ten atidaryti užduočių tvarkytuvę arba, kaip paskutinę priemonę, atsijungti nuo savo vartotojo paskyros.
Jei jums patinka šis straipsnis, pasidalykite juo naudodami toliau pateiktus mygtukus. Tai iš jūsų nereikės daug, bet padės mums augti. Ačiū už tavo pagalbą!