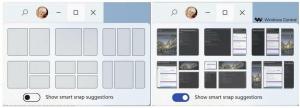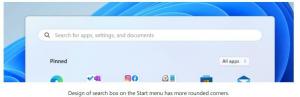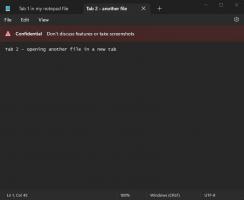Kaip pakeisti žymeklio temą, spalvą ir dydį sistemoje „Windows 11“.
„Windows 11“ leidžia keisti žymeklio temą pagal žymeklio dydį ir spalvą. Be pelės žymeklio išvaizdos, taip pat galite tinkinti teksto indikatoriaus išvaizdą.
Nuo pat pirmųjų versijų „Microsoft Windows“ palaiko pelės žymeklio išvaizdos ir stiliaus pritaikymą. Tradiciškai numatytoji tema yra diskretiško dizaino. Tačiau vartotojas gali jį pakeisti į bet ką, ko nori. Jis taip pat palaiko animuotus žymeklius, todėl jūsų kasdienės užduotys bus šiek tiek linksmesnės.
Tam tikru metu „Microsoft“ leido keliais paspaudimais pridėti papildomų žymeklio temų. Galbūt prisiminsite garsiąsias animacines dino rodykles. Šiomis dienomis iš interneto galite atsisiųsti šimtus pasirinktinių žymeklių.
„Windows 11“ programoje „Nustatymai“ siūlomos įvairios tinkinimo parinktys, be paprasto temos pasirinkimo klasikiniame valdymo skydelyje. Keliais paspaudimais galite pakeisti žymeklio dydį, stilių ir netgi nurodyti pasirinktinę žymeklio spalvą. Be to, tai leidžia keisti teksto žymeklio dydį ir spalvą. Bet jei jums labiau patinka klasikinis valdymo skydelis, vis tiek galite jį naudoti norėdami greitai pakeisti žymeklio temą.
Pakeiskite žymeklio dydį ir stilių sistemoje „Windows 11“.
- Dešiniuoju pelės mygtuku spustelėkite Pradėti mygtuką ir pasirinkite Nustatymai iš kontekstinio meniu.
- Pasirinkite Prieinamumas kairėje.
- Dešinėje srityje spustelėkite Pelės žymeklis ir palieskite daiktas.
- Kitame puslapyje pasirinkite Balta, juoda, apversta, arba Pasirinktinis pagal Pelės žymeklio stilius skyrius.
- Dabar sureguliuokite reikšmę Dydis slankiklį. Galite nustatyti jo vertę nuo 1 į 15, kur 1 yra numatytoji reikšmė.
Su tavimi baigta.
Nustačius žymeklio stilių į „Custom“, galėsite nurodyti pasirinktą žymeklio spalvą. „Windows 11“ rodo keletą išankstinių nustatymų, taip pat leidžia nustatyti bet kokią kitą spalvą.
Pakeiskite žymeklio spalvą sistemoje „Windows 11“.
- Paspauskite Laimėk + aš atidaryti Nustatymai.
- Spustelėkite Prieinamumas kairėje pusėje, tada spustelėkite Pelės žymeklis ir palieskite dešinėje.
- Pagal Pelės žymeklio stilius, spustelėkite Pasirinktinis variantas.
- Puslapyje bus rodoma nauja skiltis, Rekomenduojamos spalvos. Spustelėkite langelį su spalva, kad iškart pritaikytumėte pelės žymeklį.
- Norėdami pakeisti žymeklio spalvą sistemoje Windows 11 į kitą spalvą, spustelėkite Pasirinkite kitą spalvą mygtuką.
- Kitame dialogo lange naudokite kairiąją sritį, kad nurodytumėte pagrindinę spalvą, tada pakeiskite jos intensyvumą naudodami toliau pateiktą slankiklį.
- Be to, galite spustelėti Daugiau chevron, kad tiesiogiai įvestumėte RGB arba HSV reikšmes.
- Spustelėkite padaryta pritaikyti spalvą.
Su tavimi baigta. Pelės žymeklis dabar turės pasirinktinę spalvą ir dydį, atsižvelgiant į jūsų pageidavimus.
Galiausiai galite pakeisti visą žymeklio temą vienu spustelėjimu klasikinėje valdymo skydelio programoje. Nors pastarasis yra gerai paslėptas „Windows 11“, jis vis tiek veikia ir vis dar yra daug naudingų programėlių. Kai kurie iš jų lieka išskirtiniai programai ir nėra šiuolaikiniai atitikmenys nustatymuose.
Pakeiskite žymeklio temą valdymo skydelyje
- Paspauskite Laimėk + R ir tipo valdymas Bėk langelį palikimui atidaryti Kontrolės skydelis.
- Jei reikia, perjunkite jį į Piktogramos peržiūrėti ir rasti Pelė piktogramą.
- Eikite į Rodyklės ir pasirinkite norimą temą Schema skyrius.
- Spustelėkite ant Taikyti ir Gerai mygtukus, kad iš karto įjungtumėte pasirinktą žymeklio temą.
Padaryta!
Registro raktai
Jei jums įdomu, „Windows“ saugo pelės žymeklio stiliaus, dydžio ir spalvų parametrus šiais registro raktais:
- HKEY_CURRENT_USER\Control Panel\Cursors
- HKEY_CURRENT_USER\Software\Microsoft\Accessibility
Galite juos eksportuoti prieš ką nors keisdami ir importuoti vėliau, kad greitai atkurtumėte pakeistus nustatymus.
Tinkinkite teksto žymeklį sistemoje „Windows 11“.
Be anksčiau apžvelgtų žymeklio tinkinimų, „Windows 11“ leidžia tinkinti teksto žymeklio indikatorių. Pagal numatytuosius nustatymus teksto žymeklis pasirodo tada, kai yra sufokusuota teksto sritis, pvz. „Word“ dokumente, „Notepad“, laukelyje Vykdyti ir kt. Tai atrodo kaip maža vertikali mirksi linija.
Kad ji būtų labiau pastebima, sistemoje „Windows“ yra funkcija „Teksto žymeklio indikatorius“. Tai padaro mažą teksto žymeklį spalvingą. Galite jį įjungti arba išjungti, keisti spalvą ir dydį pagal savo skonį. Štai kaip tai galima padaryti.
Įjungti teksto žymeklio indikatorių
- Atidarykite „Windows“ nustatymus („Win + I“).
- Spustelėkite ant Prieinamumas skyrių kairėje.
- Dešinėje pasirinkite Teksto žymeklis.
- Įjunkite Teksto žymeklio indikatorius variantas.
- Dabar „Windows 11“ paryškins žymeklį teksto laukeliuose ir padės lengviau pastebėti.
Padaryta! Galite bet kada vėliau išjungti šį teksto žymeklio indikatorių, išjungdami Pasiekiamumas > Teksto žymeklis > Teksto žymeklio indikatorius parinktis nustatymuose.
Arba galite jį įjungti arba išjungti registre.
Registro metodas
Teksto žymeklio indikatoriaus parinktis saugoma po šiuo klavišu:
HKEY_CURRENT_USER\SOFTWARE\Microsoft\Windows NT\CurrentVersion\Accessibility
Čia turite sukurti arba modifikuoti toliau nurodytus dalykus eilutė (REG_SZ) vertė
-
"Konfigūracija"="žymeklio indikatorius"- įjungti "Teksto žymeklio indikatorių". -
"Konfigūracija"=""- išjungti "Teksto žymeklio indikatorių".
Pastaba: tai kiekvienam vartotojui skirta parinktis.
Norėdami sutaupyti laiko, galite atsisiųsti šiuos paruoštus naudoti REG failus.
Atsisiųskite REG failus
Ištraukite juos iš ZIP archyvo į bet kurį pasirinktą aplanką. Atidaryk Enable_text_cursor_indicator.reg failą ir patvirtinkite UAC raginimą jį įjungti. Kitas failas išjungs teksto žymeklio indikaciją.
Pakeiskite teksto žymeklio indikatoriaus dydį
Teksto žymeklio indikatorius gali būti 5 dydžių. Pagal numatytuosius nustatymus jis nustatytas kaip didžiausias, bet galite jį sumažinti. Tai gali būti naudinga, jei numatytoji indikacija per didelė.
Norėdami pakeisti teksto žymeklio indikatoriaus dydį sistemoje „Windows 11“, atlikite šiuos veiksmus.
- Atidaryk Nustatymai programa su Laimėk + aš spartusis klavišas.
- Kairiajame skydelyje spustelėkite Prieinamumas.
- Dabar spustelėkite Teksto žymeklis dešinėje srityje.
- Kitame puslapyje sureguliuokite padėtį Dydis slankiklį tam, ko norite.
Padaryta!
Taip pat galite pakeisti indikacijos dydį tiesioginiu registro pakeitimu. Panagrinėkime šį metodą.
Naudojant registro koregavimą
- Atidarykite registro rengyklę paspausdami Laimėk + R ir spausdinant
regeditviduje konors Bėk dėžė. - Eikite į šį klavišą:
HKEY_CURRENT_USER\SOFTWARE\Microsoft\Accessibility\CursorIndicator. - Į dešinę nuo Kursoriaus indikatorius raktą, modifikuokite arba sukurkite naują 32 bitų DWORD reikšmę Indikatoriaus tipas.
- Nustatykite jo vertės duomenis į skaičių nuo 1 iki 5. 1 yra mažiausias, 5 yra didžiausias rodiklis.
Su tavimi baigta.
Paruošti naudoti REG failai
Galite išvengti rankinio registro redagavimo atsisiųsdami toliau pateiktą failų rinkinį.
Atsisiųskite REG failus į ZIP archyvą naudodami šią nuorodą.
Ištraukite juos į bet kurį pasirinktą aplanką. Dabar dukart spustelėkite vieną iš šių REG failų:
text_cursor_indicator_size_1.regtext_cursor_indicator_size_2.regtext_cursor_indicator_size_3.regtext_cursor_indicator_size_4.regtext_cursor_indicator_size_5.reg
Kiekvienas failas pakeis teksto žymeklio indikatoriaus dydį į atitinkamą reikšmę.
Galiausiai, „Windows 11“ leidžia pakeisti teksto žymeklio indikatoriaus spalvą. Štai kaip.
Tinkinkite teksto žymeklio indikatoriaus spalvą
- Paspauskite Laimėk + X klaviatūroje ir pasirinkite Nustatymai iš meniu.
- Skiltyje „Nustatymai“ atidarykite Pasiekiamumas > Teksto žymeklis puslapį.
- Pagal Rekomenduojamos spalvos, pasirinkite vieną iš galimų spalvų. Tai akimirksniu pakeis spalvą Teksto žymeklio indikatorius.
- Jei trūksta spalvos, kurią norite nustatyti, galite ją pritaikyti rankiniu būdu. Už tą paspaudimą Pasirinkite kitą spalvą.
- Spalvos parinkiklio dialogo lango kairėje pasirinkite bazinę spalvą, pvz. žalias.
- Dabar naudokite toliau pateiktą slankiklį, kad pakeistumėte spalvos intensyvumą.
- Be to, galite spustelėti "Daugiau" parinktį ir nurodykite naują spalvą naudodami RGB ir HSV reikšmes.
- Spustelėkite padaryta pritaikyti pasirinktą spalvą.
„Windows 11“ registre įrašys jūsų naują spalvą į Indikatoriaus spalva DWORD reikšmė šiuo rakto keliu:
HKEY_CURRENT_USER\SOFTWARE\Microsoft\Accessibility\CursorIndicator
Pakeiskite teksto žymeklio storį sistemoje „Windows 11“.
Vietoj teksto žymeklio indikatoriaus (arba be jo), galbūt norėsite padidinti teksto žymeklio storį. Tai bus naudinga didelės raiškos ekranai arba silpnaregiams žmonėms.
Yra trys būdai pakeisti teksto žymeklio storį. Galite naudoti nustatymus, valdymo skydelį ir registrą.
Pakeiskite teksto žymeklio storį naudodami nustatymus
- Atidaryk Pradėti meniu ir pasirinkite Nustatymai piktogramą.
- Nustatymuose atidarykite kategoriją Pritaikymas neįgaliesiems.
- Dešinėje spustelėkite Teksto žymeklis mygtuką.
- Eikite žemyn į Teksto žymeklio storis slankiklį ir nustatykite jo reikšmę nuo 1 iki 20.
Padaryta. Tačiau nustatymai nėra vienintelis būdas pakeisti žymeklio storį. Jį galite reguliuoti klasikiniame valdymo skydelyje.
Klasikinio valdymo skydelio naudojimas
- Paspauskite Laimėk + R, tipas
kontrolėir pataikė Įeikite norėdami atidaryti valdymo skydelį. - Spustelėkite Lengvos prieigos centras piktogramą.
- Dabar spustelėkite Palengvinkite kompiuterio naudojimą nuoroda.
- Naudoti Nustatykite mirksinčio žymeklio storį išskleidžiamajame meniu, kad nustatytumėte norimą storio vertę. Galite jį pakeisti diapazone nuo 1 iki 20.
Galiausiai, norėdami pakoreguoti teksto žymeklio storį, galite naudoti registro rengyklę. Nors tai nėra pats patogiausias būdas, kai kuriems vartotojams jis gali būti naudingas. Pavyzdžiui, galite jį naudoti norėdami automatizuoti naujų vartotojų paskyrų sąranką. Arba galite jį naudoti norėdami greitai pritaikyti nuostatas visuose įrenginiuose.
Sureguliuokite teksto žymeklio storį registre
- Atidarykite registro rengyklę (
regedit.exe). - Eik eik
HKEY_CURRENT_USER\Control Panel\DesktopRaktas. - Dešinėje srityje dukart spustelėkite 32 bitų DWORD reikšmę CaretWidth.
- Pasirinkite Dešimtainė dėl Bazė, ir įveskite naują vertės datą intervale nuo 1 iki 20 teksto žymeklio storiui. 1 pikselis yra numatytasis storis.
- Dabar turite atsijungti nuo savo vartotojo paskyros arba iš naujo paleiskite „Windows 11“. pritaikyti pakeitimą.
Keisti teksto žymeklio mirksėjimo laiką
Be to, galite tinkinti laiką, per kurį teksto žymeklis mirksės prieš automatiškai nustos mirksėti. Pagal numatytuosius nustatymus šis skirtasis laikas yra 5 sekundės. „Windows 11“ neapima jokios šios parinkties vartotojo sąsajos, nes ji nėra tokia svarbi. Mirksėjimo laikas nustatomas milisekundėmis.
Norėdami pakeisti teksto žymeklio mirksėjimo skirtąjį laiką, atlikite šiuos veiksmus.
- Atidarykite registro rengyklę (
regedit.exe). - Išplėskite kairę sritį iki
HKEY_CURRENT_USER\Control Panel\DesktopRaktas. - Dešinėje srityje šalia darbalaukio klavišo dukart spustelėkite CaretTimeout vertė. Tai 32 bitų DWORD reikšmė, kurią galite sukurti patys, jei jos trūksta.
- Galiausiai nustatykite Dešimtainė pagal Bazė; ir nurodykite naują teksto žymeklio mirksėjimo skirtąjį laiką milisekundės.
- Atsijunkite nuo savo vartotojo paskyros arba iš naujo paleiskite operacinę sistemą, kad pritaikytumėte pakeitimą.
Padaryta! Numatytoji reikšmė yra 5000 milisekundžių = 5 sekundės. Galite nustatyti 10 000, kad jis mirksėtų 10 sekundžių.
Tai viskas apie žymeklio išvaizdos tinkinimą sistemoje „Windows 11“.
Jei jums patinka šis straipsnis, pasidalykite juo naudodami toliau pateiktus mygtukus. Tai iš jūsų nereikės daug, bet padės mums augti. Ačiū už tavo pagalbą!