Pašalinti Naršyklę tvarko jūsų organizacija iš „Firefox“.
Jei nesate patenkintas „Firefox“ matydami pranešimą „Jūsų naršyklę tvarko jūsų organizacija“, tai yra paprastas būdas jį pašalinti iš naršyklės. Sužinokime, kodėl matote šį pranešimą ir ką daryti, kad jo atsikratytumėte.
Skelbimas
Vartotojai, kurie dažnai tiksliai derina operacinę sistemą, naršyklę ir programas, gali susidurti su tam tikru nenuspėjamu programinės įrangos elgesiu. Aukščiau pateiktas pranešimas „Mozilla Firefox“ gali būti vienas iš tų dalykų, kurie gali pasirodyti iš niekur ir jus labai varginti.
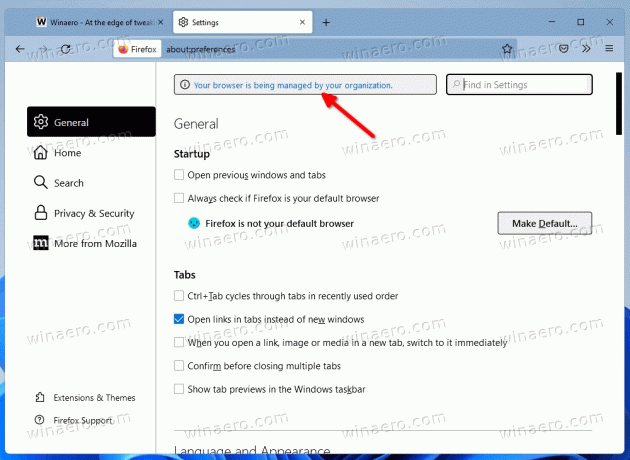
The Jūsų naršyklę tvarko jūsų organizacija pasirodo „Firefox“ nustatymų puslapyje kaip reklamjuostė viršuje, dešinėje. Tai rodo, kad naudojant grupės politiką naršyklei buvo taikomi tam tikri apribojimai. Norėdami pašalinti pranešimą, turite juos grąžinti.
Prieš pradedant, svarbu paminėti, kad neturėtumėte bandyti atsikratyti šio pranešimo savo darbo kompiuteryje. Greičiausiai jūsų sistemos administratorius nustatė grupės strategijos apribojimus. Be to, jūsų vartotojo paskyra gali neturėti pakankamai teisių jas valdyti.
Bet jei jūsų asmeninio kompiuterio naršyklėje „Firefox“ pasirodė pranešimas „Tvarko jūsų organizacija“, galite lengvai jo atsikratyti.
Pašalinkite pranešimą „Jūsų naršyklę tvarko jūsų organizacija“.
- Atidarykite „Firefox“ nustatymus ir spustelėkite nuorodą „Jūsų naršyklę tvarko jūsų organizacija“. Arba įveskite
apie: politikaadreso juostoje. - Padarykite pastabą Politikos pavadinimas elementas (-ai), parodytas (-i). Įmonės politika puslapį.
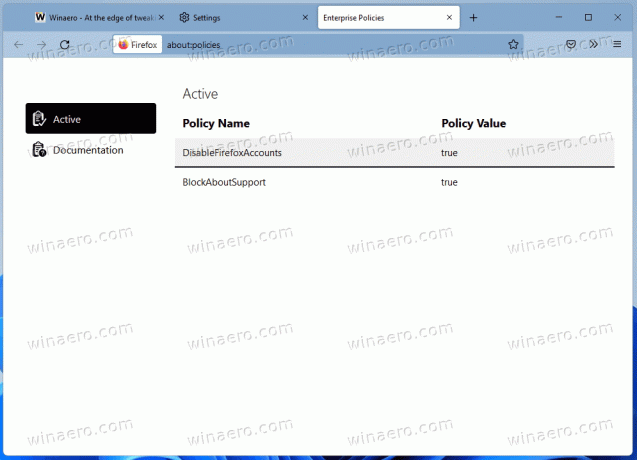
- Paspauskite Laimėk + R ir įeikite
regeditviduje konors Bėk dėžė.
- Kairėje pusėje eikite į
HKEY_LOCAL_MACHINE\SOFTWARE\Policies\Mozilla\FirefoxRaktas. - Galiausiai ištrinkite politiką, atitinkančią politikos pavadinimus, kuriuos pažymėjote atlikdami 2 veiksmą.
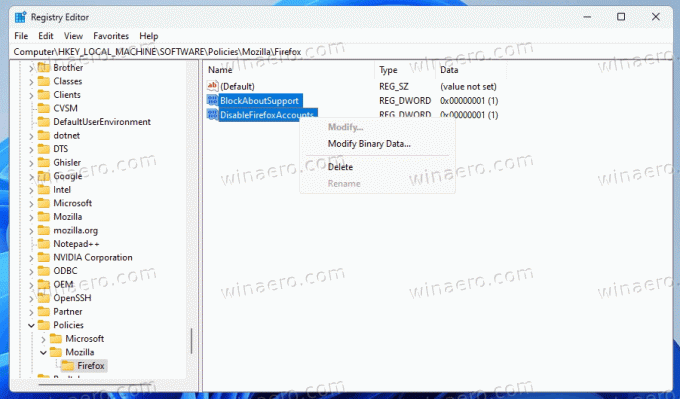
- Perkrauti „Firefox“ naršyklė.
Su tavimi baigta! Daugeliu atvejų šių veiksmų pakanka norint atsikratyti pranešimo.
Tačiau registras nėra vienintelė vieta, kur galima nustatyti „Firefox“ politikos apribojimus. Jis palaiko specialų konfigūracijos failą, politika.json. Jis gali būti naršyklės diegimo aplanke. Turite jį pašalinti, kad iš karto grąžintumėte visas taikomas strategijas.
Pašalinkite failą Policy.json
- Atidarykite „File Explorer“ programą (Laimėk + E).
- Eikite į C:\Program Files\Mozilla Firefox\Distribution aplanką. Jei tokio aplanko neturite, patikrinkite, ar jis jame yra C:\Program Files (x86)\Mozilla Firefox\Distribution vietoj to.
- Jei turite politika.json failą bet kuriame iš aplankų, pašalinkite jį.

- Iš naujo paleiskite Firefox.
Padaryta! Tačiau jei „Firefox“ nustatymuose vis dar yra erzinantis pranešimas, vis tiek reikia patikrinti keletą dalykų.
Patikrinkite apie: config eksperimentinius nustatymus
Mažai tikėtina, kad politikos apribojimas yra apie: konfigūracijos rengyklėje. Kai kas nors čia keičia politiką, „Firefox“ automatiškai perkelia jas į registrą, kai iš naujo paleisite naršyklę.
Taigi, įveskite apie: config „Firefox“ adreso juostoje.
Kai jis atsidarys, įveskite politikos pavadinimus, kuriuos matote apie: politika skirtuką paieškos laukelyje. Jei matote, kad kuris nors iš jų pritaikytas, ištrinkite juos naudodami mygtuką su šiukšlinės piktograma.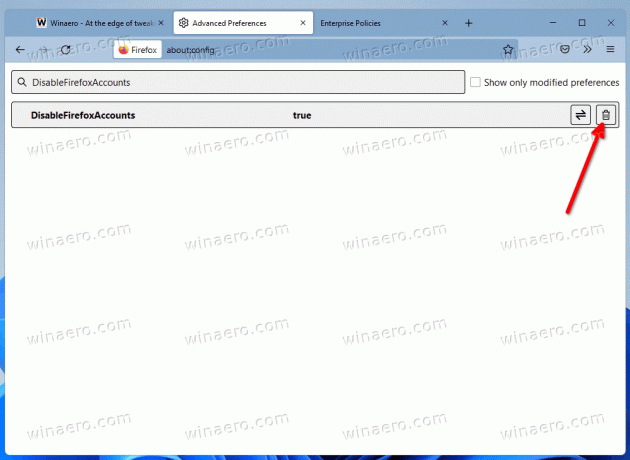
Paskutinis, bet ne mažiau svarbus dalykas yra patikrinti įdiegtus plėtinius.
Patikrinkite įdiegtus „Firefox“ plėtinius
Jei atlikote viską, kas nurodyta aukščiau, bet pranešimas „Firefox“ neišnyko, laikas patikrinti plėtinius. Kai kurie iš jų gali pakeisti vidinius naršyklės nustatymus ir suaktyvinti tą ar kitą politiką.
Štai ką turėtumėte padaryti.
- Uždarykite visus Firefox langus.
- Paspauskite ir palaikykite Shift klavišą ir spustelėkite Firefox piktogramą. Jis prasidės Saugus režimas.
- Atidaryk Nustatymai skirtuką ir pažiūrėkite, ar pranešimo nebėra.
- Jei taip, paleiskite „Firefox“ įprastai ir po vieną išjunkite įdiegtus plėtinius, kol išsiaiškinsite, kuris iš jų pakeis politiką.

Viskas.

