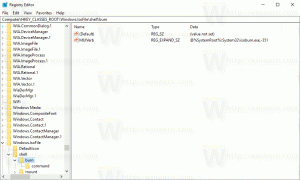Kaip iš naujo paleisti meniu Pradėti procesą „Windows 11“.
Daugeliui reikia iš naujo paleisti meniu Pradėti procesą sistemoje „Windows 11“, jei jis turi kokių nors trikdžių arba tiesiog netinkamai veikia. Paleidus iš naujo, meniu bus įkeltas į atmintį ir išspręstų daugumą problemų.
Skelbimas
Naudodama „Windows 11“, „Microsoft“ pristatė naują meniu Pradėti variantą. Jis vis dar išlaiko tokias funkcijas kaip prisegtos programos ir visų programų rodinys. Tačiau jo dizainas kardinaliai pasikeitė. Vietoj stiliaus „iš kairės į dešinę“, meniu Pradėti sritis dabar yra išdėstyta vertikaliai.
Viršutinė sritis yra Prisegta programos rodinys, padalintas į kelis puslapius. Rodomos programų piktogramos, kurias rankiniu būdu prisegėte prie pradžios. Pagal numatytuosius nustatymus joje pilna programų, kurias „Microsoft“ pasirinko jums, tačiau galite jas atsegti rankiniu būdu ir prisegti mėgstamiausias programas.
Apatinė sritis pavadinta Rekomenduojamas rodomi dokumentai, kuriuos neseniai atidarėte. Tai apima įvairius vaizdus, tekstinius failus ir failus iš OneDrive.
Skirtingai nei ankstesniuose leidimuose, Windows 11 meniu Pradėti nepalaiko tiesioginių plytelių. Nepasikeitė tai, kad jis vis dar veikia individualiai. Jei kyla problemų dėl meniu Pradėti, galite iš naujo paleisti šį procesą be reikalo iš naujo paleiskite explorer.exe apvalkalą.
Iš naujo paleiskite meniu Pradėti procesą sistemoje „Windows 11“.
Norėdami iš naujo paleisti meniu Pradėti procesą sistemoje „Windows 11“, atlikite šiuos veiksmus.
- Paspauskite Ctrl + Shift + Esc atidaryti Užduočių tvarkyklė programėlė.
- Slinkite žemyn Procesai skirtuką žemyn, kol rasite Pradėti procesas.
- Dešiniuoju pelės mygtuku spustelėkite Pradėti įveskite ir pasirinkite Baigti užduotį iš meniu.

- Arba spustelėkite Detalės ir pasirinkite StartMenuExperienceHost.exe procesas.
- Spustelėkite ant Baigti užduotį mygtuką.

- Patvirtinkite operaciją spustelėdami Baigti procesą parinktį kitame dialogo lange.

- Dabar spustelėkite Pradėti mygtuką. Jei meniu neatsidaro, paspauskite Laimėk + R ir paleiskite
C:\Windows\SystemApps\Microsoft. Windows. StartMenuExperienceHost_cw5n1h2txyewy\StartMenuExperienceHost.exeprogramą iš Vykdyti dialogo lango.
Sėkmingai iš naujo paleidote meniu Pradėti.
Arba galite iš naujo paleisti meniu Pradėti procesą iš komandų eilutės (cmd.exe) arba „PowerShell“.
Komandinės eilutės metodas
- Atidarykite naują komandų eilutę; tam paspauskite Laimėk + R ir tipas cmd.exe laukelyje Vykdyti.

- Įveskite arba nukopijuokite-įklijuokite
taskkill /im StartMenuExperienceHost.exe /fį komandų eilutę.
- StartMenuExperienceHost.exe procesas turėtų baigtis ir prasidėti automatiškai.
- Jei taip neatsitiks, paleiskite
paleiskite C:\Windows\SystemApps\Microsoft. Windows. StartMenuExperienceHost_cw5n1h2txyewy\StartMenuExperienceHost.exekomandą, kad ją paleistumėte rankiniu būdu.
Su tavimi baigta.
Panašiai galite naudoti PowerShell Norėdami iš naujo paleisti meniu Pradėti pagrindinę programą.
PowerShell metodas
- Atviras „Windows“ terminalas; pagal numatytuosius nustatymus jis atidaromas „PowerShell“.
- Nukopijuokite-įklijuokite
Stop-Process - Pavadinimas "StartMenuExperienceHost" - Forcekomandą į terminalą ir iš naujo paleiskite meniu Pradėti sistemoje Windows 11. - Jei StartMenuExperienceHost.exe programa nepaleidžiama automatiškai, paleiskite ją rankiniu būdu naudodami
Paleisties procesas -FilePath "C:\Windows\SystemApps\Microsoft. Windows. StartMenuExperienceHost_cw5n1h2txyewy\StartMenuExperienceHost.exe"komandą.
- Dabar galite uždaryti „Windows“ terminalą arba „PowerShell“ konsolę.
Iš kontekstinio meniu paleiskite meniu Pradėti procesą iš naujo
Be metodų, apžvelgtų ankstesniuose skyriuose, galite pagreitinti meniu Pradėti iš naujo. Galite pridėti specialų elementą prie darbalaukio dešiniuoju pelės mygtuku spustelėjimo meniu ir bet kada jį paleisti iš naujo neįvesdami komandų ir neatverdami užduočių tvarkyklės.
Norėdami pridėti Iš naujo paleiskite meniu Pradėti komandą darbalaukio kontekstiniame meniu, atlikite šiuos veiksmus.
- Atsisiųskite du REG failus į ZIP archyvą naudodami šią nuorodą.
- Išskleiskite failus į bet kurį pasirinktą aplanką.

- Dabar atidarykite failą „Add Restart Start Menu To Context Menu.reg“ dukart spustelėdami jį „File Explorer“.
- Patvirtinkite vartotojo abonemento valdymo užklausą.
- Dešiniuoju pelės mygtuku spustelėkite darbalaukio foną ir pasirinkite Rodyti daugiau parinkčių iš meniu.

- Dabar turite naują komandą „Paleisti iš naujo meniu Pradėti“.

Padaryta! Norėdami pašalinti ką tik pridėtą elementą, naudokite kitą failą, Pašalinkite Paleisti iš naujo meniu iš Context Menu.reg.
REG failas integruoja aukščiau apžvelgtas konsolės komandas į registrą, todėl galite sutaupyti daug laiko.
Viskas.