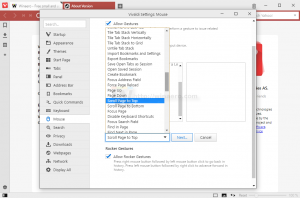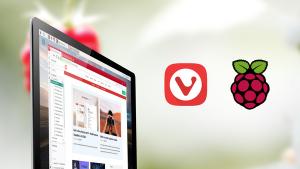Kaip sukurti atsarginę prisegtų programų kopiją „Windows 11“ meniu Pradėti
Jei tinkinote meniu Pradėti sistemoje „Windows 11“, galbūt norėsite sukurti prisegtų programų skyriaus atsarginę kopiją. Tai leis vėliau atkurti prisegtas piktogramas į savo ar bet kurią kitą vartotojo paskyrą.
Perdarytas „Windows 11“ meniu Pradėti yra nieko panašaus į tai, ką matėme ankstesniuose OS leidimuose. „Microsoft“ iš naujo įsivaizdavo visą idėją, kuri yra jos išvaizda.
Jame nebėra „Live Tiles“. Vietoj to rodoma daugiau skyrių, pvz prisegtos programėlės, „Rekomenduojami“ failai ir vartotojų aplankus.
"Prisegtos programos“ yra viršutinė meniu Pradėti dalis. Jame rodomas kai kurios kompiuteryje įdiegtos programinės įrangos piktogramų tinklelis. Jie atsiranda, kai dešiniuoju pelės mygtuku spustelite programą ir pasirenkate "Prisegti prie pradžios".
Pirmą kartą prisijungus prie „Windows 11“, meniu Pradėti bus tik programos, kurias už jus prisegė „Microsoft“. Galite atsegti numatytąjį piktogramų rinkinį ir prisegti mėgstamiausias programas. Jei naudosite „Microsoft“ paskyrą, jūsų pasirinkimas bus sinchronizuojamas visuose jūsų įrenginiuose.
Šiandien apžvelgsime, kaip galite sukurti atsargines prisegtų elementų atsargines kopijas meniu Pradėti ir juos atkurti.
Kurkite atsargines prisegtų programų atsargines kopijas „Windows 11“ meniu Pradėti
Norėdami sukurti atsargines prisegtų piktogramų kopijas Windows 11 meniu Pradėti, atlikite šiuos veiksmus.
- Atidaryk Failų naršyklė programa su Laimėk + E klavišais arba bet kokiu kitu būdu.
- Į adreso juostą įveskite arba nukopijuokite ir įklijuokite šį kelią:
%LocalAppData%\Packages\Microsoft. Windows. StartMenuExperienceHost_cw5n1h2txyewy\LocalState. Šiame aplanke yra dabartinio vartotojo meniu Pradėti failai. - Nukopijuokite start.bin ir start2.bin failus. Tiesiog pasirinkite juos ir paspauskite Ctrl + C. Atminkite, kad priklausomai nuo „Windows 11“ versijos galite neturėti start2.bin failą arba gali turėti daugiau start*.bin failus. Nukopijuokite juos visus.
- Dabar įklijuokite failus (Ctrl +V) į kitą aplanko vietą, kurią norite naudoti kaip atsarginę kopiją.
Su tavimi baigta! Šie paprasti veiksmai yra pakankamai puikūs, kad galėtumėte sukurti prisegtų meniu Pradėti piktogramų atsarginę kopiją.
Dabar pažiūrėkime, kaip juos atkurti iš atsarginės kopijos.
Atkurkite prisegtas piktogramas „Windows 11“ meniu Pradėti
- Atviras Failų naršyklė (Win + E) ir eikite į aplanką, kuriame saugote start*.bin failus.
- Nukopijuokite start.bin, start2.bin, ir kitus turimus start*.bin failus (jei tokių yra).
- Dabar atidarykite
%LocalAppData%\Packages\Microsoft. Windows. StartMenuExperienceHost_cw5n1h2txyewy\LocalStateaplanką. - Įklijuokite start*.bin failus į
Vietinė valstybėkatalogas. Patvirtinkite failo pakeitimą. - Paspauskite Laimėk + R ir tipas
cmd.exeviduje Bėk langelį, kad atidarytumėte naują Komandinė eilutė. - Nukopijuokite ir įklijuokite šią komandą ir paspauskite Enter, kad ją paleistumėte:
taskkill /im StartMenuExperienceHost.exe /f & timeout /t 3 ir paleiskite C:\Windows\SystemApps\Microsoft. Windows. StartMenuExperienceHost_cw5n1h2txyewy\StartMenuExperienceHost.exe. Tai iš naujo paleis meniu Pradėti procesą. - Meniu Pradėti dabar rodomi prisegti elementai iš atsarginės kopijos.
Su tavimi baigta. Be asmeninių paskyrų meniu Pradėti kaiščių, galite sukurti jų atsargines kopijas bet kuriai kitai kompiuterio vartotojo paskyrai. Tačiau šiuo atveju jums reikės administratoriaus teisių.
Kurkite atsarginę kopiją ir atkurkite meniu Pradėti smeigtukus tam tikrai vartotojo paskyrai
Norėdami sukurti prisegtų meniu Pradėti piktogramų atsarginę kopiją konkrečiam vartotojui, atidarykite failų naršyklę (Laimėk + E). Eikite į C:\Vartotojai\ aplanką ir užsirašykite vartotojo abonemento, kurio atsarginę kopiją sukursite meniu Pradėti elementų, aplanko pavadinimą.
Dabar spustelėkite adreso juostą „File Explorer“ ir įklijuokite šį kelią C:\Vartotojai\.
Pakeiskite dalis su vartotojo aplanko pavadinimu, kurį pažymėjote. Pataikykite Įeikite klavišą, kad „File Explorer“ nukreiptų jus į to vartotojo meniu Pradėti aplanką. Turėsite patvirtinti Vartotojo abonemento valdymas paraginti.
Dabar galite nukopijuoti arba įklijuoti start.bin ir kita start*.bin failus, atlikdami anksčiau šiame įraše apžvelgtus asmeninio vartotojo abonemento veiksmus.
Viskas.