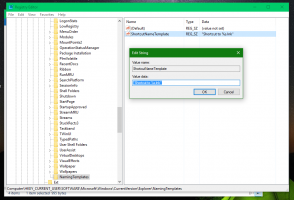Kaip sukurti, pervardyti ir pašalinti pradžios meniu aplankus sistemoje „Windows 11“.
Naudojant 22H2 versiją, „Windows 11“ pagaliau leidžia kurti aplankus meniu Pradėti, taip pat juos pervardyti ir ištrinti. Tai viena iš labiausiai laukiamų naujausios OS funkcijų.
Skelbimas
„Windows 11“ sistemoje „Microsoft“ drastiškai pakeitė meniu Pradėti. Radikaliausias pokytis yra tiesioginių plytelių pašalinimas. Pasikeitė ir meniu išvaizda.
Įdiegtos programos neberodomos kairėje. Vietoj to dabar jie pateikiami savo rodinyje „Visos programos“. Pagrindinę meniu Pradėti sritį dabar sudaro dvi skiltys, Prisegtos programos ir Rekomenduojamas.

The Prisegtos programos skyrius yra sritis, kurioje gali prisegti savo mėgstamą programinę įrangą, įdiegtą kompiuteryje. Jis palaiko kelis puslapius, kuriuos galite naršyti naudodami pelės slinkties ratuką arba specialius taškinius mygtukus dešinėje. Kai prisegsite visas mėgstamas programas, galėsite sukurti atsarginę meniu Pradėti smeigtukų kopiją.
The Rekomenduojamas sritis paryškina failus ir aplankus, su kuriais neseniai dirbote. Tai primena greitosios prieigos aplanką „File Explorer“, bet yra patogesnis. Dėl to meniu Pradėti yra pagrindinis įvesties taškas tiek programoms, tiek dokumentams.
Pradedant nuo Windows 11 build 22557, galite susegti prisegtas programas į aplankus. „Build 22579“ suteikė galimybę pavadinti programų aplankus.

Pažiūrėkime, kaip susegti prisegtas programas į aplankus meniu Pradėti.
Sukurkite aplanką „Windows 11“ meniu Pradėti
- Atidarykite meniu Pradėti su Laimėk klavišą arba spustelėdami Windows logotipo mygtuką užduočių juostoje.
- Vilkite vieną iš prisegtų programų virš kitos. Dabar bus nedidelė animacija, nurodanti, kad bus sukurtas aplankas.

- Numeskite piktogramą, kurią tempiate. „Windows 11“ meniu Pradėti sukurs aplanką.
Tokiu būdu galite sukurti tiek meniu Pradėti aplankų, kiek jums reikia. Dabar pažiūrėkime, kaip pridėti ir pašalinti programas iš tų aplankų.
Kaip pridėti programas į aplanką meniu Pradėti
- Atidarykite meniu Pradėti.
- Vilkite programą, kurią norite įtraukti į esamą aplanką, virš to aplanko.
- Kai pamatysite dėžutės animaciją, atleiskite piktogramą, kurią tempsite. Jis bus nedelsiant įtrauktas į aplanką.
Kaip pertvarkyti programas aplanke Prisegtos programos
Norėdami pertvarkyti programas, spustelėkite prisegtų programų aplanką, kad jį išskleistumėte. Atidarytame aplanke tiesiog nuvilkite piktogramas į norimą vietą.

Pašalinkite programas iš prisegtų programų aplanko
- Atidaryk Pradėti Meniu.
- Spustelėkite a aplanką Prisegtų programų srityje, kad ją išplėstumėte.
- Dabar nuvilkite programą, kurią norite pašalinti iš to aplanko, atgal į meniu Pradėti sritį ir atleiskite.

- „Windows 11“ perkels programą atgal į prisegtą sritį.
Tokiu būdu galite lengvai pašalinti bet kurį aplanką iš meniu Pradėti, pašalindami iš jo visas programas.
Pašalinkite aplanką iš prisegtų programų Windows 11 meniu Pradėti
- Atidarykite meniu Pradėti.
- Spustelėkite aplanką, kurį ketinate pašalinti, kad atidarytumėte jo turinį.
- Dabar po vieną vilkite visas tame aplanke esančias piktogramas už jo ribų.

- Kai aplanke turėsite tik vieną piktogramą, ji bus automatiškai pašalinta.

Galiausiai, jei naudojate naujausią „Windows 11“ leidimą, galite pervardyti sukurtus aplankus. Tai taip pat labai lengva.
Pervardykite prisegtų programų aplankus „Windows 11“ meniu Pradėti
Kaip minėta anksčiau, „Windows 11 build 22579“ leidžia pervardyti prisegtų programų aplankus meniu Pradėti.
Ši naudinga naujovė leidžia efektyviai tvarkyti piktogramas pagal jų paskirtį. Pavyzdžiui, garso ir vaizdo programas galite įdėti į aplanką „Multimedia“, o naršykles ir paštą – aplanke „Internetas“.
Pradžios meniu sukuriami nauji aplankai pavadinimu „Aplankas“. Po to galite pakeisti šį pavadinimą į kažką reikšmingo. Be to, vėliau visada galėsite jį pakeisti.
Norėdami pervardyti prisegtos programos aplanką, atlikite šiuos veiksmus.
- Atidarykite meniu Pradėti ir spustelėkite aplanką, kurį norite pervardyti.
- Spustelėkite ant Redaguoti pavadinimą langelį, jei anksčiau nepateikėte šio aplanko pavadinimo. Kitu atveju spustelėkite dabartinio aplanko pavadinimą.

- Dabar tai leis jums įvesti tekstą. Įveskite norimą aplanko pavadinimą.

- Galiausiai paspauskite Įeikite klavišą arba spustelėkite meniu Pradėti sritį už aplanko ribų, kad pritaikytumėte pakeitimą.
Atlikdami aukščiau nurodytus veiksmus, galite pervardyti tiek aplankų, kiek norite.
Tai viskas apie prisegtų programų tvarkymą į aplankus sistemoje „Windows 11“.
Be to, šalia maitinimo mygtuko galite pridėti arba pašalinti vartotojo aplankus. Tai leis jums pasiekti juos vienu paspaudimu.
Pridėkite arba pašalinkite vartotojo aplankus iš meniu Pradėti
- Atidaryk Nustatymai programa (Laimėk + aš).
- Spustelėkite Personalizavimas kairėje.
- Dešinėje pasirinkite Pradėti.

- Spustelėkite ant Aplankai mygtuką kitame nustatymų puslapyje.

- Norėdami greičiau pasiekti, nurodykite programas ir piktogramas, kurias norite matyti meniu Pradėti. Naudokite šalia kiekvieno aplanko ir programos esančias perjungimo parinktis.

Su tavimi baigta. Tokiu būdu galite turėti nustatymų, failų naršyklės, dokumentų, atsisiuntimų, muzikos, paveikslėlių, vaizdo įrašų, tinklo ir asmeninio aplanko piktogramas. Deja, čia negalite pridėti pasirinktinio aplanko.
Daugiau informacijos apie šią funkciją galite rasti kitame vadove.