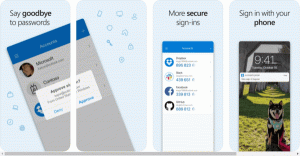Kaip išjungti skelbimus sistemoje „Windows 11“.
Galite greitai išjungti visus „Windows 11“ skelbimus, pvz., skelbimus „File Explorer“ ir užrakinimo ekrane, pasiūlymus nustatymuose, darbalaukyje ir pan. Tai, ką „Microsoft“ rodo, iš tikrųjų nėra trečiųjų šalių skelbimai ar reklamjuostės, kaip matote svetainėse. Vietoj to Redmondo įmonė reklamuoja savo paslaugas ir programas. Kai kuriuose pranešimuose gali būti „įdomių faktų“ arba pasiūlymų, kuriuos „Microsoft“ laiko naudingais galutiniam vartotojui. Tačiau vartotojai dažnai juos erzina.
Tokie skelbimai nėra naujiena „Windows 11“. OS turi daug bendro su savo pirmtaku. „Microsoft“ pirmą kartą pristatė tokius reklaminius pranešimus „Windows 10“. Kartu su darbalaukio skrudinimais, kuriuose rodomi patarimai ir programų pasiūlymai, joje taip pat buvo reklaminė „OneDrive“ reklamjuostė tiesiogiai „File Explorer“.
Jei nesate patenkintas, kad operacinės sistemos vartotojo sąsajoje matote patarimų ir pasiūlymų, atidžiai atlikite toliau nurodytus veiksmus.
Išjunkite skelbimus sistemoje „Windows 11“.
Norėdami išjungti visus skelbimų variantus, vėliau turite pakeisti kelias parinktis „Windows 11“ nustatymuose ir „File Explorer“. Taip pat reikia atlikti keletą registro pakeitimų. Štai kaip tai galite padaryti.
Išjunkite skelbimus „File Explorer“.
- Atidarykite „File Explorer“; paspauskite Laimėk + E arba spustelėkite jo piktogramą užduočių juostoje arba meniu Pradėti.
- Spustelėkite ant Žiūrėti daugiau mygtuką su 3 taškais įrankių juostoje ir pasirinkite Galimybės.
- Perjungti į Žiūrėti skirtuką Aplanko nustatymai dialogas.
- Pašalinkite varnelę nuo Rodyti sinchronizavimo teikėjo pranešimus parinktis išjungti skelbimus „File Explorer“.
- Spustelėkite Gerai viduje Aplanko nustatymai langas.
- Iš naujo atidarykite „File Explorer“, kad išnyktų esami skelbimai.
Su tavimi baigta.
Jums gali kilti klausimas, kas iš tikrųjų yra „sinchronizavimo teikėjo pranešimai“? Šiuose pranešimuose pateikiami greiti ir paprasti patarimai ir pasiūlymai apie „Windows 11“ programas ir funkcijas, kurias galite išbandyti, kad galėtumėte geriau naudotis „Microsoft“ ekosistema.
Arba galite pritaikyti registro koregavimą.
Naudojant registro koregavimą
- Atsisiųskite du REG failus ZIP archyve naudodami šią nuorodą.
- Ištraukite REG failus į bet kurį pasirinktą aplanką.
- Dabar dukart spustelėkite Disable_sync_provider_notifications.reg failą ir patvirtinkite UAC raginimą.
- „File Explorer“ neberodys reklaminių pranešimų.
Padaryta. Galiausiai, norėdami anuliuoti pakeitimą ir atkurti pranešimus, dukart spustelėkite Enable_sync_provider_notifications.reg failą. Taip pat gali tekti sužinoti, kaip REG failai veikia.
Kaip tai veikia
Aukščiau pateikti REG failai pakeis „ShowSyncProviderNotifications“. DWORD reikšmė pagal HKEY_CURRENT_USER\SOFTWARE\Microsoft\Windows\CurrentVersion\Explorer\Advanced Raktas.
-
ShowSyncProviderNotifications = 0- išjungia pranešimus. -
„ShowSyncProviderNotifications“ = 1- „File Explorer“ rodo skelbimus (numatytasis)
Kitas veiksmas, kurį galbūt norėsite atlikti, yra išjungti skelbimus užrakinimo ekrane. Jame periodiškai gali būti rodoma reklaminė medžiaga. Pastaroji apima žaidimus, programas ir paslaugas, įskaitant „Microsoft“ partnerių teikiamas paslaugas.
Išjunkite skelbimus užrakinimo ekrane sistemoje „Windows 11“.
- Paspauskite Laimėk + aš atidaryti Nustatymai programėlė.
- Spustelėkite Personalizavimas kairėje.
- Pasirinkite Užrakinti ekraną dešinėje srityje.
- Galiausiai panaikinkite parinkties žymėjimą Gaukite įdomių faktų, patarimų, gudrybių ir daugiau savo užrakinimo ekrane. Atminkite, kad jis pasirodo tik tada, kai Užrakinimo ekrano fonas yra nustatytas Paveikslėlis arba Skaidrių demonstravimas.
Su tavimi baigta. Užrakinimo ekrane nebebus rodomi papildomi pranešimai.
Bet jei jums labiau patinka registro redagavimo metodas, čia yra jums skirti failai.
Registro failai
- Atsisiųskite tai ZIP archyvas.
- Išpakuokite REG failus į bet kurį aplanką.
- Dukart spustelėkite failą "Disable_ads_on_lock_screen.reg“ norėdami atsikratyti skelbimų užrakinimo ekrane sistemoje „Windows 11“.
- Kitas failas "Enable_ads_on_lock_screen.reg“, vėl įjungs papildomus užrakinimo ekrano pranešimus.
Du failai pakeičia šiuos registro raktus ir reikšmes.
HKEY_CURRENT_USER\SOFTWARE\Microsoft\Windows\CurrentVersion\ContentDeliveryManager
; Norėdami išjungti skelbimus
"RotatingLockScreenEnabled"=0
"RotatingLockScreenOverlayEnabled"=0
"PrenumeruotasTurinys-338387Įgalinta"=0
; numatytieji nustatymai (įgalinti skelbimus)
"RotatingLockScreenEnabled"=1
"RotatingLockScreenOverlayEnabled"=1
"PrenumeruotasTurinys-338387Įgalinta"=1
Visos trys reikšmės yra DWORD tipo.
Išjunkite patarimus apie „Windows“ funkcijas
„Windows 11“ retkarčiais rodo patarimus, kaip naudoti tą ar kitą funkciją, pvz., naują meniu Pradėti arba sparčiuosius nustatymus. Jie puikūs, jei pirmą kartą matote „Windows 11“. Bet jei turite patirties su OS, jie šiek tiek erzina.
Norėdami išjungti patarimus ir pranešimus apie Windows funkcijas, atlikite šiuos veiksmus.
- Atidaryk Nustatymai programa su Pradėti meniu nuorodą arba paspausdami Laimėk + aš.
- Spustelėkite Sistema kairėje.
- Dešinėje spustelėkite Pranešimai.
- Slinkite žemyn kitame puslapyje iki Papildomi nustatymai mygtuką ir spustelėkite jį.
- Pašalinkite varnelę nuo Gaukite patarimų ir pasiūlymų naudodami „Windows“., Pasiūlykite būdų, kaip išnaudoti visas „Windows“ galimybes ir užbaigti šio įrenginio sąranką, ir Parodykite man Windows sveikinimo patirtį... galimybės. Pastaroji išsamiai apžvelgta „Išjunkite ekraną „Baigkime nustatyti jūsų įrenginį“.' straipsnis.
Patarimas: Jei turite su kompiuteriu iš anksto įdiegtą OĮG versiją Windows 11, gali būti naudinga peržiūrėti programų, kurios gali siųsti jums pranešimus, sąrašą. Jei programų sąraše pastebėjote reklaminę programinę įrangą arba kai kurios paslaugų programos jus erzina skrebučiais, čia išjunkite jos pranešimus.
Tą patį galima padaryti su registro koregavimu.
Išjunkite „Windows“ patarimus registre
Galite išjungti patarimus apie „Windows 11“ funkcijas pakeisdami keletą DWORD reikšmių. Parinkčiai „Gauti patarimų ir pasiūlymų naudojant Windows“ atitinkama reikšmė yra SoftLandingEnabled esantis prie rakto HKEY_CURRENT_USER\SOFTWARE\Microsoft\Windows\CurrentVersion\ContentDeliveryManager. Jei nustatykite vieną iš šių reikšmių:
- SoftLandingEnabled = 0 – patarimai išjungti.
- SoftLandingEnabled = 1 – patarimai išjungti
Kalbant apie parinktį „Siūlyti būdų, kaip išnaudoti visas „Windows“ galimybes ir užbaigti šio įrenginio sąranką“, reikšmė yra „ScoobeSystemSettingEnabled“. pagal HKEY_CURRENT_USER\Software\Microsoft\Windows\CurrentVersion\UserProfileEngagement Raktas.
- ScoobeSystemSettingEnabled = 0 – pasiūlymai išjungti.
- ScoobeSystemSettingEnabled = 1 – pasiūlymai įjungti (numatytasis).
Taip pat galite atsisiųsti REG failus, kurie automatizuoja peržiūrėtus registro pakeitimus naudojant šią nuorodą.
Galiausiai, „Windows 11“ rodo pasiūlymus tiesiogiai „Nustatymų“ programoje, net kai dvi pirmiau nurodytos parinktys išjungtos. Galbūt norėsite juos taip pat išjungti.
Išjunkite pasiūlymus nustatymų programoje
- Atidaryk Nustatymai programa naudojant bet kurį iš prieinamus metodus.
- Spustelėkite Privatumas ir saugumas kairėje.
- Dešinėje spustelėkite Generolas skyrius.
- Galiausiai kitame puslapyje išjunkite perjungimo jungiklį iš Rodyti siūlomą turinį nustatymų programoje variantas.
- Dabar galite uždaryti nustatymų programą.
Arba galite išjungti šią parinktį registre.
Išjunkite nustatymų programos pasiūlymus registre
Norėdami išjungti „Windows 11“ nustatymų programos pasiūlymus ir patarimus, žr Registras, apsilankykite HKEY_CURRENT_USER\Software\Microsoft\Windows\CurrentVersion\ContentDeliveryManager klavišą ir pakeiskite vertės duomenis Prenumeruotas turinys-338393Įjungta vertė.
-
Prenumeruotas turinys-338393Įjungta = 0- pasiūlymai nustatymuose išjungti. -
Prenumeruotas turinys-338393Įjungta = 1- įgalinkite pasiūlymus nustatymuose (numatytasis).
Taip pat galite atsisiųsti šiuos REG failus ZIP archyve kad išvengtumėte registro redagavimo rankiniu būdu. Ištraukite juos į bet kurį aplanką.
Kitas dalykas, kurį reikia išjungti, yra siūlomos programos, kurias „Windows 11“ įdiegia automatiškai, kai prisijungiate prie savo vartotojo paskyros. Jei jūsų įrenginys lieka prijungtas prie interneto, pastebėsite, kad tokios programos kaip Twitter, Facebook ir panaši programinė įranga atsisiunčiama automatiškai. Štai kaip juos išjungti.
Išjunkite automatinį programų diegimą sistemoje „Windows 11“.
- Paspauskite Laimėk + R ir tipas
regeditį Bėk dėžė. - Atidarykite šį raktą:
HKEY_CURRENT_USER\Software\Microsoft\Windows\CurrentVersion\ContentDeliveryManager. - Dabar sukurkite arba pakeiskite 32 bitų DWORD reikšmę SilentInstalledAppsEnabled.
- Nustatykite jo vertės duomenis į 0.
- Iš naujo paleiskite „Windows 11“. pritaikyti pakeitimą.
Su tavimi baigta. Atminkite, kad šį pakeitimą turite pritaikyti kiekvienoje vartotojo paskyroje, kurią turite savo kompiuteryje.
Atsisiųskite REG failus
Norėdami sutaupyti laiko, galite atsisiųsti šiuos paruoštus naudoti registro failus. Ištraukite atsisiųstą ZIP archyvą ir dukart spustelėkite REG failą.
-
Disable_automatically_installing_apps.reg- neleidžia Windows 11 automatiškai įdiegti programų. -
Enable_automatically_installing_apps.reg- atkuria numatytuosius nustatymus.
Išjunkite suasmenintus skelbimus „Windows 11“ programose
Galiausiai galite išjungti suasmenintus skelbimus visose parduotuvės programose. Pagal numatytuosius nustatymus „Windows“ sukuria unikalų jūsų vartotojo abonemento identifikatorių. Programos gali jį naudoti norėdami susieti su jūsų nuostatomis, paieškomis ir kitais asmeniniais duomenimis. Surinkta informacija gali būti naudojama skelbimų taikymui, t. y. rodyti jūsų pomėgius atitinkančius skelbimus.
Jei nesate patenkinti suasmenintais skelbimais sistemoje „Windows 11“, atidarykite programą „Nustatymai“ ir atidarykite puslapį „Privatumas ir sauga“ > „Bendra“. Dešinėje išjunkite parinktį Leisti programoms rodyti suasmenintus skelbimus naudojant reklamavimo ID parinktį.
Vėlgi, galite išjungti šią parinktį registre.
Registro rengyklės metodas
Atidarykite registro rengyklę (regedit.exe) ir eikite į HKEY_CURRENT_USER\Software\Microsoft\Windows\CurrentVersion\AdvertisingInfo Raktas. Dešinėje srityje pakeiskite 32 bitų DWORD reikšmę Įjungtas.
- Įjungta = 0 – išjungti suasmenintus skelbimus.
- Įgalinta = 1 – įgalinti suasmenintus skelbimus (numatytasis).
Galimi naudoti paruošti REG failai su šiuo pakeitimu šioje nuorodoje.
Jie supakuoti į ZIP archyvą, kurį galite išskleisti į bet kurį aplanką. Po to atidarykite Išjungti suasmenintus skelbimus sistemoje Windows 11.reg failą, kad pritaikytumėte pakeitimą. Kitas REG failas archyve yra anuliuotas pakeitimas.
Jei esate „Winaero Tweaker“ naudotojas, dauguma šių parinkčių jau yra programoje. Čia galite neleisti „Windows“ rodyti įvairių skelbimų keliais paspaudimais.
Galite atsisiųsti Winaero Tweaker čia.
Viskas!