Kaip pakeisti sistemos produkto pavadinimą sistemoje „Windows 11“.
Galite pakeisti sistemos produkto pavadinimą sistemoje „Windows 11“, jei nesate patenkinti numatytoji reikšme. Jį gali nustatyti OĮG arba automatiškai Windows, išanalizavęs aparatinę įrangą.
Skelbimas
Paprastai sistemos produkto pavadinimą OĮG nustato įrenginio modeliui. Pavyzdžiui, gali būti nurodyta „Surface Pro“, „Allienware“ ir kt. Priešingu atveju jis greičiausiai bus nustatytas pagal jūsų pagrindinės plokštės modelį. Be to, „Windows 11“ nemano, kad ją pakeisite pagal poreikį. Taigi jame nėra tam tikslui sukurtų įrankių ar parinkčių.
Jei turite nešiojamąjį kompiuterį, jame bus rodomas dabartinis modelis.
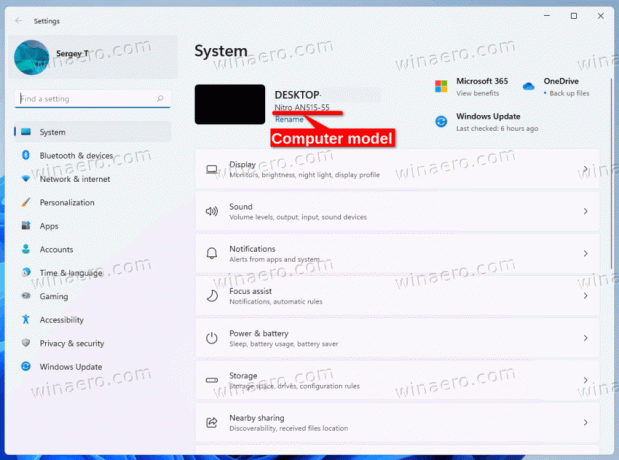
Kai patys surinkote kompiuterį ir jame įdiegėte „Windows“, greičiausiai bus rodomas pagrindinės plokštės pavadinimas. Tokiu atveju galbūt norėsite nustatyti kokį nors prasmingą ar unikalų pavadinimą.
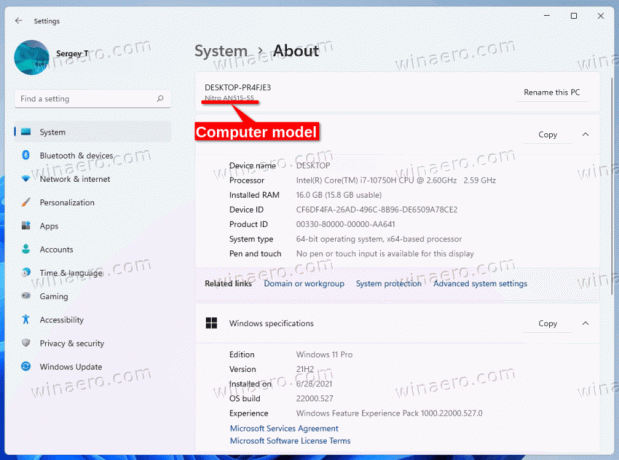
Štai kaip galite pakeisti „Windows 11“ įrenginio kompiuterio modelį.
Pakeiskite sistemos produkto pavadinimą sistemoje „Windows 11“.
Norėdami pakeisti sistemos produkto pavadinimą sistemoje „Windows 11“, atlikite šiuos veiksmus.
- Paspauskite Laimėk + R ir tipas
regeditviduje Bėk teksto laukelį, kad atidarytumėte registro rengyklės programą. - Eikite į šį raktą: HKEY_LOCAL_MACHINE\SOFTWARE\Microsoft\Windows\CurrentVersion\OEMInformation.
- Jei OEM informacija trūksta dalinio rakto, dešiniuoju pelės mygtuku spustelėkite Dabartinė versija dalinį raktą ir meniu pasirinkite Naujas > Raktas. Pavadinkite kaip OEM informacija.
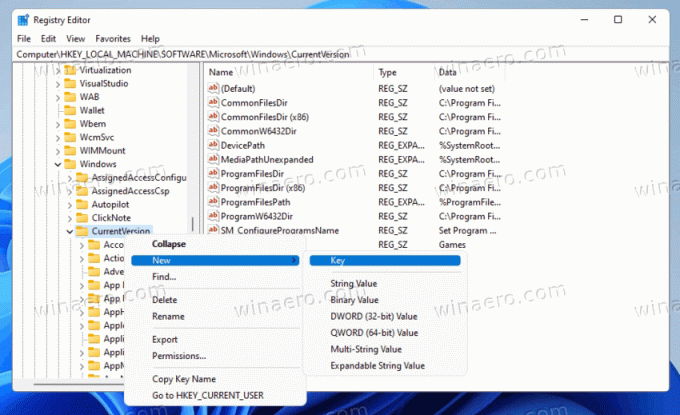
- Į dešinę nuo OEM informacija dalinį raktą, modifikuokite arba sukurkite Modelis eilutės (REG_SZ) reikšmė.
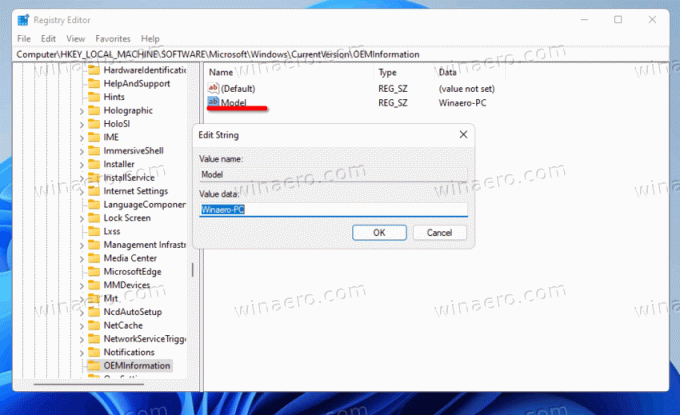
- Dukart spustelėkite jį ir įveskite pasirinkto sistemos produkto pavadinimą.
Su tavimi baigta. Uždarykite regedit ir atidarykite nustatymų programą (Laimėk + aš). Turėtumėte matyti ką tik nurodytą produkto pavadinimo reikšmę.
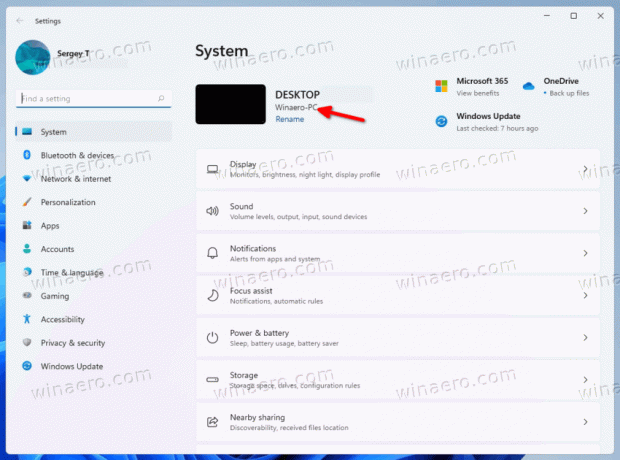
Peržiūrėta vertė yra OĮG informacijos dalis, kurią vartotojas gali tinkinti registre. Daugiau informacijos šia tema rasite sekantį įrašą.
Alternatyvūs metodai
Norėdami sutaupyti laiko, galite naudoti Winaero Tweaker arba REG failą, kurį galite redaguoti pagal savo poreikius. Abi parinktys leis jums visiškai valdyti OĮG informaciją, naudojamą sistemoje Windows, įskaitant galimybę pakeisti sistemos produkto pavadinimą.
REG failą
Atsisiųskite sekant ZIP archyvą ir iš ten ištraukite REG failą į bet kurią disko vietą. Darbalaukio aplankas tinka, nes tai mažas failas.
Dabar atidarykite ištrauktą REG failą „Notepad“.
Norėdami pakeisti sistemos produkto pavadinimą, tiesiog pakeiskite eilutę „Modelis“ ir išsaugokite failą.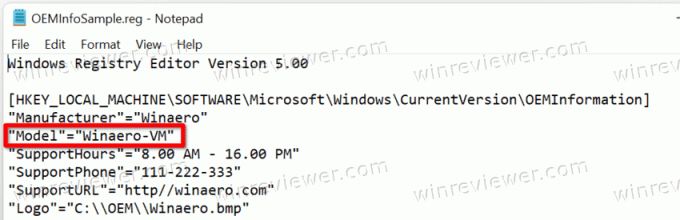
Redaguokite arba pašalinkite vertes, kurių neketinate keisti, ir dukart spustelėkite REG failą, kad sujungtumėte jį su registru.
Winaero Tweaker
Programėlė leidžia pakeisti kompiuterio modelį sistemoje Windows. Kaip jau minėjau aukščiau, tai yra OĮG informacijos įrankio, pasiekiamo adresu, dalis Įrankiai\ Keisti OĮG informaciją.
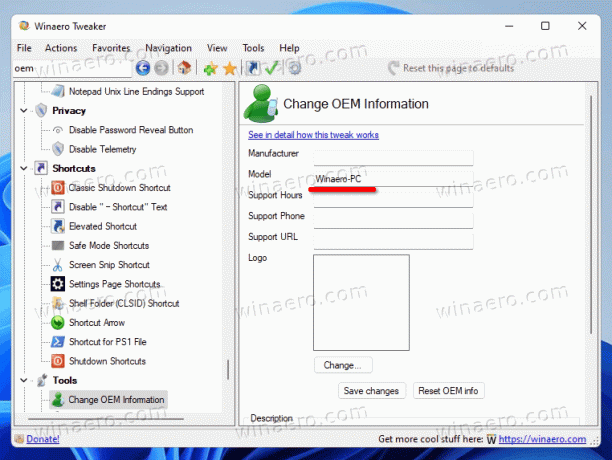
Atsisiųskite programėlę iš čia, įdiekite ir paleiskite.
Eikite į Įrankiai\ Keisti OĮG informaciją skyrius
Dabar nustatykite Modelis teksto laukelio reikšmę jūsų pasirinktam tekstui. Likusias vertes galite palikti nepakeistas.
Su tavimi baigta. Nepriklausomai nuo pasirinkto metodo, sistemos produkto pavadinimas dabar bus nustatytas taip, kaip jums reikia.


