Kaip įdiegti „Windows 11“ be interneto ryšio
Pažiūrėkime, kaip įdiegti „Windows 11“ be interneto. „Microsoft“ dabar reikalauja aktyvaus interneto ryšio, kad galėtų nustatyti kompiuterį su „Windows 11 Home“ ir „Pro“. Šis reikalavimas tapo privalomas išleidus 22557 versiją.
Skelbimas
Dėl to neįmanoma nustatyti naujo kompiuterio arba iš naujo įdiegti Windows neprisijungus neprisijungus prie interneto. Bandymas užbaigti pradinę sąranką be aktyvaus interneto ryšio baigsis tokiu pranešimu.
Norint tęsti įrenginio sąranką, reikės interneto ryšio. Prisijungę gausite naujausias funkcijas ir saugos naujinimus.
Jei atjungsite internetą, pamatysite šį ekraną su mygtuku „Bandyti dar kartą“.
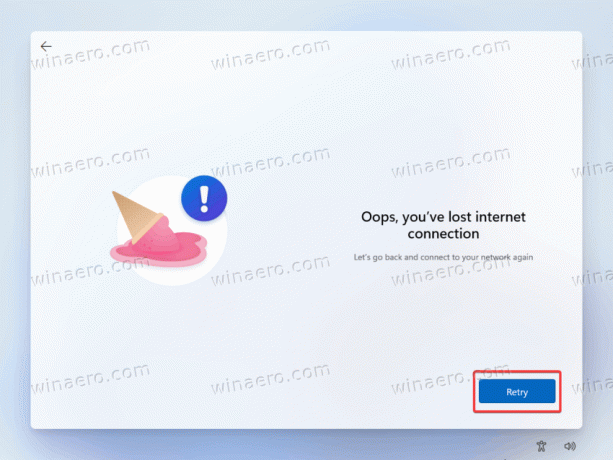
Paspaudus mygtuką Bandyti dar kartą, bus paprašyta prijungti įrenginį prie interneto.
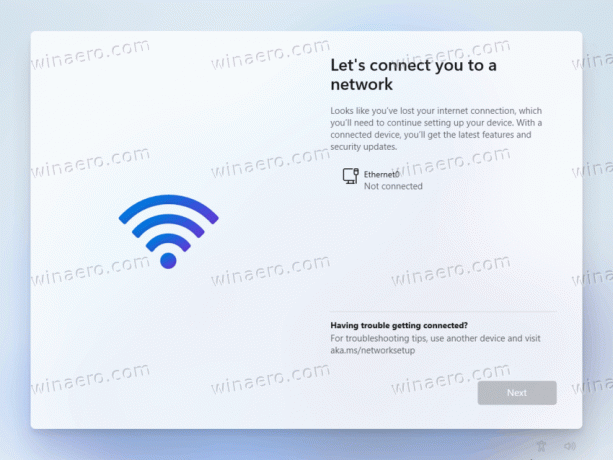
Ankstesnėse „Windows 11“ ir „10“ versijose operacinę sistemą galima nustatyti neprisijungus. Deja, taip nebėra.
Pakeitimas yra gana erzina, nes daugelis vartotojų naudoja sąranką neprisijungę, pavyzdžiui, norėdami neleisti „Windows“ automatiškai įdiegti konkrečių tvarkyklių arba prisijungti naudodami „Microsoft“ paskyrą. Kaip jau galėjote atspėti, dabar ir „Windows 11“.
reikia Microsoft paskyros kad užbaigtumėte pradinę sąranką.Šiame straipsnyje bus parodyta, kaip nustatyti „Windows 11“ be aktyvaus interneto ryšio ir apeiti apribojimus. Atminkite, kad šis įrašas taikomas tik „Windows 11 build 22557“ ir naujesnėms versijoms. Windows 11 22000 (pradinis leidimas) leidžia nustatyti Pro SKU neprisijungus be papildomų veiksmų.
Įdiekite „Windows 11“ be interneto
- Kai būsite paraginti prisijungti prie interneto, kad užbaigtumėte pradinę sąranką, paspauskite Shift + F10 pradėti Komandinė eilutė.
- Įveskite OOBE\BYPASSNRO komandą ir paspauskite Įeikite.

- Jūsų kompiuteris bus paleistas iš naujo po komandos vykdymo. „Windows 11“ vėl paleis tą patį langą, prašydama prisijungti prie interneto. Šį kartą pamatysite mygtuką, leidžiantį apeiti apribojimą.
- spustelėkite "Aš neturiu interneto“ nuoroda.

- Galiausiai spustelėkite "Tęskite ribotą sąranką."
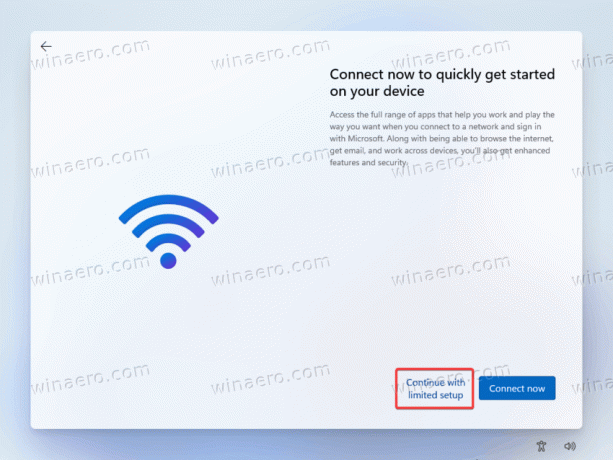
- Vykdykite ekrane pateikiamus nurodymus, kad nustatytumėte „Windows 11“ be aktyvaus interneto ryšio.
Viskas.
Galiausiai norėtume atkreipti dėmesį, kad „Microsoft“ gali bet kuriuo metu pašalinti šį sprendimą. Tai nebuvo oficialiai paskelbta ir nėra oficialiai palaikoma. Panašu, kad tai laikinas sprendimas, kurį „Microsoft“ naudoja išankstinio leidimo versijose, todėl vėliau šiais metais jis gali pasirodyti stabilioje „Windows 11“ versijoje arba ne.


