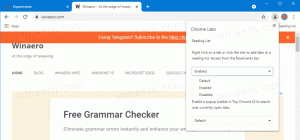Kaip pakeisti darbalaukio foną „Windows 11“.
„Windows 11“ siūlo kelis būdus, kaip pakeisti darbalaukio foną. Šiandienos įraše apžvelgsime daugumą jų. Prieš tęsdami atminkite, kad reikia suaktyvinti bet kokius suasmeninimo nustatymus ir parinktis sistemoje „Windows 11“.
Skelbimas
Be aktyvinimo negalėsite pakeisti darbalaukio fono Windows 11 naudodami programą Nustatymai. Tačiau tai vis tiek įmanoma naudojant „File Explorer“ ir „Photos“. Be to, verta paminėti, kad yra daugybė trečiųjų šalių įrankių, tokių kaip vaizdų peržiūros priemonės, kurios gali pakeisti ekrano užsklandą neaktyvintoje OS. Tačiau šiame įraše apžvelgsime tik integruotus metodus.
Paprasčiausias ir tikriausiai greičiausias būdas pakeisti foną Windows 11 yra naudoti darbalaukio kontekstinį meniu.
Pakeiskite ekrano užsklandą sistemoje „Windows 11“ – 1 būdas
- Dešiniuoju pelės mygtuku spustelėkite bet kurią darbalaukio vietą ir pasirinkite Suasmeninti.

- Arba atidarykite Nustatymai programą ir eikite į Personalizavimas > Fonas.

- Be to, galite paspausti Laimėk + Skirtukas, dešiniuoju pelės mygtuku spustelėkite esamą darbalaukį ir pasirinkite Pasirinkite Fonas. Taip naujas fonas bus pritaikytas tik dabartiniam virtualiam darbalaukiui.

- Surask "Suasmeninkite savo foną“ parinktį ir pasirinkite Paveikslėlis iš išskleidžiamojo sąrašo. Taip pat galite pasirinkti skaidrių demonstracija,Vienoda spalva, arba „Windows Spotlight“..

- Pasirinkite vieną iš „Windows“ fono paveikslėlių arba pasirinkite kitą vaizdą spustelėdami Naršyti nuotraukas mygtuką.

- Jei reikia, pakeiskite Tinka vaizdo parinktis.

Nustatykite Solid Color kaip darbalaukio foną sistemoje „Windows 11“.
- Dešiniuoju pelės mygtuku spustelėkite Pradėti mygtuką ir pasirinkite Nustatymai.
- Eiti į Personalizavimas > Fonas.

- Pasirinkite Vienoda spalva iš išskleidžiamojo sąrašo šalia "Suasmeninkite savo foną“ variantas.

- Pasirinkite bet kurią galimą spalvą. Jei norimos spalvos sąraše nėra, spustelėkite Žiūrėti spalvą mygtuką.

- Dabar spustelėkite Daugiau Norėdami atidaryti išplėstinį redaktorių (RGB ir HSV). Nurodykite reikiamą spalvą ir spustelėkite padaryta.

Kaip nustatyti skaidrių demonstraciją kaip darbalaukio foną sistemoje „Windows 11“?
„Windows 11“ leidžia kurti pasirinktines skaidrių demonstracijas darbalaukio fone, kaip ir ankstesnėse versijose. Štai kaip tai padaryti.
- Pasirinkite nuotraukas, kurias norite įtraukti į skaidrių demonstraciją. Įdėkite į atskirą aplanką, kur jums patogu.
- Dabar atidarykite Nustatymai programą ir eikite į Personalizavimas > Fonas.
- Pasirinkite Skaidrių demonstravimas iš išskleidžiamojo meniu šalia "Suasmeninkite savo foną“ variantas. Gali reikėti spustelėti mygtuką su rodyklės piktograma šalia išskleidžiamojo sąrašo.

- Dabar paspauskite Naršyti mygtuką, norėdami pasirinkti vaizdus skaidrių demonstravimui.

- Nurodykite, kaip dažnai norite, kad Windows keistų paveikslėlius. Galite nustatyti vieną minutę, dešimt minučių, trisdešimt minučių, vieną valandą, šešias valandas arba vieną dieną.

- „Windows“ peržiūrės vaizdus tokia tvarka, kurią nustatėte aplanke. Jei norite juos atsitiktinai suskirstyti, įjunkite Maišyti nuotraukų užsakymo parinktis.

Dabar jūsų skaidrių demonstracija yra paruošta.
Taip pat verta paminėti „Windows Spotlight“ funkciją, kuri iš „Microsoft“ serverių ištraukia naujus darbalaukio ir užrakinimo ekrano vaizdus. Mūsų skirtame straipsnyje galite sužinoti kaip nustatyti „Windows Spotlight“ kaip darbalaukio foną.
Kaip pakeisti fono paveikslėlius „Windows 11“ - 2 būdas
Galite nustatyti paveikslėlį kaip darbalaukio foną, dešiniuoju pelės mygtuku spustelėdami jį „File Explorer“. Štai žingsniai.
Norėdami pakeisti „Windows 11“ darbalaukio foną naudodami „File Explorer“, atlikite šiuos veiksmus.
- Atviras Failų naršyklė (Laimėk + E) ir eikite į aplanką, kuriame yra ekrano užsklandos.
- Dešiniuoju pelės mygtuku spustelėkite pasirinktą vaizdą.
- pasirinkite "Nustatyti kaip darbalaukio foną“ iš meniu.

- Arba pasirinkite paveikslėlį ir spustelėkite "Nustatyti kaip foną“ mygtuką „File Explorer“ įrankių juostoje.

Su tavimi baigta!
Pakeiskite darbalaukio foną sistemoje „Windows 11“ – 3 metodas
„Photos“ programa yra dar viena parinktis, kurią galbūt norėsite apsvarstyti keičiant foną sistemoje „Windows 11“. Mums tai patinka, nes programa nereikalauja daug paspaudimų, be to, ji leidžia nustatyti paveikslėlį kaip užrakinimo ekrano foną, o ne tik darbalaukį.
Norėdami pakeisti darbalaukio foną naudodami nuotraukų programą, atlikite šiuos veiksmus.
- Atidarykite savo vaizdą nuotraukų programoje.
- Paspauskite mygtuką su trimis taškais įrankių juostoje ir pasirinkite Nustatyti kaip > Nustatyti kaip foną iš meniu.

- Taip pat galite nustatyti vaizdą kaip užrakinimo ekrano foną. Norėdami tai padaryti, pasirinkite "Nustatyti kaip užrakinimo ekraną“ iš to paties meniu.
Pakeiskite darbalaukio foną naudodami valdymo skydelį – 4 būdas
Tarkime, kad nesate naujokas „Windows 10“ arba „Windows 11“ ir vis tiek norite keisti nustatymus naudodami klasikinį Kontrolės skydelis. Tokiu atveju nustebsite sužinoję, kad „Microsoft“ pašalino seną personalizavimo skyrių iš valdymo skydelio. Dabar jis nukreipia vartotojus į nustatymų programą.
Vis dėlto galite atidaryti klasiką Darbalaukio fonas palikimo puslapį Personalizavimas skyrių Valdymo skyde.
Norėdami pakeisti darbalaukio foną naudodami klasikinį valdymo skydelį, atlikite šiuos veiksmus.
- Paspauskite Laimėk + R norėdami atidaryti dialogo langą Vykdyti.
- Įveskite šią komandą ir paspauskite Enter:
apvalkalas{ED834ED6-4B5A-4bfe-8F11-A626DCB6A921} – „Microsoft“. Personalizavimas\puslapio tapetai.
- Viduje Darbalaukio fonas Atsidariusiame dialogo lange pasirinkite vaizdą iš vieno iš numatytųjų fono paveikslėlių arba naršykite diske daugiau vaizdų.

- Jei reikia, pakoreguokite užpildymo parinktis ir spustelėkite Išsaugoti pakeitimus mygtuką.
Padaryta! Taip pat čia galite pasirinkti kelis vaizdus, kad įjungtumėte darbalaukio skaidrių demonstraciją.
Atminkite, kad klasikinės ekrano užsklandos parinktys neapima „Windows Spotlight“, bet vis tiek leidžia naudoti bet kokį vaizdą kaip darbalaukio foną, įskaitant atsarginiai tapetai.
Galbūt norėsite peržiūrėti atskirą straipsnį, kuriame aprašoma, kaip tai padaryti nustatykite skirtingus fono paveikslėlius skirtingiems monitoriams sistemoje „Windows 11“..
Viskas. Dabar žinote, kaip pakeisti darbalaukio foną „Windows 11“ naudojant įvairius metodus ir parinktis.