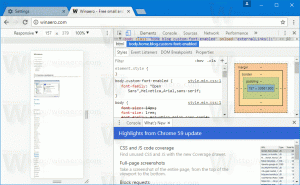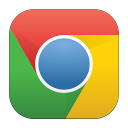Kaip įjungti kūrėjo režimą „Windows 11“.
Šiame straipsnyje bus parodyta, kaip įgalinti kūrėjo režimą sistemoje „Windows 11“. Tačiau prieš pradedant reikia paminėti, kad paprasti vartotojai neturėtų vargti dėl kūrėjo režimo savo kompiuteriuose. „Windows 11“ leidžia įdiegti programas iš bet kurio šaltinio, ne tik iš „Microsoft Store“.
Skelbimas
Tačiau jei esate kūrėjas (pradedantysis arba profesionalas), kūrėjo režimas yra būtina funkcija kompiuteryje, kuriame veikia „Windows 11“. Be to, diegiant egzotišką programinę įrangą gali prireikti kūrėjo režimo.
Galite įjungti kūrėjo režimą sistemoje „Windows 11“, tik jei jūsų paskyra turi Administratoriaus privilegijos. Taip pat atminkite, kad kūrėjo režimas yra SKU agnostinis, o tai reiškia, kad jis pasiekiamas bet kurioje „Windows 11“ versijoje, ne tik „Pro“ ar „Enterprise“.
Nustatymų programa yra lengviausias ir greičiausias būdas įjungti kūrėjo režimą sistemoje „Windows 11“. Štai kaip tai padaryti.
Įgalinkite kūrėjo režimą „Windows 11“.
- Paspauskite Laimėk + aš atidaryti Nustatymai programėlė. Taip pat galite dešiniuoju pelės mygtuku spustelėti Pradėti meniu mygtuką ir pasirinkite Nustatymai.
- Eikite į Privatumas ir saugumas skyrių ir spustelėkite Kūrėjams.

- Surask Kūrėjo režimas skyrių ir įjunkite "Įdiekite programas iš bet kurio šaltinio“ variantas.

- Patvirtinkite veiksmą spustelėdami Taip.

Viskas. „Windows 11“ kūrėjo režimas dabar paruoštas viskam kūrėjų dalykai.
Įgalinkite kūrėjo režimą naudodami grupės politiką
Šis skyrius skirtas „Windows 11 Professional“, „Enterprise“ arba „Education“ naudotojams, nes jame yra Vietinės grupės strategijos redaktorius nepasiekiamas „Windows 11 Home“.
Patarimas: galite patikrinti savo Windows SKU paspausdami Laimėk + R ir įeinant į laimėtojas komandą.
Svarbu: įgalinę kūrėjo režimą sistemoje „Windows 11“, naudodami Vietinės grupės strategijos redaktorius, nustatymų programoje pastebėsite mįslingą pranešimą. Bus nurodyta, kad jūsų organizacija tvarko kai kuriuos nustatymus. Tai pagal dizainą.
Norėdami įgalinti kūrėjo režimą sistemoje „Windows 11“ su grupės strategija, atlikite šiuos veiksmus.
- Paspauskite Laimėk + R ir įveskite gpedit.msc.
- Eiti į Kompiuterio konfigūracija > Administravimo šablonai > „Windows“ komponentai > Programų paketo diegimas.
- spustelėkite "Leidžia kurti „Windows Store“ programas."

- Pakeiskite numatytąją reikšmę iš "Nekonfigūruota"į "Įjungtas" jei norite įjungti kūrėjo režimą „Windows 11“.

- Pasirinkite „Išjungta“ kad kiti žmonės negalėtų įjungti kūrėjo režimo.
- Spustelėkite Gerai norėdami išsaugoti pakeitimus.
Norėdami išjungti kūrėjo režimą „Windows 11“, pakartokite aukščiau nurodytus veiksmus ir pasirinkite „Nekonfigūruota."
Naudojant registro rengyklę
Galiausiai galite įjungti kūrėjo režimą sistemoje „Windows 11“, naudodami Registro redaktorius. Taip pat bus pateiktas pranešimas apie organizaciją, kuri tvarko kai kuriuos jūsų kompiuterio nustatymus.
Norėdami įjungti „Windows 11“ kūrėjo režimą registre, atlikite šiuos veiksmus.
- Paspauskite Laimėk + R ir įveskite
regeditkomandą. Tai veiks bet kuriame „Windows 11“ leidime. - Eiti į
HKLM\Software\Policies\Microsoft\Windows\Appx. Nukopijuokite kelią ir įklijuokite jį į registro rengyklės adreso juostą. - Dešiniuoju pelės mygtuku spustelėkite bet kur dešinėje lango pusėje ir pasirinkite Nauja > DWORD reikšmė (32 bitų).

- Pervardykite reikšmę į AllowDevelopmentWithoutDevLicense.
- Atidarykite vertę ir pakeiskite jos duomenis 0 į 1.

Atminkite, kad įjungus kūrėjo režimą naudojant registro rengyklę, nustatymų programoje išjungiamas perjungimas. Norėdami išjungti kūrėjo režimą, grįžkite į registro rengyklę ir ištrinkite AllowDevelopmentWithoutDevLicense vertė. Taip pat galite pakeisti jo vertės duomenis į 0 norėdami išjungti kūrėjo režimą ir neleisti kitiems jo įjungti nustatymų programoje.
Paruošti naudoti failai
Aukščiau aprašytą procedūrą galite automatizuoti naudodami paruoštus naudoti registro failus. Jie atliks visus reikiamus pakeitimus, nerizikuodami sugadinti jūsų sistemos registrą.
- Atsisiųskite REG failus ZIP archyve naudojant šią nuorodą.
- Išskleiskite failus į bet kurį jums patinkantį aplanką.
- Atidaryk
Įgalinti kūrėjo režimą Windows 11.regir patvirtinkite pakeitimus registre. - Norėdami išjungti kūrėjo režimą, atidarykite
Išjungti kūrėjo režimą Windows 11.regfailą. - Galiausiai galite užblokuoti kūrėjo režimą nustatymų programoje. Norėdami tai padaryti, naudokite
Blokuoti kūrėjo režimą Windows 11.regfailą.
Viskas. Dabar žinote, kaip įjungti arba išjungti kūrėjo režimą „Windows 11“.