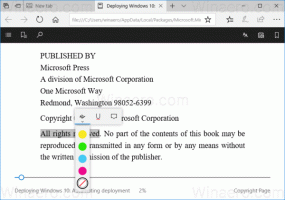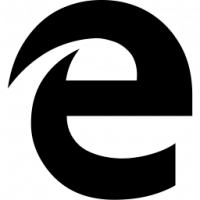Kaip atidaryti komandų eilutę kaip administratorių sistemoje „Windows 11“.
Galite naudoti kelis metodus, kad atidarytumėte komandų eilutę kaip administratorių sistemoje „Windows 11“. Tai gali būti naudinga, kai reikia leisti tam tikram konsolės įrankiui baigti darbą su padidintomis privilegijomis.
Skelbimas
„Windows 11“ sistemoje „Microsoft“ siūlo „Windows Terminal“ ir „PowerShell“ kaip modernius klasikinės komandų eilutės pakaitalus. Jo spartusis klavišas buvo perkeltas iš meniu Pradėti į aplanką „Windows Tools“, todėl naujokams jį paleisti sunkiau.

Tačiau, jei jums to tikrai reikia, kad jį paleistumėte aukštyn, galite tai padaryti nesunkiai. Akivaizdu, kad norėdami atidaryti naują komandų eilutę kaip administratorius, turite būti prisijungę prie vartotojo abonemento Administratoriaus privilegijos. Priešingu atveju turėsite įvesti administratoriaus slaptažodį UAC užklausoje.
„Windows 11“: atidarykite komandų eilutę kaip administratorius
Yra keletas būdų, kaip atidaryti komandų eilutę su administratoriaus teisėmis, įskaitant klasikinius metodus ir naujas parinktis, būdingas „Windows 11“. Norėdami pavadinti kai kuriuos, galite naudoti dialogo langą Vykdyti, užduočių tvarkytuvę, failų naršyklę, Windows paiešką ir kelis kitus metodus. Peržiūrėkime juos visus.
Dialogo langas Vykdyti
- Paspauskite Laimėk + R kad atidarytumėte laukelį Vykdyti, tada įveskite
cmd. - Dabar paspauskite Ctrl + Shift + Įeikite klavišus, kad paleistumėte komandų eilutę.

- Jei būsite paraginti, spustelėkite Taip UAC.

Padaryta! Taip pat galite atidaryti administratoriaus komandų eilutę iš užduočių tvarkyklės.
Svarbu pažymėti kad jei turi pakeitė konsolės programą į „Windows“ terminalą, tada cmd.exe visada atsidarys „Windows“ terminalo skirtuke, o ne savo lange.
Užduočių tvarkyklėje atidarykite padidintą komandų eilutę
- Paspauskite Ctrl + Shift + Esc į atidarykite Task Manager.
- Spustelėkite Failas > Vykdyti naują užduotį. Jei nematote meniu, spustelėkite Daugiau informacijos.

- Įeikite
cmdviduje konors Sukurti naują užduotį teksto laukelis. - Įjungti "Sukurkite šią užduotį su administratoriaus teisėmis" žymimasis langelis.

- Be to, yra paslėptas būdas jį atidaryti iš užduočių tvarkyklės. Spustelėkite meniu Failas, paspauskite ir palaikykite Ctrl + Shift klavišus, tada spustelėkite Vykdykite naują užduotį. Tai iš karto atidarys padidintą komandų eilutę.

Štai kaip paleisti „Windows 11“ komandų eilutę kaip administratorių su cmd.exe komandą.
Naudojant „Windows“ terminalą
Norėdami atidaryti komandų eilutę, esančią „Windows“ terminalo viduje, paspauskite Laimėk + X arba dešiniuoju pelės mygtuku spustelėkite Pradėti meniu mygtuką.
Tada pasirinkite „Windows“ terminalas (administratorius) iš meniu.

Galiausiai atidarę naują „Windows“ terminalo egzempliorių kaip administratorių, rodyklės žemyn meniu pasirinkite komandų eilutės profilį.
Pagal numatytuosius nustatymus jis atidaromas PowerShell.
Atidarykite komandų eilutę kaip administratorių iš „Windows“ įrankių
Skirtingai nei „Windows 10“, kur komandų eilutė buvo tiesiogiai pasiekiama meniu Pradėti, „Windows 11“ jos neberodo „Visose programose“. Pastarasis saugo jį naujame "„Windows“ įrankiai“ aplanką. Galite naudoti ten esantį spartųjį klavišą, kad atidarytumėte padidintą konsolę.
Norėdami atidaryti komandų eilutę kaip administratorius sistemoje „Windows 11“, atlikite šiuos veiksmus.
- Spustelėkite mygtuką Pradėti, tada spustelėkite „Visos programos“.

- Slinkite žemyn ir raskite aplanką „Windows Tools“. Spustelėkite jį.

- Galiausiai dešiniuoju pelės mygtuku spustelėkite komandų eilutės nuorodą ir pasirinkite Vykdykite kaip administratorius.

Kitas greitas ir paprastas būdas paleisti komandų eilutę kaip administratorių yra naudoti „Windows“ paiešką.
Atidarykite padidintą komandų eilutę iš „Windows“ paieškos
- Užduočių juostoje spustelėkite paieškos piktogramą arba naudokite Laimėk + S mygtukus arba pradėkite rašyti tiesiai meniu Pradėti.

- Įeikite cmd. „Windows“ parodys programą paieškos rezultatuose.
- Spustelėkite Vykdykite kaip administratorius dešinėje, kad atidarytumėte naują padidintą komandų eilutę. Arba galite paspausti Ctrl + Shift + Įeikite klaviatūros klavišus.

Užduočių juostoje atidarykite komandų eilutę kaip administratorius
Jei jau atidarėte komandų eilutės langą, galite paspausti ir palaikyti Ctrl ir Shift klaviatūros klavišus ir spustelėkite jo piktogramą užduočių juostoje. Tai iš karto atidarys naują komandų eilutės egzempliorių, kuris veikia kaip administratorius.

Jei dažnai naudojate komandų eilutę sistemoje Windows 11, galite prisegti ją prie užduočių juostos, kad vienu spustelėjimu pasiektumėte programą. Dešiniuoju pelės mygtuku spustelėkite veikiančios programos piktogramą užduočių juostoje ir spustelėkite „Prisegti prie užduočių juostos“.
Po to galite naudoti prisegtą piktogramą, kad paleistumėte komandų eilutę kaip administratorius (paaukštintas). Paspauskite ir palaikykite Ctrl ir Shift klavišus vienu metu ir spustelėkite prisegtą cmd.exe piktogramą užduočių juostoje.
Naudojant failų naršyklę
„Windows 11“ komandų eilutė vis dar yra vykdomasis failas cmd.exe. Taigi galite paleisti jį tiesiai iš „File Explorer“ ar bet kurios kitos failų tvarkyklės.
- Atidarykite failų naršyklę (Laimėk + E).
- Eikite į C:\Windows\system32 aplanką.
- Raskite failą cmd.exe, spustelėkite jį dešiniuoju pelės mygtuku ir pasirinkite Vykdykite kaip administratorius.

Tai akimirksniu paleis jį padidintą.
Spartusis klavišas darbalaukyje yra dar vienas būdas atidaryti komandų eilutę kaip administratorių.
Visada atidarykite komandų eilutę kaip administratorių sistemoje „Windows 11“.
- Dešiniuoju pelės mygtuku spustelėkite bet kurią darbalaukio arba aplanko vietą ir pasirinkite Nauja > Spartusis klavišas.

- Viduje konors Sukurti nuorodą dialogo langas, įveskite
cmd.exelaukelyje „Įveskite vietą...“ ir spustelėkite Kitas.
- Pavadinkite savo spartųjį klavišą kaip "Komandinė eilutė (administratorius)“ ir spustelėkite Baigti.

- Dabar dešiniuoju pelės mygtuku spustelėkite sukurtą nuorodą ir pasirinkite Savybės.

- Ant Trumpesnis kelias skirtuką, spustelėkite Išplėstinė mygtuką.
- Kitame lange įgalinkite "Vykdykite kaip administratorius“ variantas.

- Spustelėkite Gerai norėdami išsaugoti pakeitimus.
Viskas. Dabar galite atidaryti komandų eilutę kaip administratorių sistemoje „Windows 11“, naudodami darbalaukio nuorodą.
Patarimas: jei norite prisegti šį padidintą spartųjį klavišą prie užduočių juostos, tiesiog dešiniuoju pelės mygtuku spustelėkite nuorodą ir pasirinkite Rodyti daugiau parinkčių, tada spustelėkite Prisegti prie užduočių juostos.
Visada paleiskite komandų eilutę kaip administratorių naudodami „Windows“ terminalą
Įsitikinkite, kad turite naujausią „Windows“ terminalo versiją. Jums reikia 1.13 ar naujesnės versijos. Norėdami patikrinti dabartinę „Windows“ terminalo versiją, paleiskite programą ir įveskite wt -v. Jei reikia, atnaujinkite „Windows“ terminalą į naujesnę versiją.
Norėdami visada paleisti komandų eilutę kaip administratorių naudodami „Windows“ terminalą, atlikite šiuos veiksmus.
- Spustelėkite mygtuką su rodyklės žemyn piktograma skirtukų juostoje ir pasirinkite Nustatymai. Arba paspauskite Ctrl + , (kablelis).

- Spustelėkite Komandinė eilutė kairiajame skydelyje. Pastaba: Komandinė eilutė yra tik pavyzdys. Galite nustatyti, kad bet kuris kitas profilis veiktų su padidintomis teisėmis, kai paleisite terminalą.
- Surask "Paleiskite šį profilį kaip administratorius" parinktį ir įjunkite.

- Spustelėkite Sutaupyti pritaikyti pakeitimus.
Dabar galite nustatyti komandų eilutę kaip numatytąjį „Windows“ terminalo profilį. Tai užtikrins, kad terminalas bus paleistas kaip komandų eilutė.
Nustatykite komandų eilutę kaip numatytąjį „Windows“ terminalo profilį
- Paspauskite Ctrl + , (kablelis), kad eitumėte į „Windows“ terminalo nustatymus.
- Spustelėkite Pradėti.
- Surask Numatytasis profilis parinktį ir pakeiskite ją į Komandinė eilutė (ar bet kurį kitą profilį, kurį norite paleisti su padidintomis privilegijomis).

- Spustelėkite Sutaupyti pritaikyti pakeitimus.
Dar vienas variantas
Galite redaguoti „Windows“ terminalo nustatymus programoje arba jos JSON konfigūracijos faile. Pastarasis yra sudėtingesnis žygdarbis.
- Atviras „Windows“ terminalas ir paspauskite Ctrl + , (kablelis) atidaryti Nustatymai.
- Spustelėkite Atidarykite JSON failą.

- Rasti Komandinė eilutė profilių sąraše.
- Papildyti
"pakelti": tiesa,(nepamirškite pridėti kablelio).
- Išsaugokite pakeitimus ir uždarykite „Notepad“ arba bet kurią programą, kurią naudojate failui redaguoti.
Taip jūs priverčiate „Windows“ terminalą visada paleisti komandų eilutę kaip administratorių. Dabar, neatsižvelgiant į tai, kaip paleidžiate terminalą (su padidintomis ar be administratoriaus teisių), komandų eilutė veiks kaip administratorius. Tai parodys maža skydo piktograma viršutiniame kairiajame terminalo lango kampe.

Atminkite, kad tai darydami „Windows“ paprašys patvirtinti paleidimą naudojant vartotojo abonemento valdymą (UAC).
Kontekstiniame meniu pridėkite komandų eilutę kaip administratorių
Spartaus klavišo prisegimas prie užduočių juostos nėra vienintelis greitas būdas atidaryti padidintą komandų eilutę. Į kontekstinį meniu galite įtraukti komandų eilutę.
Norėdami pridėti komandų eilutę kaip administratorių prie kontekstinio meniu sistemoje Windows 11, atlikite šiuos veiksmus.
- Atsisiųskite REG failus naudodami šią nuorodą.
- Dukart spustelėkite failą
Pridėti čia atidarytą komandų eilutę kaip administratorius.reg.
- Patvirtinkite UAC paraginti.
- Dabar dešiniuoju pelės mygtuku spustelėkite bet kurį aplanką ir pasirinkite Rodyti daugiau parinkčių > Atidarykite komandų eilutę čia kaip administratorius.

Anuliavimo failas įtrauktas į archyvą. Dukart spustelėkite Pašalinkite Atidarykite komandų eilutę čia kaip administrator.reg norėdami ištrinti komandą iš kontekstinio meniu.
Galite sutaupyti savo laiką naudodami Winaero Tweaker. Programėlė leidžia keliais paspaudimais į kontekstinį meniu įtraukti padidintą „PowerShell“ elementą.
Pridėkite padidintą komandų eilutės kontekstinį meniu naudodami „Winaero Tweaker“.
- Atsisiųskite Winaero Tweaker ir paleiskite jį.
- Atidaryk Kontekstinis meniu kairiajame lango skydelyje.
- Spustelėkite Pridėti komandų eilutę kaip administratorių.
- Padėkite varnelę šalia "Pridėkite komandų eilutę į kontekstinį meniu“ variantas.

- Spustelėkite Taikyti pakeitimus.
- Dabar atidarykite bet kurį aplanką ir dešiniuoju pelės mygtuku spustelėkite bet kur. Pasirinkite Rodyti daugiau parinkčių. ir pamatysite naują ką tik pridėtą elementą.
Dabar žinote visus būdus, kaip atidaryti komandų eilutę kaip administratorių sistemoje „Windows 11“. Bet kuris iš šių metodų veiks taip pat, todėl naudokite jums patogiausią.