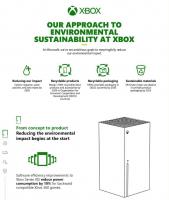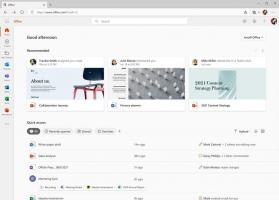Sergejus Tkačenko, „Winaero“ autorius
Prieš kelias dienas atradau keletą tikrai nuostabių kalėdinių valdiklių jūsų darbalaukiui. Juose yra Kalėdų eglučių kolekcija, židinys ir didžiulis mielų stiklinių sniego gniūžčių asortimentas.

Viršuje esančioje ekrano kopijoje galite pamatyti keletą Kalėdų eglučių pavyzdžių. Visos šios Kalėdų gėrybės yra prieinamos nemokamai ir yra švarios, be kenkėjiškų programų.
Klasikinis duomenų kopijavimo iš komandinės eilutės būdas yra toks:
- dešiniuoju pelės mygtuku spustelėkite komandų eilutės lango pavadinimą ir pasirinkite komandą Redaguoti -> Pažymėti
- pele pasirinkite tekstą komandų eilutėje
- norėdami nukopijuoti pasirinktą tekstą, dešiniuoju pelės mygtuku spustelėkite komandų eilutės lango pavadinimą ir pasirinkite komandą Redaguoti->Kopijuoti (arba tiesiog paspauskite klaviatūros klavišą Enter).
Jei įgalinote greitojo redagavimo režimą, galite praleisti 1 veiksmą ir tiesiogiai vilkti, kad pasirinktumėte, ir paspauskite Enter.
„Windows Vista“ sistemoje „Microsoft“ pridėjo naują būdą, kuris yra gana patogus ir nereikalauja tiek daug paspaudimų – „
klipas komandą. The klipas komanda gali priimti bet kokių konsolės įrankių išvestį ir nusiųsti ją į „Windows“ mainų sritį. Pažiūrėkime, kaip jį galima naudoti pagal šį paprastą pavyzdį.Atnaujinimo istorija yra šiuolaikinio valdymo skydelio dalis, leidžianti peržiūrėti naujinimus, kurie buvo atsisiųsti ir pritaikyti jūsų dabartiniam „Windows 8.1“ diegimui. Jei įjungėte automatinius naujinimus, „Windows 8.1“ reguliariai atsisiųs naujų pataisų ir pataisų iš „Microsoft“ serverių.
Jei norite greitai pasiekti naujinimų istoriją, galite sukurti nuorodą, kad atidarytumėte ją tiesiogiai vienu spustelėjimu Windows 8.1 ir naujesnėje versijoje. Tiesiog vykdykite šias paprastas instrukcijas.
Kartais jūsų kompiuteris visiškai užstringa ir net negalite jo išjungti. Kad ir kokia būtų priežastis – netinkamai veikianti programinė įranga, sugedusi aparatinės įrangos problema, perkaitimas ar klaidingos įrenginių tvarkyklės, gali būti gana bauginančiai, jei jūsų kompiuteris tiesiog stringa ir jūs nežinote, kaip atsigauti. Stalinio kompiuterio atveju yra mygtukas Reset, kad paleistumėte iš naujo, bet jei neturite atstatymo mygtuko (labai dažna situacija daugumai šiuolaikinių mobiliųjų kompiuterių, planšetinių kompiuterių ir nešiojamųjų kompiuterių), jums gali kilti klausimas, kaip priversti kompiuterį, kuris nustojo reaguoti, vėl veikti. Ką tokiu atveju daryti?
„Windows 8“ viena iš naujų funkcijų buvo galimybė pakeisti bibliotekos piktogramą. Dėl tam tikrų priežasčių „Microsoft“ apribojo šią parinktį tik pasirinktoms bibliotekoms, kurias sukūrė vartotojas. Integruotose bibliotekose piktogramos negalima pakeisti iš „Windows“ sąsajos nei sistemoje „Windows 8“, nei „Windows 7“.
Šiandien apžvelgsime, kaip pakeisti bet kurios bibliotekos piktogramą, įskaitant iš anksto nustatytas / sistemos bibliotekas. Metodas, kurį aptarsiu, taikomas „Windows 7“ ir „Windows 8/8.1“, tačiau naudosiu „Windows 8.1“.
Naudodama „Windows 7“, „Microsoft“ pristatė bibliotekas: nuostabią „Explorer“ apvalkalo savybę, kuri leidžia sugrupuoti kelis aplankus viename rodinyje, net jei jie yra skirtinguose tomuose. Ieškoti bibliotekose taip pat labai greita, nes „Windows“ indeksuoja visas vietas, kurios yra įtrauktos į biblioteką.
Jei reguliariai naudojate bibliotekas, galbūt pastebėjote, kad atidarę aplanko ypatybes pakeisti jo piktogramą, to padaryti negalite, nes aplanke nėra skirtuko Tinkinti savybių.
„Australis“, naujoji „Firefox“ naršyklės sąsaja, yra radikaliausias jos vartotojo sąsajos pakeitimas nuo 4 versijos išleidimo. Jis yra mažiau pritaikomas ir atrodo visiškai kitaip, palyginti su dabartine stabilia versija. Nors kai kuriems vartotojams tai patinka, kiti nėra sužavėti nauja išvaizda ir noru Norėdami išjungti „Australis“ naršyklėje „Firefox“ ir atkurti klasikinę išvaizdą. Tačiau yra gerų naujienų kiekvienam „Firefox“ vartotojui: dabar galima tinkinti „Firefox“ „Australis“ vartotojo sąsajos išvaizdą ir pritaikyti naršyklei šaunius „skins“.