Gaukite „Windows 8.1“ panašų užrakinimo ekrano skaidrių demonstravimo funkciją, skirtą „Windows 8“, „Windows 7“ ir „XP“.
„Windows 8“ pristatė užrakinimo ekraną, atskirtą nuo prisijungimo ekrano, o „Windows 8.1“ dar labiau jį patobulino, pridėdama skaidrių demonstravimo funkciją prie užrakinimo ekrano. Tačiau jei naudojate „Windows 7“, vis tiek galite gauti panašią patirtį atsisiųsdami paprastą programą.
Skelbimas
Programa, kurią „Windows 7“ vartotojai gali atsisiųsti, yra ekrano užsklanda, vadinama „ MotionPicture ekrano užsklanda. Dabar prieš atmesdami šį įrašą sakydami: „Rimtai? Ekrano užsklandos, kas jas vis dar naudoja“, nepamirškite, kad ekrano užsklandos taip pat turi galimybę užrakinti kompiuterį. Taigi galite mėgautis nuostabia mėgstamų vaizdų skaidrių demonstracija kompiuteryje, kai jis neaktyvus, o tada užrakinti kompiuterį.
The MotionPicture ekrano užsklanda yra aukštos kokybės ekrano užsklanda, rodanti jūsų vaizdų skaidrių demonstraciją naudojant garsųjį Keno Burnso efektą. Keno Burnso efektas yra specialus efektas, kuriame naudojamas lėtas mastelio keitimas, slinkimas ir nuskaitymas bei sklandūs kryžminio blukimo perėjimai tarp vaizdų, kad būtų sukurta turtinga kinematografiška skaidrių demonstracija. Galbūt prisiminsite, kad šis efektas taip pat naudojamas „Windows Live“ nuotraukų galerijoje arba „Google“ nuotraukų ekrano užsklandoje, tačiau tai daro MotionPicture ekrano užsklanda puikiai įgyvendinama tuo, kad ji yra labai greita ir sklandi, jai keliami labai maži sistemos reikalavimai ir konfigūruojama. Be to, galite nurodyti foninę muziką, kurios norite klausytis, kol rodomi vaizdai. Jis gali leisti muziką tiesiai iš MP3 aplanko, kompaktinio disko ar net jūsų iTunes grojaraščio!
- Atsisiųskite „MotionPicture“ ekrano užsklandą iš šio puslapio ir išskleiskite diegimo failus į kurį nors aplanką. Paleiskite Setup.exe. Ši ekrano užsklanda paskutinį kartą buvo atnaujinta 2004 m. ir atrodo sena, tačiau ji vis dar veikia itin sklandžiai ir rodo aukštos kokybės skaidrių demonstraciją.
- Užbaikite diegimą, tada dešiniuoju pelės mygtuku spustelėkite darbalaukį ir spustelėkite Suasmeninti. Personalizavimo valdymo skydo lange spustelėkite Ekrano užsklanda. Taip pat galite tiesiogiai atidaryti ekrano užsklandos nustatymus įvesdami „ekrano užsklanda“ į meniu Pradėti arba Pradžios ekrano paieškos laukelį.
- Įsitikinkite, kad ekrano užsklandų sąraše pasirinktas MotionPicture, tada spustelėkite Nustatymai... mygtuką. Ši ekrano užsklanda leidžia tiksliai sureguliuoti beveik viską, kas susiję su skaidrių demonstravimu:
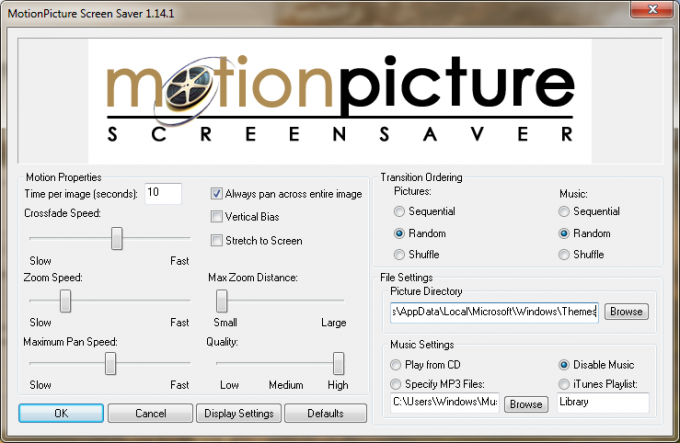
- Galite reguliuoti, kiek laiko bus rodomi vaizdai, ar slinkti per visą vaizdą, ištempti vaizdus į ekraną, koreguoti mastelio keitimo greitį ir atstumą, reguliuokite panoramavimo greitį, keiskite vaizdų kryžminimo greitį ir bendrą skaidrių demonstravimo kokybę. Toks kontrolės lygis yra tiesiog puikus. Nustatymai yra gana aiškūs, bet jei jums reikia daugiau informacijos apie nustatymus, žr šis išsamus paaiškinimas.
- Galite pasirinkti aplanką, iš kurio bus rodomi JPEG vaizdai. Taip pat šaunu šioje ekrano užsklandoje yra tai, kad jūsų nustatytame paveikslėlių aplanke ieškoma rekursyviai, Tai reiškia, kad jis taip pat gali rodyti vaizdus iš visų savo poaplankių, nesvarbu, kaip juos sutvarkėte.
- Vaizdai skaidrių demonstracijoje gali būti rodomi nuosekliai, maišomi arba atsitiktinai.
- Tie patys nustatymai taikomi ir foninei muzikai – galite pasirinkti aplanką, kompaktinį diską arba iTunes grojaraštį ir leisti jį maišytu, nuosekliai arba atsitiktine tvarka.
- Spustelėkite Gerai, kai baigsite reguliuoti nustatymus ir nustatykite norimą ekrano užsklandos skirtąjį laiką.
- Jei norite užrakinti kompiuterį pasibaigus ekrano užsklandos skaidrių demonstracijai, galite pažymėti parinktį "Tęsdami parodykite prisijungimo ekraną".
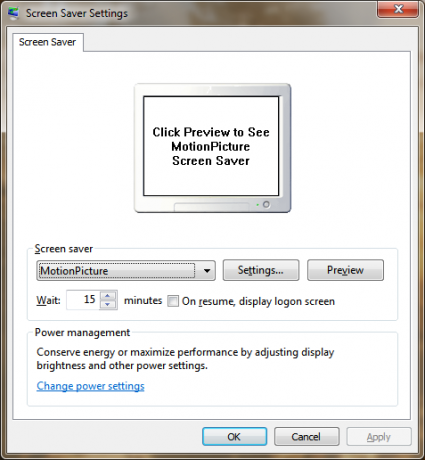
Viskas! Dabar turite skaidrių demonstravimo funkciją, tokią pat gerą, kaip ir „Windows 8.1“ skaidrių demonstraciją „Windows 8“, „Windows 7“ arba „XP“ kompiuteryje. Taip pat galite jį naudoti sistemoje „Windows 8.1“, jei pageidaujate detalesnių valdiklių. Tokiu atveju galite lengvai išjungti integruotą užrakinimo ekraną naudodami „Winaero's“. Užrakinimo ekrano tinkinimo priemonė.
Kelių monitorių palaikymas
MotionPicture Screensaver palaiko skaidrių demonstravimą keliuose monitoriuose! Jei esate prijungę kelis ekranus, tiesiog eikite į šios ekrano užsklandos nustatymus ir spustelėkite „Ekrano nustatymai“ mygtuką. Kiekvienam prijungtam ekranui galite pasirinkti atskirą skiriamąją gebą, kuria bus rodoma skaidrių demonstracija. Taip pat yra parinkčių, kaip pateikti tą patį vaizdą visuose monitoriuose, pateikti skirtingus vaizdus kiekviename monitoriuje arba paskleisti vaizdą visuose monitoriuose.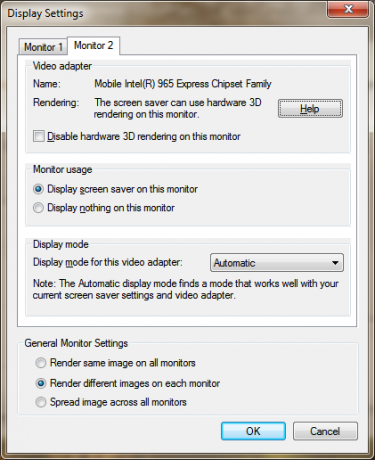 Kur gauti skaidrių demonstravimo vaizdus
Kur gauti skaidrių demonstravimo vaizdus
Žinoma, skaidrių demonstravimui galite naudoti savo asmeninius vaizdus, kuriuos spustelėjote patys, bet jei nemėgstate rodyti asmeninių nuotraukų, gaukite mūsų aukštos kokybės temas kuriuose yra keli HD ekrano užsklandos viename temų pakete.


