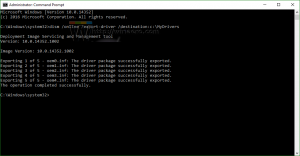Kaip išjungti „Microsoft Edge“ skirtukus „Alt“ + „Tab“ sistemoje „Windows 11“.
Jei jums nepatinka šis elgesys, galite išjungti „Microsoft Edge“ skirtukus „Windows 11“ dialogo lange „Alt+Tab“. Pagal numatytuosius nustatymus „Alt“ + „Tab“ prideda 5 naujausius „Microsoft Edge“ atidarytus skirtukus prie programų miniatiūrų, kai perjungiate langus.
Skelbimas
Šis elgesys nėra naujas „Windows 11“. „Microsoft“ pirmą kartą ją įdiegė „Windows 10“ 20H2 versijoje. Nuo tada „Redmond“ programinės įrangos milžinas palaiko ją visose „Windows“ versijose.
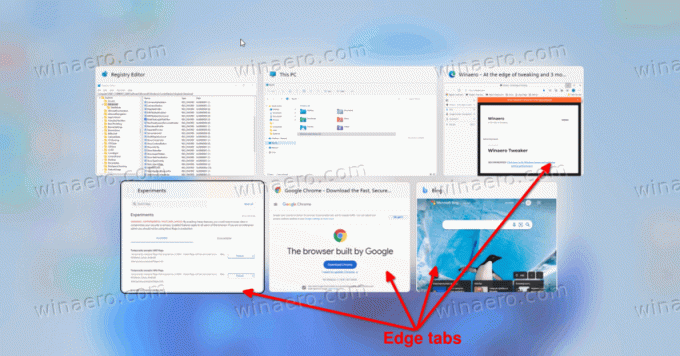
Kai kurie vartotojai niekada nemėgo matyti atskirų Edge skirtukų, kai perjungia programas. Laimei, Alt + Tab leidžia tinkinti tai, kas rodoma. Galite tai parodyti
- Atidarykite „Microsoft Edge“ langus ir visus skirtukus
- Atidarykite „Microsoft Edge“ langus ir 5 naujausius skirtukus
- Atidarykite „Microsoft Edge“ langus ir 3 naujausius skirtukus
- Atidarykite tik langus
Pažiūrėkime, kaip pakeisti dialogo lango „Alt+Tab“ turinį „Windows 11“.
Išjunkite Edge Tabs dialogo lange Alt+Tab
Norėdami išjungti „Microsoft Edge“ skirtukus naudodami „Alt+Tab“ sistemoje „Windows 11“, atlikite šiuos veiksmus.
- Paspauskite Laimėk + aš atidaryti Nustatymai programėlė.
- Spustelėkite Sistema kairėje, tada spustelėkite Daugiafunkcinis darbas dešinėje pusėje.
-
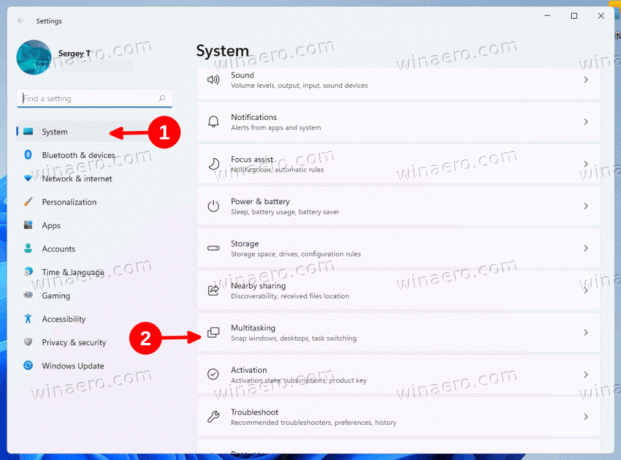 Kitame puslapyje spustelėkite išskleidžiamąjį meniu Alt + Tab skyrius.
Kitame puslapyje spustelėkite išskleidžiamąjį meniu Alt + Tab skyrius. - Pasirinkite Atidarykite tik langus kad pašalintumėte visus Edge skirtukus iš lango pasirinkimo dialogo lango.
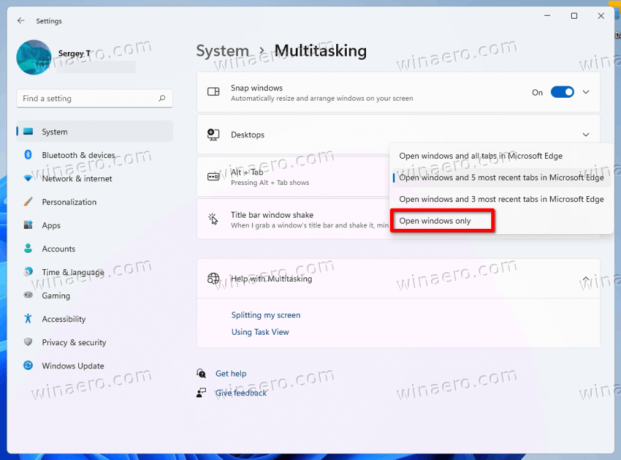
Su tavimi baigta! „Microsoft Edge“ skirtukų nebebus galima klausytis naudojant Alt+Tab. Kitu atveju galite pasirinkti bet kurią kitą jūsų darbo eigą atitinkančią parinktį.
Arba galite sukonfigūruoti dialogo langą Alt+Tab registre. Šis metodas praverčia, kai nustatymų programa nepasiekiama arba kai reikia pritaikyti nuostatas tarp kelių kompiuterių.
Pašalinkite Edge Tabs iš Alt+Tab naudodami registro pakeitimą
- Paspauskite Laimėk + R atidaryti Bėk dialogas, tipas
regeditir paspauskite Įeikite atidaryti Registro redaktorius. - Eikite į
HKEY_CURRENT_USER\SOFTWARE\Microsoft\Windows\CurrentVersion\Explorer\AdvancedRaktas. - Į dešinę nuo Išplėstinė raktą, sukurkite arba pakeiskite 32 bitų DWORD reikšmę MultiTaskingAltTabFilter.
- Nustatykite jo vertės duomenis į 3 Norėdami pašalinti Edge skirtukus iš Alt + Tab.
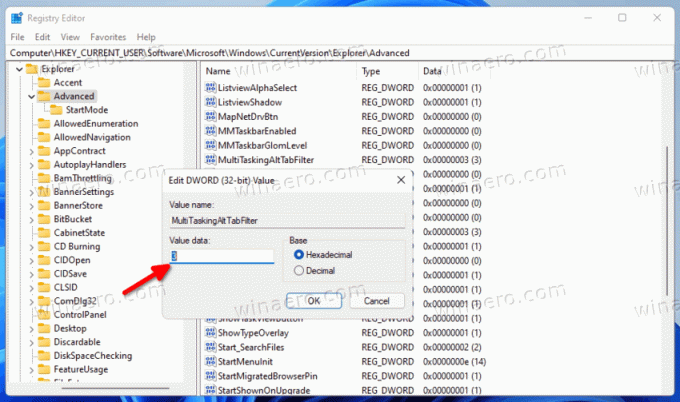
- Taip pat galite nustatyti vieną iš šių reikšmių.
- 0 = Rodyti atidarytus langus ir visus „Microsoft Edge“ skirtukus
- 1 = Rodyti atidarytus langus ir 5 naujausius Microsoft Edge skirtukus
- 2 = Rodyti atidarytus langus ir 3 naujausius Edge skirtukus
Padaryta!
Norėdami sutaupyti laiko, galite atsisiųsti šiuos registro failus.
Atsisiųsti registro failus
parsisiųsti šis ZIP archyvas ir ištraukite įtrauktus REG failus į bet kurį pasirinktą aplanką.
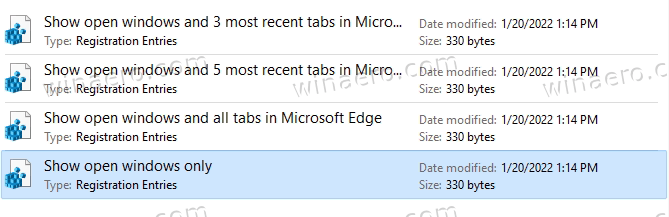
Dabar dukart spustelėkite vieną iš šių failų, kurie įgyvendina Alt + Tab elgseną, kurią norite įjungti.
- Rodyti tik atidarytus langus.reg
- Rodyti atidarytus langus ir 3 naujausius Microsoft Edge.reg skirtukus
- Rodyti atidarytus langus ir 5 naujausius Microsoft Edge.reg skirtukus
- Rodyti atidarytus langus ir visus skirtukus Microsoft Edge.reg
Jei to ragina Vartotojo abonemento valdiklis, spustelėkite Taip Norėdami pakeisti registrą.
Viskas.