Kaip išjungti maksimalaus „Windows“ vilkimą „Windows 11“.
Galite išjungti maksimalaus „Windows“ vilkimą sistemoje „Windows 11“, kad ji netyčia neatkurtų arba neperkeltų į kitą darbalaukį ar ekraną. Pagal numatytuosius nustatymus galite vilkti bet kurį padidintą langą žemyn iš pavadinimo juostos ir jis atkurs pradinį dydį.
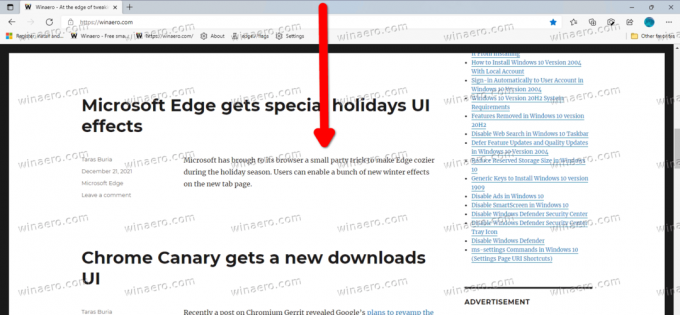
Ši funkcija yra langų užfiksavimo parinkčių dalis. Pirmą kartą jis buvo įdiegtas „Windows 7“. Nors galite visiškai išjungti langų užfiksavimą, tai nėra patogus sprendimas. Kartu su parinktimi „didinti naudojant vilkimą“, ji išjungs pririšimą prie tinklelio, prifiksavimą prie kraštų ir grupavimą.
Skelbimas
Laimei, yra geresnis sprendimas. Galite išjungti tik maksimaliai padidintų programų vilkimo parinktį. „Windows 11“ tam skirtas specialus registro patobulinimas.
Norėdami išjungti padidintų langų vilkimą sistemoje Windows 11, atlikite šiuos veiksmus.
Išjunkite maksimalaus „Windows“ vilkimą sistemoje „Windows 11“.
- Paspauskite Laimėk + R ir tipas
regeditdialogo lange Vykdyti, kad atidarytumėte registro rengyklę. - Kairėje pusėje eikite į šį klavišą:
HKEY_CURRENT_USER\Control Panel\Desktop. - Dešinėje dukart spustelėkite DragFromMaximize vertė jį redaguoti.
- Pakeiskite jo vertės duomenis nuo 1 iki 0.
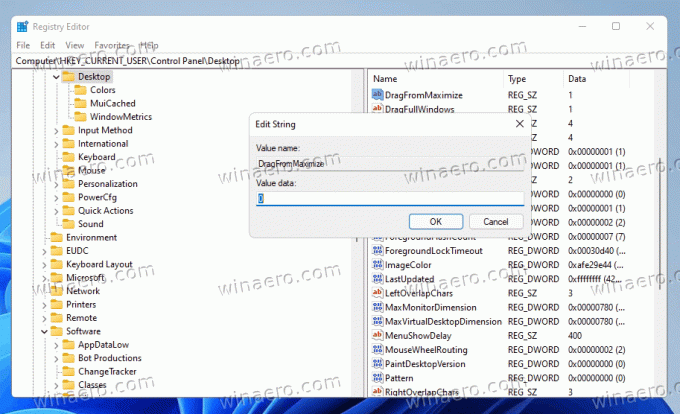
- Dabar atsijunkite ir prisijunkite iš savo vartotojo paskyros arba iš naujo paleiskite „Windows 11“. kreiptis.
Su tavimi baigta.
Dabar, jei vilksite padidintą langą, jis neatkurs savo dydžio ir nepakeis savo padėties. Vis tiek galite vilkti nepadidintą langą į viršutinį kraštą, kad jį padidintumėte, arba į kairįjį ir dešinįjį kraštus, kad jį užfiksuotumėte!
Norėdami atkurti numatytąjį veikimą, nustatykite minėtą DragFromMaximize grąžinkite vertę į 1 ir atsijunkite / prisijunkite prie savo vartotojo paskyros, kad galėtumėte taikyti.
Paruošti naudoti registro failai
Norėdami išvengti rankinio registro redagavimo, galite naudoti šiuos paruoštus naudoti REG failus.
- Atsisiųskite sekant ZIP archyvą.
- Ištraukite du REG failus į bet kurį pasirinktą aplanką.
- Dukart spustelėkite
Disable_drag_maximized_windows.regfailą, kad išjungtumėte funkciją. - Norėdami anuliuoti pakeitimą ir vėl įjungti maksimalių langų vilkimą, atidarykite
Enable_drag_maximized_windows.regfailą. - Dabar atsijunkite nuo savo vartotojo paskyros ir prisijunkite atgal.
Galiausiai, jei norite GUI metodo išjungti peržiūrėtą langų valdymo parinktį, galite naudoti Winaero Tweaker.
Išjunkite maksimalaus „Windows“ vilkimą naudodami „Winaero Tweaker“.
Naudodami „Winaero Tweaker“ galite išvengti viso registro redagavimo. Štai kaip.
- Atsisiųskite Winaero Tweaker, įdiekite ir paleiskite.
- Eiti į Elgesys \ Išjungti „Aero Snap“..
- Įjunkite parinktį Išjungti maksimalių langų vilkimą dešinėje.
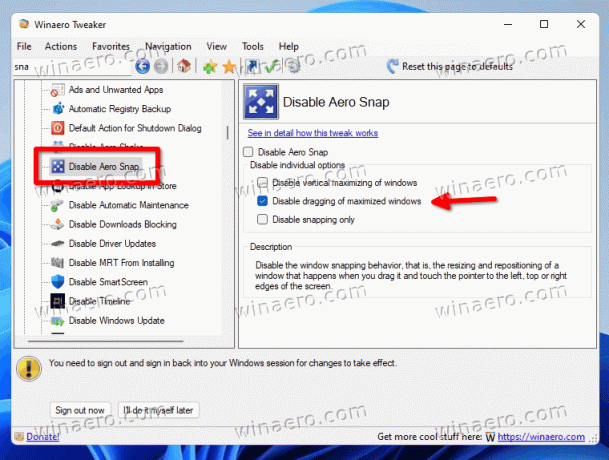
- Spustelėkite ant Atsijungti mygtuką, kai būsite paraginti.
Viskas.


