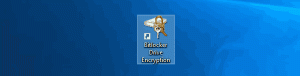„Windows 11“: pakeiskite konsolę į „Windows“ terminalą arba komandų eilutę
Štai kaip pakeisti „Windows 11“ numatytąją konsolės programą į „Windows Terminal“ arba „Command Prompt“. Numatytoji konsolė yra pagrindinė programa, kuri atidaroma paleidus komandų eilutės programinę įrangą, pvz., diskpart arba sfc.
Numatytoji konsolė taip pat yra atsakinga už PowerShell programėlių, komandų eilutės įrankių ir komandų paleidimą ir pan. Tos komandos ir paslaugos veikia nurodytoje konsolės priegloboje, apdorojančios jų išvestį ir suteikiančios tam tikrus sistemos išteklius.
„Windows 11“ leidžia nustatyti „Windows“ terminalą arba klasikinę konsolę („conhost“) kaip numatytąją konsolės programinę įrangą. Pastarojo pristatymo nereikia, nes „Windows“ jis prieinamas dešimtmečius.
„Windows“ terminalo programa yra nauja, šiuolaikiška komandų priegloba, kuri labai išplečia įvesties lango galimybes. Jame yra skirtukai, grafinė pagreitinta teksto išvestis, keli profiliai, tinkinama išvaizda ir spartieji klavišai ir daug daugiau.
Naudodami „Windows“ terminalą, skirtukuose veiks „PowerShell“, „WSL“ ir „Command Prompt“, nes kiekvienas įrankis turės savo individualų profilį.
Jei konsolė yra „Conhost“, „PowerShell“, WSL ir komandų eilutė veiks savo languose ir apsiribos klasikiniu funkcijų rinkiniu.
Nustatykite numatytąją konsolę į „Windows“ terminalą arba „Windows 11“ komandų eilutę
Yra trys būdai, kaip pakeisti numatytąją konsolę sistemoje „Windows 11“. Galite nustatyti pageidaujamą komandų prieglobos programą naudodami „Windows“ nustatymai, „Windows“ terminalo parametrai, taip pat komandų eilutės lango ypatybės. Panagrinėkime šiuos metodus.
Nustatymuose pakeiskite „Windows 11“ numatytąją konsolę
- Dešiniuoju pelės mygtuku spustelėkite Pradėti mygtuką ir pasirinkite Nustatymai iš meniu.
- Kairėje spustelėkite Privatumas ir saugumas. Dešinėje spustelėkite Kūrėjams.
- Dešinėje pasirinkite „Windows“ terminalas arba „Windows“ konsolės priegloba iš išskleidžiamojo meniu Terminalas variantas.
Padaryta!
Be sistemos nustatymų programos, „Windows“ terminalo parinktyse galite nurodyti pageidaujamą konsolės programą. Ji turi labai glaudžią integraciją su OS, pvz. tai yra galimas kontekstiniame meniu „File Explorer“.
Pakeiskite numatytąją konsolę sistemoje „Windows 11“ „Windows“ terminalo nustatymuose
- Paspauskite Laimėk + X ir pasirinkite „Windows“ terminalas įrašas.
- „Windows“ terminale spustelėkite rodyklės žemyn mygtuką ir pasirinkite Nustatymai.
- Kairiojoje nustatymų srityje pasirinkite Pradėti.
- Dešinėje pasirinkite „Windows“ terminalas arba „Windows“ konsolės priegloba nuo Numatytoji terminalo programa išskleidžiamasis meniu.
- Spustelėkite ant Sutaupyti mygtuką, kad pritaikytumėte pakeitimą.
Su tavimi baigta.
Galiausiai galite pakeisti pageidaujamą terminalo programą tiesiai iš Komandinė eilutė galimybės. Atminkite, kad šis metodas veikia tik tada, kai dabartinė terminalo programa nustatyta kaip „Windows Console Host“, o ne „Windows Terminal“.. Atlikite šiuos veiksmus.
Pakeiskite numatytąją terminalo programą iš komandų eilutės ypatybių
- Paspauskite Laimėk + R ir tipas
cmd.exeį lauką Vykdyti, kad atidarytumėte naują komandų eilutę. - Dešiniuoju pelės mygtuku spustelėkite pavadinimo juostą ir pasirinkite Savybės iš meniu.
- Eikite į Terminalas skirtuką Savybės dialogas.
- Pagal Numatytoji terminalo programa, pasirinkite bet kurį „Windows“ konsolės priegloba arba „Windows“ terminalas.
- Spustelėkite Gerai kad išsaugotumėte pakeitimą.
Su tavimi baigta.
Vėlgi, ši parinktis nebus galima, jei jau nustatėte numatytąją terminalo programą į „Windows Terminal“. Tokiu atveju turite naudoti bet kurį iš anksčiau aprašytų metodų, kad perjungtumėte jį atgal į „Windows Console Host“.
Viskas.