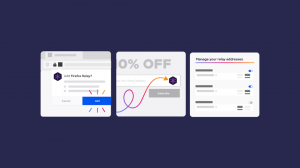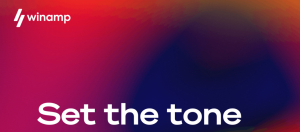Pakeiskite greitųjų veiksmų mygtukų, matomų „Windows 10“ veiksmų centre, skaičių
„Windows 10“ veiksmų centras yra speciali sritis, kurioje saugomi įvairių tipų pranešimai ir suteikiama greita prieiga prie naudingų veiksmų, kuriuos galima atlikti vienu spustelėjimu arba bakstelėjimu. Vartotojas gali tinkinti, kurie greiti veiksmai bus matomi ten. „Windows 10“ yra paslėpta slaptoji parinktis, kuri kontroliuoja, kiek greitųjų veiksmų mygtukų gali būti matoma veiksmų centre. Pagal numatytuosius nustatymus sutraukę matote tik 4 mygtukus. Štai kaip jį galima pakeisti.
Jei norite, kad veiksmų centro srityje būtų rodoma mažiau nei 4 mygtukai, kai juos sutraukiate, turite atlikti paprastą registro pakeitimą. Šio rašymo metu šis triukas buvo išbandytas ir gerai veikia visose stabiliose „Windows 10“ versijose.
Norėdami pakeisti sparčiųjų veiksmų mygtukų, matomų „Windows 10“ veiksmų centre, skaičių, atlikite šiuos veiksmus:
- Atviras Registro redaktorius.
- Eikite į šį registro raktą:
HKEY_LOCAL_MACHINE\SOFTWARE\Microsoft\Shell\ActionCenter\Quick Actions
Patarimas: žr kaip vienu spustelėjimu pereiti prie norimo registro rakto.
Jei tokio rakto neturite, tiesiog sukurkite jį. - Pakeiskite arba sukurkite naują 32 bitų DWORD reikšmę čia pavadinimu PinnedQuickActionSlotCount. Net jei naudojate 64 bitų „Windows“., vis tiek turite sukurti 32 bitų DWORD reikšmę.
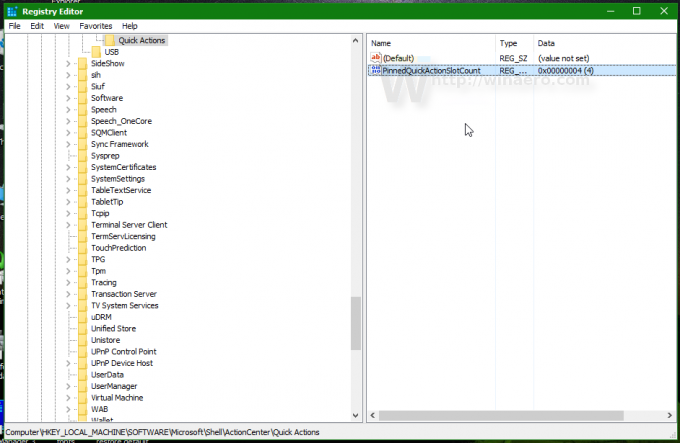
- Nustatykite PinnedQuickActionSlotCount vertės duomenis po kablelio (ne šešioliktaine) į norimą skaičių nuo 0 iki 4. Tai galimų greitųjų veiksmų, kuriuos norite matyti automatiškai, skaičius. Jei nustatysite šį skaičių didesnį nei 4, Veiksmų centro sutrauktoje mygtukų srityje vis tiek turėsite 4 mygtukus. Vertė 0 visiškai išjungia mygtukų sritį.

- Dabar reikia Atsijungti ir vėl prisijunkite, kad pritaikytumėte pakeitimus. Arba galite tiesiog iš naujo paleiskite Explorer.
Štai keli pavyzdžiai.
Tai veiksmų centras su PinnedQuickActionSlotCount=0:
Atminkite, kad šis pakeitimas taip pat turi įtakos nustatymų programai. Jame neberodomi tinkinami greiti veiksmai: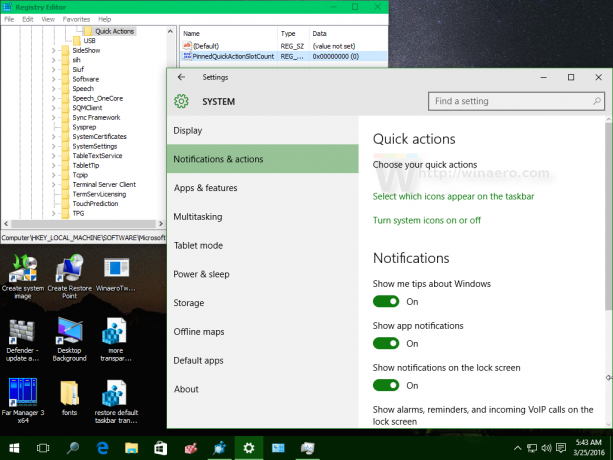
Skelbimas
Tai veiksmų centras su PinnedQuickActionSlotCount=2: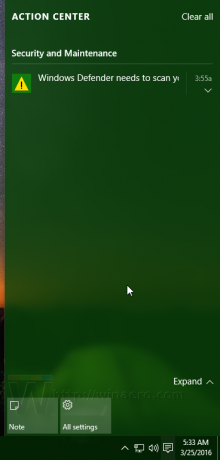
Vėlgi, nustatymų programoje rodomi tik 2 pritaikomi greiti veiksmai:
Tai veiksmų centras su PinnedQuickActionSlotCount=8: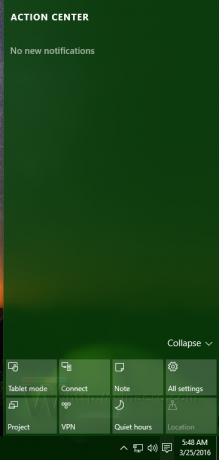
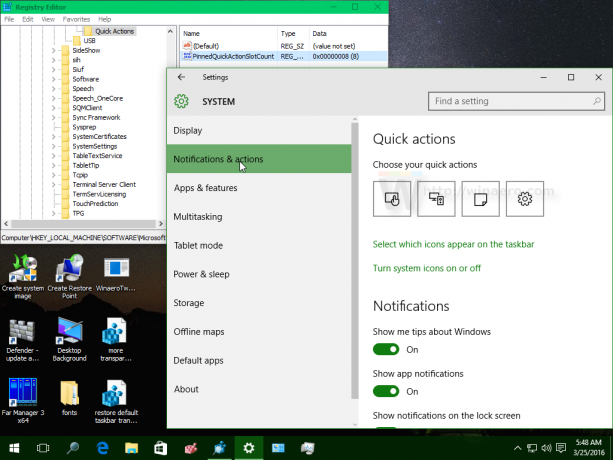
Viskas.