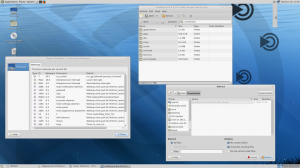Kaip pakeisti ekrano skiriamąją gebą sistemoje „Windows 11“.
Štai kaip galite įvairiais būdais pakeisti ekrano skiriamąją gebą sistemoje „Windows 11“. Pakeitę ekrano skiriamąją gebą, galėsite naudoti monitorių su optimaliais nustatymais, kad vaizdas būtų aiškus ir ryškus.
Skelbimas
Atminkite, kad galimos ekrano skiriamosios gebos priklauso nuo jūsų GPU (mažiau galingos vaizdo plokštės nepalaiko didelės ekrano raiškos) ir monitoriaus. Galite nustatyti mažesnę nei palaikoma ekrano skiriamąją gebą, bet negalite nustatyti didesnės nei gimtoji skyra.
Pavyzdžiui, neįjunkite 4K FullHD monitoriuje. Techniškai galima nustatyti didesnę skiriamąją gebą, tačiau tai neduos reikiamo rezultato.
Pakeiskite ekrano skiriamąją gebą sistemoje „Windows 11“.
Norėdami reguliuoti ekrano skiriamąją gebą, galite naudoti nustatymų programą, valdymo skydelį, savo GPU gamintojo programas ir trečiųjų šalių įrankius. Išsamiai apžvelgsime visus šiuos metodus. Pradėsime nuo nustatymų programos.
Pakeiskite ekrano skiriamąją gebą naudodami Nustatymų programą
Norėdami pakeisti ekrano skiriamąją gebą sistemoje „Windows 11“, atlikite šiuos veiksmus.
- Dešiniuoju pelės mygtuku spustelėkite meniu Pradėti mygtuką ir pasirinkite Nustatymai. Arba paspauskite Laimėk + aš atidaryti Nustatymai programėlė.
- Atidaryk Sistema skyrių ir spustelėkite Ekranas.

- Slinkite žemyn ir raskite Mastelis ir išdėstymas skyrius.
- Pasirinkite naują ekrano skiriamąją gebą Ekrano raiška Pasirinkimu sarasas.

- Spustelėkite Laikykite pakeitimus mygtuką, kad išsaugotumėte naują ekrano skiriamąją gebą. Jei jums nepatinka, kaip jis atrodo, spustelėkite mygtuką Grąžinti.
Su tavimi baigta!
Pastaba: „Windows 11“ automatiškai grąžins pakeitimus po 15 sekundžių neveikimo. Tai yra saugi sistema scenarijuose, kai vartotojas nustato neteisingą ekrano skiriamąją gebą, dėl kurios vartotojo sąsajos elementai pašalinami iš ekrano.
Patarimas: Įsitikinkite, kad kompiuteryje įdiegėte GPU tvarkyklę. Trūksta arba neteisinga GPU tvarkyklė yra populiariausia priežastis, kodėl vartotojai negali gauti natūralios ekrano skiriamosios gebos sistemoje „Windows 11“.
Kitas būdas pakeisti ekrano skiriamąją gebą sistemoje „Windows 11“ yra naudoti klasikinį valdymo skydelį.
Pakeiskite ekrano skiriamąją gebą sistemoje „Windows 11“ ekrano adapterio ypatybėse
- Paleiskite „Windows“ nustatymų programą paspausdami Laimėk + aš trumpesnis kelias.
- Eiti į Sistema > Ekranas.
- Slinkite žemyn ir spustelėkite Išplėstinis ekranas mygtuką.

- Spustelėkite Vaizdo adapterio savybės nuoroda. Patarimas: jei naudojate daugiau nei vieną monitorių, lango viršuje esančiame išskleidžiamajame sąraše pasirinkite reikiamą monitorių.

- „Windows“ atidarys langą su jūsų GPU ypatybėmis iš klasikinio valdymo skydelio. Spustelėkite Išvardykite visus režimus mygtuką.

- Kitame dialogo lange pasirinkite naują skiriamąją gebą. Atminkite, kad Windows kelis kartus pateikia vieną skyrą su skirtingu atnaujinimo dažniu. Įsitikinkite, kad pasirinkote tinkamą.

- Spustelėkite Gerai, kad išsaugotumėte pakeitimus.
Padaryta!
Galiausiai galite pakeisti ekrano skiriamąją gebą sistemoje „Windows 11“ naudodami savo GPU gamintojų, pvz., AMD, Nvidia ir Intel, valdymo skydelius. Turime atkreipti dėmesį, kad tikriausiai neturėtumėte vargti keisdami ekrano skiriamąją gebą naudodami šiuos metodus, nebent norite sukurti pasirinktinę skiriamąją gebą arba sumaišyti išplėstinius ekrano nustatymus.
Štai kaip pasirinkti naują ekrano skiriamąją gebą sistemoje Windows 11 naudojant AMD Radeon programinę įrangą.
Sureguliuokite ekrano skiriamąją gebą naudodami AMD Radeon programinę įrangą
- Atviras Radeon programinė įranga ir eik į Ekranas skirtukas.

- Jei naudojate daugiau nei vieną monitorių, pasirinkite tą, kurio jums reikia.
- Surask Individualios rezoliucijos skyrių ir jį išplėsti.
- Spustelėkite Perskaitykite ir sutikite su EULA.
- Spustelėkite Sukurk naują mygtuką.
- Nustatykite naują ekrano skiriamąją gebą naudodami įvesties laukus „Resolution (Px)“. Jei nesuprantate visų kitų parametrų reikšmės, palikite juos tokius, kokie yra (ir tikriausiai turėsite grįžti prie ankstesnių dviejų šio straipsnio dalių).
- Spustelėkite Sukurti.

„Intel Control Panel“ programos naudojimas
- Paleisti „Intel“ valdymo skydelis ir spustelėkite mygtuką su monitoriaus stačiakampiu.

- Spustelėkite mygtuką su pliusas piktogramą šalia dabartinės ekrano skiriamosios gebos.

- Sutikite su EULA spustelėdami Gerai mygtuką.
- Įveskite naują ekrano skiriamąją gebą Plotis ir Aukštis laukai. Palikite kitus parametrus numatytuosius, jei nesuprantate jų reikšmės.
- Spustelėkite Gerai mygtuką, kad pritaikytumėte naują ekrano skiriamąją gebą.

Sureguliuokite ekrano skiriamąją gebą naudodami NVIDIA valdymo skydelį
- Paleiskite NVIDIA valdymo skydelį.
- Kairėje spustelėkite Keisti skiriamąją gebą nuorodą po elementu Rodyti.
- Jei esate prijungę kelis ekranus, dešiniojoje srityje pasirinkite tą, kurio skiriamąją gebą norite pakeisti Pasirinkite ekraną.
- Galiausiai pasirinkite norimą nustatyti ekrano skiriamąją gebą Pasirinkite skiriamąją gebąir spustelėkite Taikyti.
Galiausiai galite reguliuoti ekrano skiriamąją gebą sistemoje „Windows 11“ naudodami nedidelį komandinės eilutės įrankį, vadinamą „Qres“.
Pakeiskite ekrano skiriamąją gebą sistemoje „Windows 11“ iš komandų eilutės
- Parsisiųsti qres iš oficialios svetainės.
- Išskleiskite archyvo turinį į bet kurį disko katalogą. Atblokuokite failus.
- Atviras Komandinė eilutė arba „Windows“ terminalas aplanke su Qres failais.
- Įveskite komandą, panašią į šią:
qres x = 1366 y = 768 f = 60. Tai nustatys 1366 x 768 rezoliucija su 60 Hz atnaujinimo dažnis. Pakeiskite x, y ir f argumentus reikiamomis reikšmėmis.
Qres gali būti ne pati patogiausia programa, tačiau galite sukurti nuorodą, kad pakeistumėte ekrano skiriamąją gebą arba atnaujinimo dažnį. Be to, tai naudinga su paketiniais failais automatizavimui.
Taip pakeisite ekrano skiriamąją gebą sistemoje „Windows 11“.