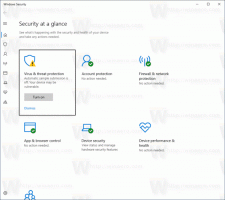Kaip išjungti pranešimus „Windows 11“.
Šiame straipsnyje bus parodyta, kaip išjungti pranešimus sistemoje „Windows 11“, kad sumažintumėte blaškymąsi ir pailsėtumėte nuo nuolatinio įvairių pranešimų antplūdžio.
Skelbimas
Atminkite, kad šiame straipsnyje parodyta, kaip visam laikui išjungti pranešimus sistemoje „Windows 11“. Galite padaryti trumpą pertraukėlę ir išjungti pranešimus tam tikram laikotarpiui naudodami Focus Assist funkciją (netrukdymo režimą).
„Windows 11“ turi pagrindinį jungiklį, kuris vienu spustelėjimu išjungia visus pranešimus. Štai kaip jį pasiekti.
Išjunkite pranešimus sistemoje „Windows 11“.
Norėdami išjungti pranešimus sistemoje „Windows 11“, atlikite šiuos veiksmus.
- Paspauskite Laimėk + aš atidaryti „Windows“ nustatymai.
- Eikite į Sistema skyrių ir spustelėkite Pranešimai.

- Surask Pranešimai perjunkite viršutinėje puslapio dalyje ir išjunkite.

Viskas. Užtenka vos kelių paspaudimų, kad visam laikui išjungtumėte visus pranešimus sistemoje „Windows 11“. Norėdami vėl įjungti pranešimus, pakartokite anksčiau nurodytus veiksmus.
Svarbu: kai kurios programos naudoja savo pranešimų sistemas, nepriklausomas nuo „Windows“. Tokiu atveju turite aiškiai išjungti pranešimus programoje (tai daugiausia pasakytina apie senas pasenusias programas). Deja, šios programos yra apsaugotos nuo pagrindinių pranešimų jungiklio sistemoje „Windows 11“.
Taip pat galite išjungti atskirų programų pranešimus. Tai galima padaryti dar kartą naudojant „Nustatymų“ programą.
Kaip išjungti pranešimus konkrečioje programoje
- Dešiniuoju pelės mygtuku spustelėkite mygtuką Pradėti, kad atidarytumėte programą „Nustatymai“.

- Eikite į Sistema skyrių ir spustelėkite Pranešimai.

- Raskite programą, kuriai norite neleisti siųsti pranešimų, ir išjunkite ją.

Padaryta! Taip pat galite spustelėti programos pavadinimą, kad patikslintumėte įvairius pranešimų nustatymus, pvz., prioritetą, garsus, formatą ir kt.
Be to, naudodami pranešimų centrą galite išjungti atskirų programų pranešimus. Štai kaip galite tai padaryti.
Pranešimų centre išjunkite atskirų programų pranešimus
- Paspauskite Laimėk + A norėdami atidaryti pranešimų centrą sistemoje „Windows 11“. Taip pat galite spustelėti pranešimų skaitiklį apatiniame dešiniajame ekrano kampe.
- Užveskite pelės žymeklį virš pranešimo, kurį norite išjungti. Šalia atsisakymo mygtuko pamatysite trijų taškų mygtuką.

- Spustelėkite trijų taškų mygtuką ir pasirinkite Išjunkite visus pranešimus. Tame pačiame meniu galite pakeisti programos prioritetą ir atidaryti pranešimų nustatymus.

Padaryta!
Galiausiai tą patį galite padaryti su tiesioginiu pranešimu, kurį ką tik gavote. Idėja ta pati: užveskite pelės žymeklį virš pranešimo ir atidarykite jo meniu.

Galiausiai pasirinkite „Išjungti visus pranešimus“.

Išjunkite pranešimus sistemoje „Windows 11“ naudodami registro rengyklę
- Paspauskite Laimėk + R Norėdami atidaryti „Windows“ registro rengyklę.
- Eiti į
HKEY_CURRENT_USER\Software\Microsoft\Windows\CurrentVersion\PushNotifications. Nukopijuokite kelią ir įklijuokite jį į adreso juostą, kad sutaupytumėte keletą paspaudimų. - Dešinėje lango pusėje raskite
ToastEnabledvertė. - Jei reikšmės ten nėra, dešiniuoju pelės mygtuku spustelėkite bet kurią lango vietą ir pasirinkite Naujas > Dword reikšmė (32 bitų). Pervardykite į
ToastEnabled. - Dabar dukart spustelėkite
ToastEnabledreikšmę ir nustatykite jos vertės duomenis į 0.
- Atsijunkite nuo savo vartotojo paskyros, kad pritaikytumėte pakeitimą, ir vėl prisijunkite.
Padaryta!
Galiausiai, norėdami sutaupyti laiko, paruošėme keletą REG failų.
Paruošti naudoti failai
Čia yra paruošti naudoti failai, leidžiantys automatizuoti aukščiau aprašytą procesą. Atminkite, kad turite atsijungti nuo savo vartotojo paskyros ir vėl prisijungti, kai išjungiate pranešimus sistemoje „Windows 11“ naudodami registro rengyklę.
- Parsisiųsti failus į ZIP archyvas ir ištraukite juos bet kur, kur norite.
- Atidaryk
Išjungti pranešimus sistemoje Windows 11.regfailą ir patvirtinkite pakeitimus registre. Tai išjungs pranešimus sistemoje „Windows 11“. - Norėdami atkurti numatytuosius nustatymus ir įjungti pranešimus, naudokite
Įgalinti pranešimus sistemoje Windows 11.regfailą. - Atsijunkite ir vėl prisijunkite prie savo vartotojo paskyros.
Taip išjungiate pranešimus sistemoje „Windows 11“.