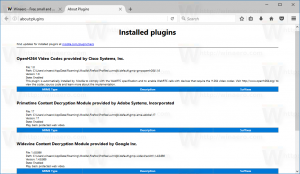Kaip pakeisti ekrano išjungimo skirtąjį laiką sistemoje „Windows 11“.
Štai kaip pakeisti ekrano išjungimo skirtąjį laiką sistemoje „Windows 11“. „Windows 11“ išjungia ekraną, jei kompiuteris tam tikrą laiką neveikia. 30 minučių yra numatytoji parinktis.
Skelbimas
Galite tinkinti šią parinktį ir sumažinti ekrano išjungimo skirtąjį laiką, kad taupytumėte energiją arba padidintumėte ją, jei reikia. Pastarasis yra naudingas, kai reikia stebėti, kas vyksta konkrečioje programoje.
Pakeiskite ekrano išjungimo skirtąjį laiką sistemoje „Windows 11“.
Galite sumažinti arba padidinti ekrano išjungimo laiką sistemoje „Windows 11“ naudodami „Nustatymų“ programą, valdymo skydelį ir „Windows“ terminalą. Pažvelkime į visus šiuos metodus.
Pakeiskite ekrano išjungimo skirtąjį laiką sistemoje „Windows 11“ naudodami „Nustatymų“ programą
- Dešiniuoju pelės mygtuku spustelėkite Pradėti mygtuką arba paspauskite Laimėk + X. Pasirinkite Maitinimo parinktys iš meniu.

- Arba atidarykite „Windows“ nustatymai programą ir eikite į Sistema > Maitinimas.
- Spustelėkite Ekranas ir miego režimas.
- Pasirinkite naują skirtąjį laiką iš Kai prijungtas, išjunkite ekraną po to Pasirinkimu sarasas.

- Pakartokite tą patį su Įjungus akumuliatoriaus energiją, išjunkite ekraną po to variantas. Praleiskite šį veiksmą, jei naudojate stalinį kompiuterį.
- Uždarykite nustatymų programą.
Su tavimi baigta. Dabar pažiūrėkime, kaip tą patį galima padaryti naudojant klasiką Kontrolės skydelis programėlė. Jame vis dar yra visos reikalingos mūsų užduotims atlikti parinktys.
Valdymo skydo naudojimas
- Paspauskite Laimėk + R ir įveskite
kontrolėkomandą. - Perjunkite rodinį į piktogramos (didelės arba mažos), tada atidarykite Maitinimo parinktys programėlė.

- Spustelėkite Pasirinkite, kada išjungti ekraną parinktį kairėje lango pusėje.

- Arba spustelėkite Pakeiskite plano nustatymus šalia dabartinio energijos vartojimo plano esančią nuorodą. Žr. pastabą žemiau.
- Pasirinkite naują skirtąjį laiką iš Išjunkite ekraną Pasirinkimu sarasas.

- Spustelėkite Išsaugoti pakeitimus mygtuką.
- Jei reikia, pakartokite ankstesnius veiksmus su kitais planais.
- Uždarykite valdymo skydelį.
Su tavimi baigta.
Pastaba: skirtingiems planams galite priskirti skirtingus skirtuosius laikus, pavyzdžiui, 2 minutes energijos taupymui ir 1 valandą maksimaliam našumui.
Pakeiskite ekrano išjungimo skirtąjį laiką sistemoje „Windows 11“, naudodami „Windows“ terminalą
Galiausiai, štai kaip pakeisti ekrano išjungimo laikotarpį sistemoje „Windows 11“, naudojant paprastą komandą „Windows“ terminalas. Nors ši skiltis gali atrodyti bauginanti naujiems vartotojams, tai vienas greičiausių būdų koreguoti ekrano išjungimo reikšmę sistemoje „Windows 11“.
Norėdami pakeisti „Windows 11“ ekrano išjungimo skirtąjį laiką iš „Windows“ terminalo, atlikite šiuos veiksmus.
- Dešiniuoju pelės mygtuku spustelėkite Pradėti mygtuką ir pasirinkite „Windows“ terminalas.

- Norėdami pakeisti ekrano išjungimo laiką, įveskite šią komandą kai įjungtas akumuliatorius režimas:
powercfg -change -monitor-timeout-dc X. Pakeiskite X pageidaujamu laiku, nurodytu minutėmis. - Kita komanda atlieka tą patį, kai prijungta:
powercfg -change -monitor-timeout-ac X.
- Paspauskite Įeikite.
- Uždarykite „Windows“ terminalą.
Štai pavyzdinė komanda, kuri nustato, kad „Windows 11“ išjungtų ekraną po 10 minučių neveikimo, kai jis prijungtas:
powercfg -change -monitor-timeout-dc 10.
Taip galite pakeisti ekrano išjungimo skirtąjį laiką sistemoje „Windows 11“.