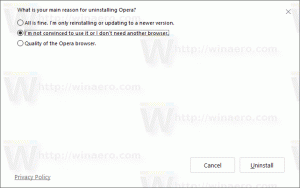„Windows 8.1“ archyvai
Jei kelis kartus pakeitėte „Windows 8.1“ vartotojo abonemento paveikslėlį, ty pseudoportretą, jūsų naudojami vaizdai bus rodomi dešinėje vartotojo paskyros nustatymų pusėje.
Jei neketinate jų naudoti dar kartą, nėra jokios priežasties juos ten laikyti. Tačiau „Windows 8.1“ nepateikia jokio būdo pašalinti nenaudojamas vartotojo nuotraukas. Čia yra labai paprastas būdas ištrinti nenaudojamus vartotojo vaizdus.
Vietos nustatymai yra „Windows 8.1“ privatumo parinkčių dalis, leidžianti tinkinti, kurios programos turės prieigą prie jūsų vietos duomenų. Čia galite išjungti vietos aptikimą visame pasaulyje arba tinkinti konkrečių programų nustatymus.
„Windows 8.1“ pranašumas yra tas, kad vienu spustelėjimu galite sukurti nuorodą, kad galėtumėte tiesiogiai atidaryti šiuos nustatymus.
Viena iš naujų funkcijų, įdiegtų Windows 8 paleisties metu, yra automatinio taisymo funkcija, kuri bando automatiškai išspręsti su paleidimu susijusias problemas. Jei jūsų kompiuteris sugenda du kartus iš eilės arba nepavyksta paleisti, jis pradės automatinio taisymo procedūrą ir bandys išspręsti problemą, dėl kurios įvyko gedimas. Jis paleidžia chkdsk ir taip pat sistemos failų tikrintuvą (sfc.exe), kad atkurtų sugadintus failus.
Nors ši funkcija gali būti naudinga paprastam vartotojui, kai kuriose situacijose šis automatinis taisymas gali jus labai erzinti. Pavyzdžiui, jei modifikavote bet kokius „Windows“ failus, kad galėtumėte koreguoti, pvz., pasirinktinis įkrovos ekranas, skirtas „Windows 8.1“., tada visi jūsų pakeitimai taip pat bus grąžinti naudojant automatinį taisymą. Kartais taip pat buvo žinoma, kad jis įstrigo remonto kilpoje. Kita svarbiausia priežastis, dėl kurios to nenorėtumėte, yra ta, kad „Windows“ nieko nenurodo, ką tiksliai ji daro taisant. Taigi tokiais atvejais geriau neleisti „Windows“ atlikti automatinio taisymo.
Pažiūrėkime, kaip galime išjungti automatinį taisymą. Tai gana paprasta
Jei įdiegėte „Windows 8.1“ ir „Windows 7“ naudodami dvigubos įkrovos konfigūraciją ir nustatėte „Windows 8.1“ kaip numatytąją įkrovos OS, tikriausiai pastebėjote, kad naujasis „Windows 8“ įkrovos įkroviklis atlieka papildomą paleidimą iš naujo kiekvieną kartą, kai įkrovoje pasirenkate „Windows 7“ Meniu.
Tai tikrai erzinantis elgesys ir tik jūsų laiko švaistymas. Šiame straipsnyje pasidalinsiu dviem paprastais gudrybėmis, kaip atsikratyti reikalingo papildomo perkrovimo ir paleisti tiesiai į norimą OS. Šis straipsnis taip pat taikomas „Windows 8 RTM“.
Bet kuriam kompiuterio naudotojui privatumas gali kelti susirūpinimą. Kompiuterio nustatymų programos privatumo parinktys leidžia nurodyti, kurie duomenys bus bendrinami su šiuolaikinėmis programėlėmis ir svetainėmis, kuriose lankotės naudodami Internet Explorer. Čia galite neleisti programėlėms pasiekti jūsų asmeninių duomenų, reklamos ID, išjungti Smart Screen filtrą ir kai kuriuos kitus nustatymus.
Sukurkime nuorodą, kad vienu spustelėjimu atidarytumėte šiuos naudingus nustatymus
Šiandien turime išskirtinį patarimą „Winaero“ skaitytojams, kuris jums tikrai bus naudingas, jei naudojate „Modern“ programas. Ar žinote, kad tiek Windows 8.1, tiek Windows 8 gali savaime paleisti bet kurią Modernią programą tiesiai iš darbalaukio, nenaudojant trečiųjų šalių įrankių? Taip pat galite lengvai sukurti bet kurios įdiegtos Šiuolaikinės programos nuorodą ir prisegti ją prie užduočių juostos arba įdėti į darbalaukį.
Ar nebūtų patogu sukurti spartųjį klavišą, leidžiantį paleisti modernią pašto, „Skype“, „SkyDrive“, „Photos“, „Camera“ ar bet kurią „Modern“ programą nenaudojant trečiųjų šalių įrankių? Na, tai labai lengva, bet ne visai akivaizdu! Atraskime šią paslėptą slaptą funkciją dabar.
Naudojant „Windows Vista“, naršyklėje „Explorer“ buvo šiek tiek pakeitimų, kurie išliko tokie patys „Windows 7“, „Windows 8.1“ arba „Windows 8“: rodoma ta pati atidarytų ir uždarytų aplankų piktograma.
Ankstesniuose „Windows“ leidimuose prieš „Vista“, kai aplankas buvo išplėstas „Explorer“ naršymo srityje, jame buvo rodoma kita piktograma. Dėl šio pakeitimo tampa sunkiau matyti, kurį aplanką žiūrite tiesiog pažvelgus į piktogramas. Šis pakeitimas taip pat turi įtakos medžio rodiniui registro rengyklėje ir Windows 7 meniu Pradėti Visos programos.
Jei norėjote, kad naršyklėje „Explorer“ būtų atskiros atidaryto ir uždaro aplanko būsenos piktogramos, jums yra gerų naujienų – tai galima padaryti. Parodysiu, kaip nustatyti uždaro aplanko aplanko piktogramą „Windows 8“, „Windows 8.1“, „Windows 7“ ir „Vista“ naršyklėje. Metodas yra vienodas visoms šioms operacinėms sistemoms.
„Windows 8.1“ ekrano nustatymai yra kompiuterio nustatymų programos dalis, leidžianti keisti ekrano skiriamąją gebą, ekrano orientaciją ir net teksto bei piktogramų dydį.
Šie nustatymai buvo sukurti siekiant padėti planšetinio kompiuterio naudotojams lengvai suderinti ekraną naudojant jutiklinę sąsają.
Galite sukurti specialų nuorodą, kad vienu spustelėjimu atidarytumėte ekrano nustatymus sistemoje „Windows 8.1“.
Viena iš paslėptų „Windows 8.1“ parinkčių yra galimybė sukurti sparčiuosius klavišus, kad vienu paspaudimu būtų atidaryta dauguma šiuolaikinių nustatymų. Šiandien pamatysime, kaip sukurti nuorodą, kad atidarytumėte namų grupės nustatymus sistemoje "Windows 8.1".
„HomeGroup“ funkcija yra supaprastintas „Microsoft“ sprendimas, suteikiantis galimybę dalytis failais tarp visų jūsų namų tinklo kompiuterių. Naudodami „HomeGroup“ galėsite dalytis nuotraukomis, muzikos ir vaizdo įrašų failais, įvairiais biuro dokumentais ir net spausdintuvais. Be to, galite leisti kitiems šeimos nariams keisti failus, kuriuos bendrinote.
Kartu su klasikinėmis valdymo skydelio parinktimis, „Windows 8.1“ buvo pristatyta su „Modern Network“ nustatymais. Jie leidžia keisti įvairius tinklo jungčių parametrus. Šiuos naujus tinklo nustatymus galite padaryti nustatykite savo ryšį kaip išmatuotą, įgalinkite arba išjunkite bendrinimą, iš naujo nustatykite duomenų naudojimo skaitiklius ir nukopijuokite tinklo informaciją.
Pažiūrėkime, kaip sukurti nuorodą, kad vienu spustelėjimu būtų galima tiesiogiai atidaryti šiuos naudingus nustatymus.