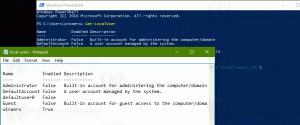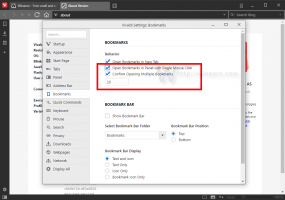Pridėkite Rodyti šiukšlinės patvirtinimą prie „Windows 10“ šiukšlinės kontekstinio meniu
Kaip pridėti Rodyti perdirbimo patvirtinimą į šiukšlinės kontekstinį meniu sistemoje „Windows 10“.
„Windows“ turi specialią vietą, vadinamą šiukšliadėže, kurioje saugomi ištrinti failai ir aplankai
laikinai, todėl vartotojas gali pasirinkti atkurti netyčia ištrintus dalykus arba pašalinti juos visam laikui. Galite turėti specialią kontekstinio meniu komandą, kad greičiau įjungtumėte arba išjungtumėte šiukšlinės „Rodyti ištrynimo patvirtinimą“.

Šiukšlinės funkcija veikia taip. Kiekvienai disko raidei, ty jūsų įrenginyje esantiems diskams ir jų skaidiniams, Windows sukuria paslėptą $Recycle. Bin aplankas. Tame aplanke yra poaplankių, pavadintų vartotojo SID. Tame poaplanke operacinė sistema saugo failą, kurį ištrynė atitinkamas vartotojas. Prie kompiuterio prijungti išoriniai standieji diskai taip pat turės $ Recycle. Bin aplankas. Tačiau USB atmintinės ir atminties kortelės (SD/MMC) neturės šiukšlinės. Iš keičiamųjų diskų ištrinti failai bus ištrinti visam laikui.
Skelbimas
„Windows 10“ sistemoje, kai vartotojas ištrina failą arba aplanką, ekrane nerodomas joks patvirtinimo raginimas. Vietoj to, „File Explorer“ programa tiesiogiai siunčia pasirinktus objektus į šiukšliadėžę. A galima įjungti patvirtinimo dialogą Šiukšlinės savybės, kad tai pasiektumėte:
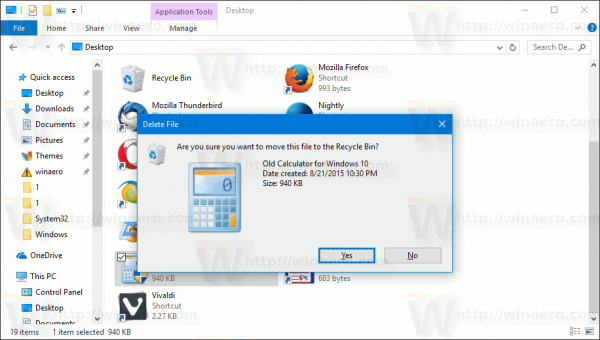
Norėdami greičiau įjungti arba išjungti šį dialogo langą, galite įtraukti specialų įrašą į darbalaukio šiukšlinės piktogramos kontekstinį meniu.
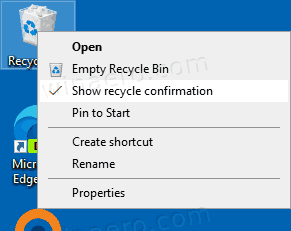
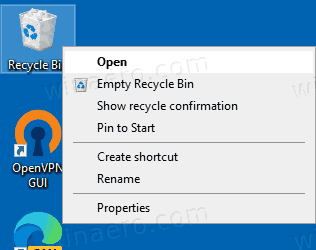
Pridėti Rodyti perdirbimo patvirtinimą į šiukšlinės kontekstinį meniu „Windows 10“,
- Atsisiųskite šį ZIP archyvą: Atsisiųskite ZIP archyvą.
- Išskleiskite jo turinį į bet kurį aplanką. Failus galite įdėti tiesiai į darbalaukį.
- Atblokuokite failus.
- Dukart spustelėkite
Pridėti aplinkos kintamuosius Context Menu.regfailą, kad jį sujungtumėte.
- Norėdami pašalinti įrašą iš kontekstinio meniu, naudokite pateiktą failą
Pašalinti aplinkos kintamuosius Context Menu.reg.
Su tavimi baigta!
Kaip tai veikia
Rodyti perdirbimo patvirtinimą iš tikrųjų yra juostelės komanda. Kaip galbūt prisimenate iš ankstesnių mano tinklaraščio įrašų, į kontekstinį meniu galite įtraukti bet kurią juostelės komandą. Pamatyti Kaip pridėti bet kurią juostelės komandą į dešiniojo spustelėjimo meniu sistemoje „Windows 10“. dėl detalių.
Trumpai tariant, visos juostelės komandos yra saugomos registro raktu
HKEY_LOCAL_MACHINE\SOFTWARE\Microsoft\Windows\CurrentVersion\Explorer\CommandStore\shell
Galite eksportuoti norimą komandą ir modifikuoti eksportuotą *.Reg, kad įtrauktumėte ją į kontekstinį failų, aplankų ar bet kurio kito objekto, matomo File Explorer, meniu. Mūsų atveju mums reikia komandos pavadinimu "Windows. ToggleRecycleConfirmations".
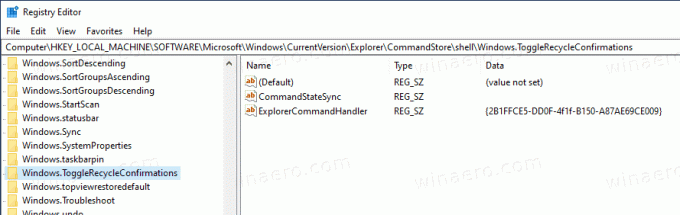
Kaip matote aukščiau esančioje ekrano kopijoje, yra Windows. ToggleRecycleConfirmations komandą, kurią galime naudoti savo užduočiai atlikti. Pridedame prie {645FF040-5081-101B-9F08-00AA002F954E} Active-X objekto. Jo CLSID reiškia šiukšlinės aplanką registre. Galite patikrinti šį registro kelią: HKEY_CLASSES_ROOT\CLSID\{645FF040-5081-101B-9F08-00AA002F954E}.
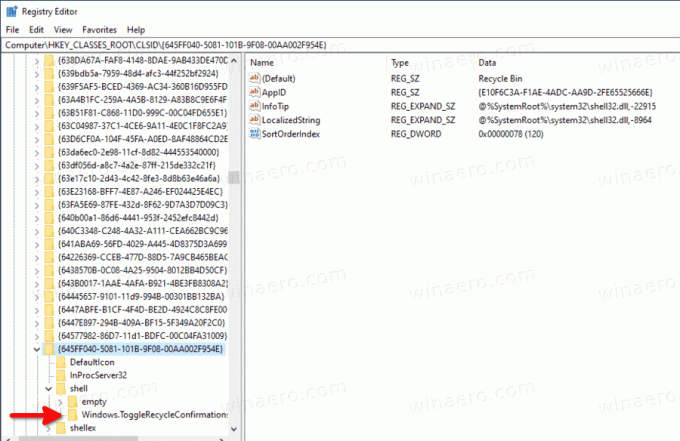
Viskas!
Dominantys straipsniai:
- Pridėkite saugaus šiukšlinės ištrynimo kontekstinį meniu sistemoje „Windows 10“.
- Pridėti tuščios šiukšlinės kontekstinį meniu sistemoje „Windows 10“.
- Pataisykite sugadintą šiukšliadėžę sistemoje „Windows 10“.
- Pakeiskite dienas, po kurių ištuštinkite „Windows 10“ šiukšlinę
- Ištrinkite failus visam laikui sistemoje „Windows 10“ (šiukšliadėžės apėjimas)
- Kaip prisegti šiukšlinę prie užduočių juostos sistemoje „Windows 10“.
- Kaip prisegti šiukšliadėžę prie greitosios prieigos sistemoje „Windows 10“.
- Kaip pridėti šiukšlinės piktogramą prie naršymo srities „Windows 10 File Explorer“.