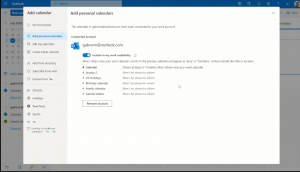Kaip iš naujo paleisti „File Explorer“ sistemoje „Windows 11“.
Šis įrašas parodys, kaip iš naujo paleisti „File Explorer“ sistemoje „Windows 11“, kad būtų galima pritaikyti tam tikrus nustatymus, pakoreguoti arba išspręsti „Windows“ apvalkalo problemą. „Windows Explorer“, dar žinoma kaip explorer.exe, bet nepainioti su „Internet Explorer“, yra numatytoji procesas „Windows 11“, atsakingas už vartotojo sąsają ir apvalkalą, failų tvarkyklę, užduočių juostą, meniu Pradėti, ir tt Kartais galbūt norėsite jį paleisti iš naujo, kad pritaikytumėte kai kuriuos vartotojo sąsajos pakeitimus arba pakeistumėte sistemą arba atgaivintumėte sistemą.
Skelbimas
Kaip ir bet kuris kitas atsarginis „Windows“ procesas ar trečiosios šalies programa, „Windows Explorer“ gali sugesti arba pakibti. Tada reikia iš naujo paleisti explorer.exe sistemoje „Windows 11“.
Iš naujo paleiskite „File Explorer“ sistemoje „Windows 11“.
Atminkite, kad negalite tiesiog uždaryti visų „File Explorer“ langų. Net tada, kai programa nėra atidaryta, Windows toliau veikia explorer.exe fone, nes joje rodomas darbalaukis, užduočių juosta, meniu Pradėti ir kitos vartotojo sąsajos dalys. Uždarius „File Explorer“ ir iš naujo atidarius „Explorer.exe“ negalima iš naujo paleisti „Windows 11“. Tam yra speciali procedūra.
Iš naujo paleiskite „File Explorer“ „Windows 11“ užduočių tvarkyklėje
- Atviras Užduočių tvarkyklė „Windows 11“ (paspauskite Ctrl + Shift + Esc).
- Spustelėkite Daugiau informacijos tai supaprastintu režimu.

- Ant Procesai skirtukas, rasti „Windows Explorer“.. Jei esate atidarę vieną ar kelis „File Explorers“ langus, reikalingas procesas bus sąrašo viršuje šalia kitų programų skyriuje „Programos“.
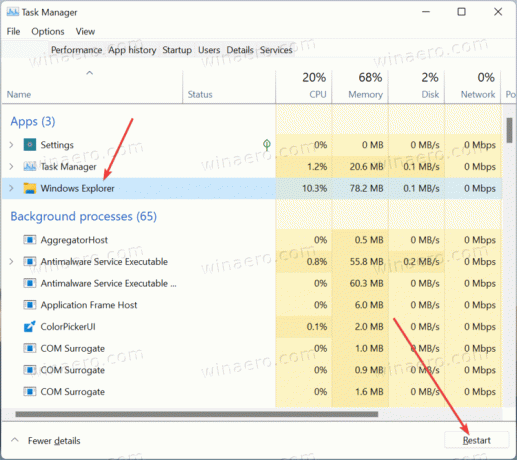
- Jei „File Explorer“ neveikia, suraskite Fono procesai skyrių ir slinkite žemyn į apačią, kad rastumėte „Windows Explorer“.
- Spustelėkite „Windows Explorer“., tada spustelėkite Perkrauti mygtuką apatiniame dešiniajame užduočių tvarkyklės kampe.
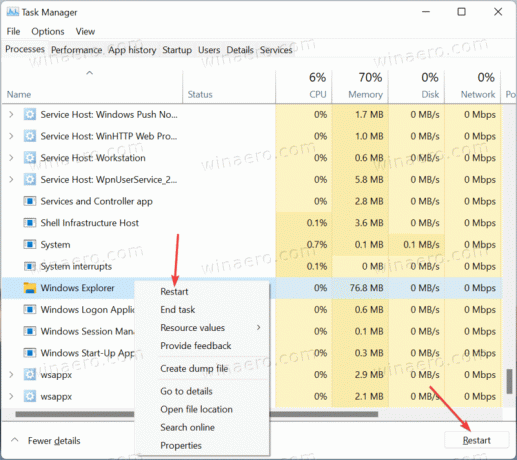
- Kaip parinktį galite spustelėti dešiniuoju pelės mygtuku „Windows Explorer“. ir pasirinkite Perkrauti.
- Palaukite sekundę ar dvi, kol „Windows“ iš naujo paleis apvalkalą.
Su tavimi baigta. Darbalaukis ir užduočių juosta trumpai mirksi, o tada pasirodys kaip įprasta.
Iš naujo paleiskite „Explorer“ naudodami komandų eilutę
Nors tai nėra pats patogiausias būdas, taip pat galite iš naujo paleisti explorer.exe sistemoje Windows 11 naudodami komandų eilutę, Windows PowerShell arba Windows terminalą. Viskas, ką galite paleisti, atliks savo darbą. Atminkite, kad norint iš naujo paleisti „Windows Explorer“ naudojant komandų eilutę, papildomų teisių nereikia.
Norėdami iš naujo paleisti Explorer naudodami komandų eilutę, atlikite šiuos veiksmus.
- Atidarykite komandų eilutę, „PowerShell“ arba „Windows“ terminalas.
- Tipas
Taskkill /f /im explorer.exeir paspauskite Įeikite. Konsolė turėtų pranešti apie proceso nutraukimą.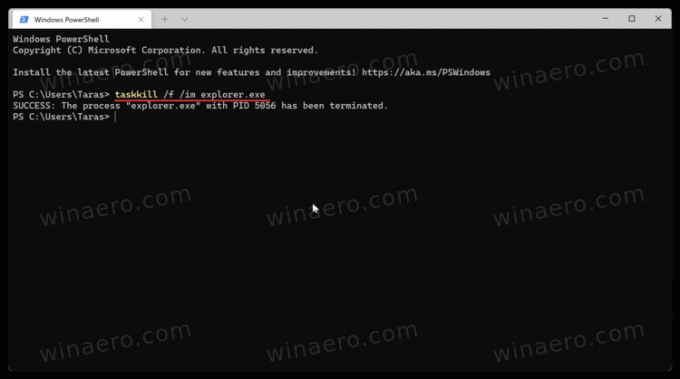
- Tada paleiskite „Windows Explorer“ naudodami
paleiskite explorer.exekomandą.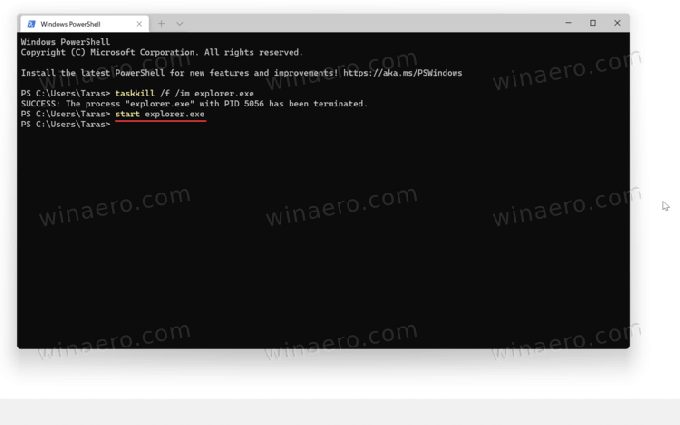
Iš naujo paleiskite Explorer.exe sistemoje Windows 11 naudodami scenarijų
Galiausiai galite sukurti scenarijų, kad pagal poreikį iš naujo paleistumėte „Windows Explorer“. Vėliau galėsite priskirti jį klavišu arba sparčiuoju klavišu, kad iš naujo paleistumėte explorer.exe naudodami klaviatūrą.
Atidarykite Notepad ir įveskite šias komandas:
Taskkill /f /im explorer.exe. paleiskite explorer.exe. išeiti
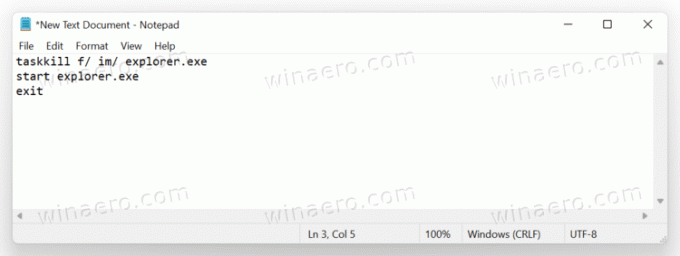
Pagrindiniame meniu spustelėkite Failas > Išsaugoti kaip.
Dabar pasirinkite Visi failai iš išskleidžiamojo meniu, tada suteikite scenarijui pavadinimą, pvz., scenarijus.šikšnosparnis. Nepamirškite įdėti .šikšnosparnis vardo gale.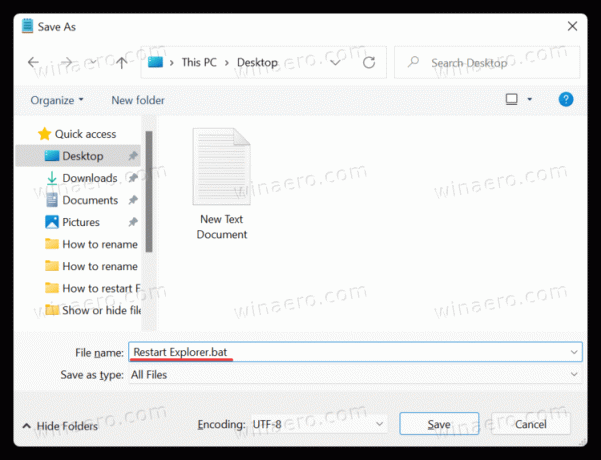
Arba galite įrašyti scenarijų paprastu tekstu. Po to pervardykite failą ir pakeiskite jo plėtinį iš .txt į .šikšnosparnis. Jei nematote failo plėtinio, sužinokite, kaip tai padaryti rodyti failų plėtinius sistemoje „Windows 11“..
Paleiskite scenarijaus failą, kad paleistumėte iš naujo explorer.exe „Windows 11“.
„Windows Explorer“ nepasileidžia
Jei Windows negali paleisti explorer.exe ir susijusių vartotojo sąsajos dalių, galite paleisti procesą rankiniu būdu. Prisimink tai Laimėk + R neveikia, jei explorer.exe neveikia. Tai reiškia, kad norėdami iš naujo paleisti „Windows Explorer“, turite naudoti užduočių tvarkytuvę.
- Paspauskite Ctrl + Shift + Esc kad atidarytumėte Task Manager.
- Spustelėkite Failas > Vykdyti naują užduotį.

- Įveskite šią komandą:
explorer.exeir paspauskite Įeikite.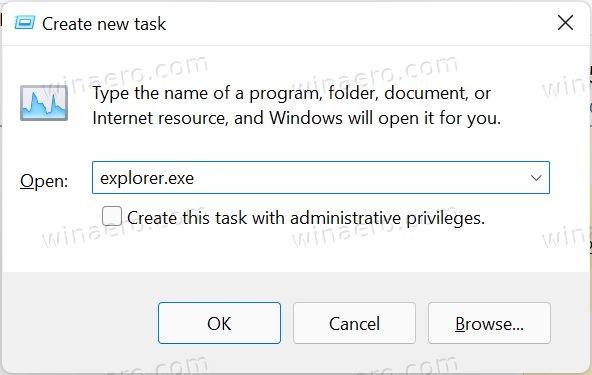
- „Windows“ turėtų pradėti procesą ir parodyti vartotojo sąsają.
Dabar žinote, kaip iš naujo paleisti explorer.exe sistemoje „Windows 11“.
Pridėti Restart Explorer kontekstinį meniu
Galiausiai į darbalaukio kontekstinį meniu galite įtraukti komandą „Paleisti naršyklę iš naujo“. Tai tikriausiai pats naudingiausias būdas iš naujo paleisti apvalkalą sistemoje „Windows 11“. Viskas, ką jums reikia padaryti, tai dešiniuoju pelės mygtuku spustelėkite darbalaukio foną ir voila ir pasirinkite tinkamą komandą - failų naršyklė bus paleista iš naujo
Norėdami pridėti kontekstinį meniu Paleisti naršyklę iš naujo sistemoje „Windows 11“, atlikite šiuos veiksmus.
- Atsisiųskite ZIP archyvą naudojant šią nuorodą.
- Išskleiskite REG failus į bet kurią pasirinktą aplanko vietą.
- Dukart spustelėkite failą
pridėti iš naujo paleisti naršyklę kontekstinis meniu.regir patvirtinkite vartotojo abonemento valdymo raginimą. - Dabar dešiniuoju pelės mygtuku spustelėkite darbalaukį ir spustelėkite Rodyti daugiau parinkčių.
- Pamatysite naują Iš naujo paleiskite Explorer komandą.

Naudokite anuliavimo failą, pašalinti iš naujo paleisti naršyklę kontekstinis meniu.reg, norėdami pašalinti įrašą iš darbalaukio dešiniuoju pelės mygtuku spustelėkite meniu.