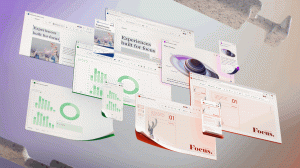Kaip automatiškai išjungti „Windows 10“ suplanuotu laiku
Galite automatiškai išjungti „Windows 10“ suplanuotu laiku. Nors OS nėra aiškios parinkties norimam išjungimo laikui nurodyti, užduočiai atlikti galite naudoti išjungimo komandos ir užduočių planavimo įrankio derinį.
Skelbimas
Jei kurį laiką neketinate naudotis kompiuteriu, galite išjungti Windows 10. Išjungus bus uždaryta visa veikianti programinė įranga, dokumentai, atsijungs visi šiuo metu pasirašę vartotojai ir visiškai išjungs įrenginį.
Be to, galite nustatyti, kad „Windows 10“ automatiškai išjungtų kompiuterį jūsų nurodytu laiku. Prieš išjungiant naudotojams bus rodomas įspėjamasis pranešimas. Pavyzdžiui, galite nustatyti, kad jis automatiškai išsijungtų kasdien 23 val.
Šiame įraše bus parodyta, kaip sukurti specialią užduotį, kad tam tikru metu automatiškai išjungtumėte „Windows 10“ kompiuterį. Jūsų paskyroje turi būti administratoriaus teises ir slaptažodžio apsauga sukurti ir ištrinti tokią kompiuterio išjungimo užduotį.
Automatiškai išjunkite „Windows 10“ suplanuotu laiku
- Paspauskite klaviatūros klavišus Win + R ir įveskite
taskchd.mscį lauką Vykdyti, tada paspauskite Enter.
- Pasirinkite Užduočių planuoklio biblioteka kairiojoje srityje.
- Dešinėje srityje spustelėkite Sukurti užduotį pagal Veiksmai.

- Skirtuke Bendra nurodykite norimą užduoties pavadinimą, pvz. Išjunkite kompiuterį.

- Pasirinktinai galite užpildyti Aprašymo laukelį, pvz. „Išjunkite kompiuterį kasdien 23 val.“.

- Pasirinkite parinktį Vykdykite, nesvarbu, ar vartotojas yra prisijungęs, ar ne.
- Taip pat patikrinkite Bėkite su aukščiausiomis privilegijomis dėžė.

- Perjungti į Trigeriai skirtuką ir spustelėkite Nauja... mygtuką.

- Pasirinkite Pagal grafiką viduje konors Pradėkite užduotį Pasirinkimu sarasas. Taip pat pasirinkite Kasdien pagal Nustatymai, ir nurodykite pradžios laiką, pvz. „23:00:00 norite atlikti užduotį. Spustelėkite Gerai sukurti trigerį.

- Perjungti į Veiksmai skirtuką ir spustelėkite Nauja... mygtuką.

- Pasirinkite Paleiskite programą už veiksmą. Įeikite
shutdown.exeviduje konors Programa/scenarijus dėžė.
- Viduje konors Pridėkite argumentų teksto laukelyje pridėkite:
/s /t 300 /c "Išsijunkite po 5 minučių"./t 300yra sekundės, t. y. 5 minutės. The/c "Pranešimas bus rodomas kaip darbalaukio pranešimas prisijungusiems vartotojams prieš Windows išjungus." 
- Galiausiai perjunkite į Sąlygos skirtuką ir panaikinkite žymėjimą Pradėkite užduotį tik tada, kai kompiuteris įjungtas kintamosios srovės maitinimo šaltiniu variantas. Tai svarbu nešiojamiesiems kompiuteriams, nes užduotis neprasideda pagal numatytuosius nustatymus, kai įrenginys veikia naudojant akumuliatoriaus energiją.

- Spustelėkite Gerai viduje konors Sukurti užduotį langas. Įveskite savo paskyros slaptažodį ir spustelėkite Gerai.

Su tavimi baigta! Jūsų „Windows 10“ kompiuteris dabar nustatytas automatiškai išsijungti kiekvieną dieną 23 val.
Išjunkite automatinį „Windows 10“ išjungimą pagal grafiką
Jei apsigalvosite ir nebenorite automatiškai išjungti kompiuterio, turite dvi parinktis. Galite tiesiog išjungti užduotį sukūrėte arba Ištrinti tai. Išjungtą užduotį vėliau galima lengvai vėl įjungti. Naudokite šią parinktį, jei norite laikinai sustabdyti automatinį „Windows 10“ išjungimą.
Išjunkite arba ištrinkite suplanuotą išjungimo užduotį
- Paspauskite klaviatūros klavišus Win + R ir įveskite
taskchd.mscį lauką Vykdyti, tada paspauskite Enter.
- Užduočių planuoklio bibliotekoje raskite išjungimo užduotį.
- Pasirinkite užduotį ir spustelėkite Išjungti arba Ištrinti dešinėje srityje po Veiksmai > Pasirinkti elementai.

- Arba galite dešiniuoju pelės mygtuku spustelėti užduotį ir pasirinkti Išjungti arba Ištrinti iš kontekstinio meniu.
Kai ištrinsite arba išjungsite užduotį, „Windows 10“ nebeišjungs įrenginio numatytu laiku.