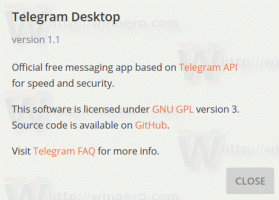Pridėkite Rodyti darbalaukio nuorodą prie užduočių juostos sistemoje „Windows 11“.
„Windows 11“ užduočių juostoje galite pridėti spartųjį klavišą Rodyti darbalaukį. Jis bus panašus į mygtuką, kurį galima rasti „Windows XP“ ir „Windows Vista“ užduočių juostoje. Prieš Windows 7 visose Windows versijose šalia meniu Pradėti mygtuko buvo specialus spartusis klavišas. Tai leido vartotojams vienu paspaudimu rodyti darbalaukį ir sumažinti visus langus.
Skelbimas
„Windows 7“ sistemoje „Microsoft“ pašalino šią nuorodą. Vietoj to bendrovė apatiniame dešiniajame ekrano kampe pristatė naują mygtuką. Šis mygtukas yra kiekvieno leidimo dalis nuo „Windows 7“.
Vis dėlto kai kurie vartotojai gali teikti pirmenybę senajam darbalaukio rodymo būdui. Naujasis mygtukas yra labai mažas ir neturi ryškios išvaizdos.
Be to, „Windows 11“ sistemoje „Microsoft“ kažkaip apsunkino reikiamą vietą, kad sumažintų visas programas, jau nekalbant apie tai, kaip sunku bakstelėti mygtuką „Windows“ planšetiniuose kompiuteriuose.
Norėdami pridėti nuorodą Rodyti darbalaukį prie „Windows 11“ užduočių juostos, turite sukurti paprastą nuorodą, kurioje būtų speciali komanda. Štai kaip jį sukurti.
Pridėkite Rodyti darbalaukio nuorodą prie „Windows 11“ užduočių juostos
- Dešiniuoju pelės mygtuku spustelėkite bet kurią darbalaukio vietą ir pasirinkite New > Shortcut.

- Naujame lange į lauką „Įveskite elemento vietą“ įklijuokite šią komandą:
explorer.exe apvalkalas{3080F90D-D7AD-11D9-BD98-0000947B0257}.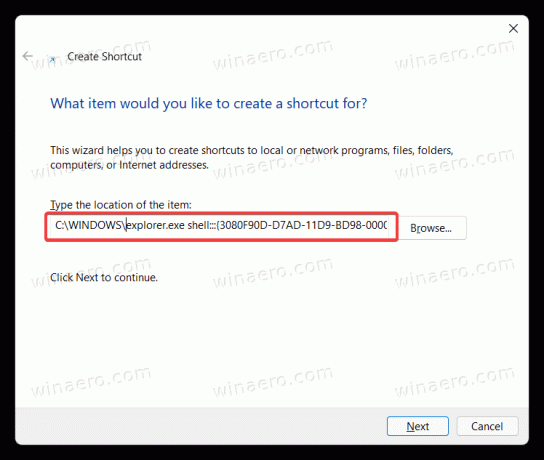
- Spustelėkite Kitas, tada pavadinkite spartųjį klavišą kaip "Rodyti darbalaukį".

- Spustelėkite Baigti norėdami išsaugoti nuorodą.
- Dabar dešiniuoju pelės mygtuku spustelėkite naujai sukurtą nuorodą ir pasirinkite Savybės.
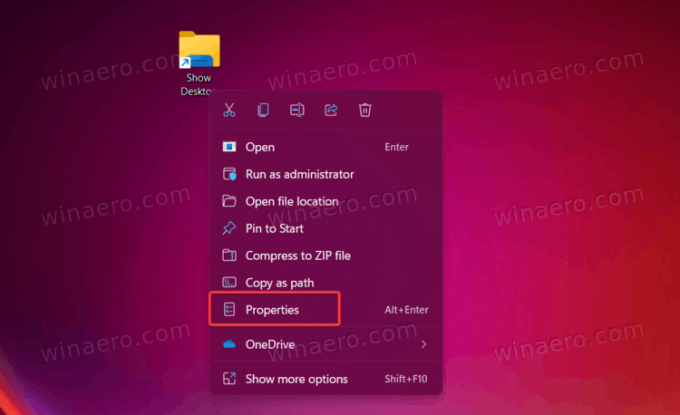
- Spustelėkite Keisti piktogramą.
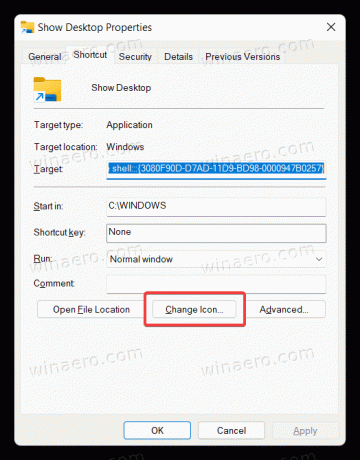
- Pasirinkite piktogramą „Darbalaukis“ iš failo c:\windows\system32\imageres.dll. Spustelėkite Gerai, kad išsaugotumėte pakeitimus.
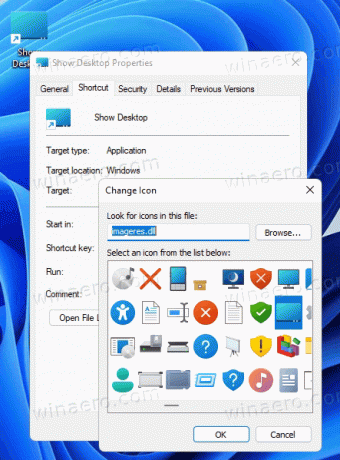
- Dabar reikia prisegti nuorodą prie užduočių juostos. Dešiniuoju pelės mygtuku spustelėkite nuorodą ir pasirinkite Rodyti daugiau parinkčių.
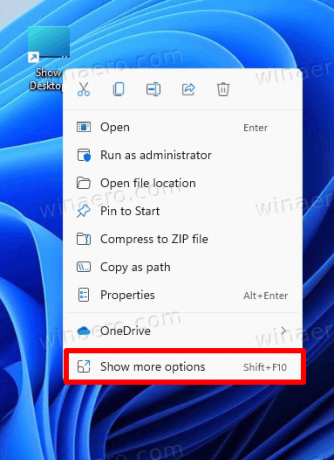
- Spustelėkite Prisegti prie užduočių juostos.
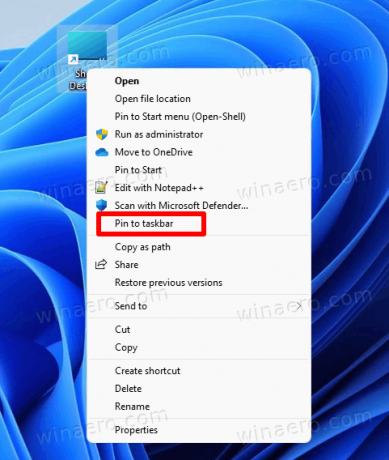
- Dabar vilkite piktogramą į kairę arba pasirinkite bet kurią kitą jums patinkančią vietą. Atminkite, kad „Windows 11“ pagal numatytuosius nustatymus naudoja centre esančią užduočių juostą, todėl galbūt norėsite žinoti, kaip tai padaryti išjungti centre esančią užduočių juostą „Windows 11“.

Dabar galite sumažinti visus langus ir rodyti darbalaukį sistemoje „Windows 11“, naudodami naujai sukurtą spartųjį klavišą užduočių juostoje. Atminkite, kad dar kartą spustelėjus piktogramą sugrąžinami visi sumažinti langai.
Taip pat galite sukurti tokį nuorodą naudodami „Winaero Tweaker“. Štai kaip.
Sukurkite „Show Desktop“ nuorodą naudodami „Winaero Tweaker“.
- Atsisiųskite programą iš čia ir įdiekite.
- Paleiskite jį ir eikite į Spartieji klavišai \ CLSID spartieji klavišai kairėje.
- Dešinėje spustelėkite Pasirinkite apvalkalo aplankus... mygtuką.
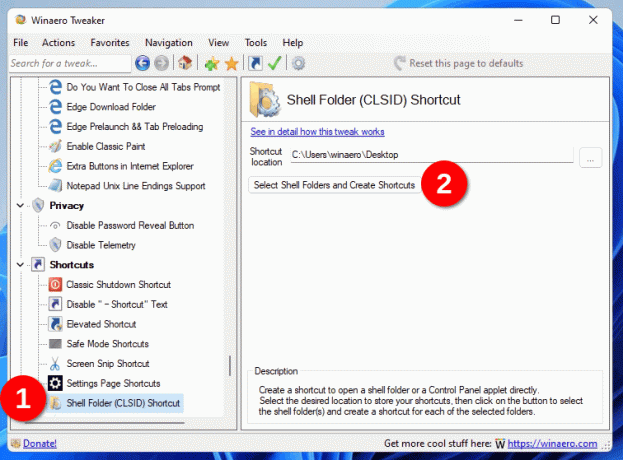
- Kito dialogo lange paieškos laukelyje įveskite
darbalaukis. - Pažymėkite varnelę prie įrašo „Rodyti darbalaukį“.

- Dabar jūs turite klasiką Rodyti darbalaukį spartusis klavišas, kuris net išlaiko klasikinę piktogramą. Dešiniuoju pelės mygtuku spustelėkite jį ir pasirinkite Rodyti daugiau parinkčių > Prisegti prie užduočių juostos norėdami įtraukti jį į užduočių juostą.

Abu spartieji klavišai yra vienodi. Vienintelis skirtumas yra piktogramos. Pastaroji naudoja „numatytąją“ klasikinę piktogramą iš explorer.exe failą. Jūsų sukurta piktograma gali būti kitokia. Bet kokiu atveju galite tinkinti bet kurio iš šių dviejų nuorodų piktogramą ir nustatyti ją bet kokiam pasirinktam vaizdui.
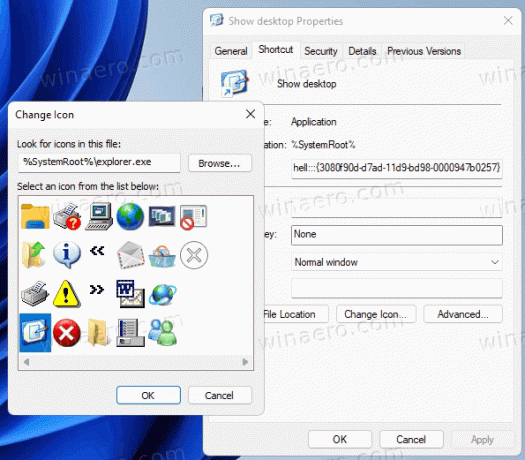
Abu spartieji klavišai naudoja tą pačią naršyklės komandą. Tai vadinama „shell komanda“. Shell komandos egzistuoja visose šiuolaikinėse Windows versijose ir gali būti naudojamos paleisti integruotus įrankius, sistemos aplankus, valdymo skydelio programėles ir virtualias vietas. Visą „Windows 11“ apvalkalo komandų sąrašą rasite šiame įraše.
Atsisiųskite paruoštus naudoti sparčiuosius klavišus
Galite sutaupyti laiko ir atsisiųsti paruoštas naudoti nuorodas, kurias galite naudoti tiesiogiai. Atsisiųskite ZIP archyvą ir ištraukite jį į bet kurį pasirinktą aplanką.
Atsisiųskite sparčiuosius klavišus
Dabar užduočių juostoje prisekite „modernų“ arba klasikinį „Show Desktop“ nuorodą ir mėgaukitės didesniu užduočių juostoje esančiu mygtuku.