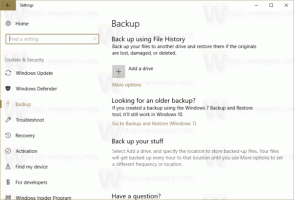Kaip leisti arba blokuoti programas „Windows 10“ užkardoje
„Windows 10“ yra su integruota ugniasienės programa. Jis užtikrina apsaugą nuo įsilaužėlių ir kenkėjiškos programinės įrangos, bandančios pasiekti jūsų kompiuterį naudodami tinklo ryšį. Galima leisti arba uždrausti konkrečiai programai prisijungti prie interneto. Šiame straipsnyje pamatysime, kaip tai galima padaryti.
„Windows 10“ sistemoje „Windows“ ugniasienė visiškai pagrįsta „Windows“ filtravimo platformos API ir su ja integruota IPsec. Tai tiesa, nes „Windows Vista“, kur ugniasienė pridėjo išeinančio ryšio blokavimą, taip pat yra pažangus valdymo skydelis, vadinamas „Windows“ užkarda su išplėstine sauga. Tai leidžia tiksliai valdyti ugniasienės konfigūravimą. „Windows“ užkarda palaiko kelis aktyvius profilius, egzistavimą kartu su trečiųjų šalių ugniasienėmis ir taisykles, pagrįstas prievadų diapazonais ir protokolais.
Prieš leisdami arba uždrausdami programas „Windows“ užkardoje, įsitikinkite, kad esate prisijungę kaip administratorius.
Norėdami leisti programą per „Windows“ užkardą, atlikite šiuos veiksmus.
Kai kurioms programoms, pvz., Total Commander, gali būti rodomas specialus raginimas „Windows saugos įspėjimas“, kaip parodyta toliau esančioje ekrano kopijoje. Jis gali būti naudojamas norint leisti arba uždrausti programai pasiekti tinklą. Pasirinkite tinklo vietas, kurias norite leisti (privačias arba viešas), arba panaikinkite visų jų žymėjimą, kad užblokuotumėte programą.
Norėdami leisti programą naudoti „Windows“ užkardą naudodami ugniasienės nustatymus, atlikite šiuos veiksmus.
- Atviras Nustatymai.
- Eikite į Tinklas ir internetas – Būsena.
- Slinkite žemyn iki nuorodos „Windows ugniasienė“ ir spustelėkite ją.
- Bus atidarytas toks langas. Ten spustelėkite kairėje pusėje esančią nuorodą „Leisti programą arba funkciją per Windows ugniasienę“.
- Spustelėkite mygtuką „Keisti nustatymus“, jei įjungėte UAC, kad atblokuotumėte kitus mygtukus.
- Norėdami leisti tam tikrą programą, spustelėkite mygtuką „Leisti kitą programą“.
- Kitame dialogo lange spustelėkite mygtuką Naršyti ir pasirinkite programą, kurią norite leisti per Windows ugniasienę.
- Dabar spustelėkite mygtuką „Tinklo tipai...“.
- Spustelėkite mygtuką „Pridėti“ ir viskas.
Arba galite naudoti netsh komandą, kad programa galėtų pasiekti tinklą.
Čia yra taisyklėmis pagrįstas Total Commander pavyzdys, kuris daro tą patį, kaip nurodyta aukščiau:
netsh advfirewall firewall add rule name="Total Commander 32-bit" dir=in action=allow program="C:\Totalcmd\TOTALCMD.exe" enable=yes
Turite jį įvesti adresu padidinta komandų eilutė.
Pataisykite failo kelią ir taisyklės pavadinimą, kad atitiktų jūsų reikalavimus.
Kaip ir programos leidimo veiksmus, galite blokuoti tam tikrų programų prieigą prie tinklo.
Norėdami užblokuoti programą Windows ugniasienėje, galite vykdyti šią komandą:
netsh advfirewall firewall add rule name="Total Commander 32-bit" dir=in action=block program="C:\Totalcmd\TOTALCMD.exe" enable=yes
Pagrindinis skirtumas nuo ankstesnės komandos yra "veiksmas=blokuoti“ dalis, kuri blokuoja programai prieigą prie interneto.
Ugniasienės nustatymuose taip pat galite užblokuoti leidžiamą programėlę. Programų sąraše galite panaikinti taisyklės patikrinimo žymėjimą (žr. toliau pateiktą ekrano kopiją) arba visiškai pašalinti taisyklę.
Norėdami visiškai pašalinti taisyklę, sąraše pasirinkite norimą programėlę ir spustelėkite mygtuką „Pašalinti...“.
Galiausiai galite sutaupyti savo laiko ir naudoti mūsų mažytę OneClickFirewall programėlė. Įdiegę, jis prideda du kontekstinio meniu įrašus: Blokuoti interneto prieigą ir Atkurti interneto prieigą.
Po gaubtu OneClickFirewall naudoja aukščiau minėtas netsh komandas. Galbūt šį metodą rasite greičiau.
Viskas.