Kaip ištrinti arba pašalinti temą sistemoje „Windows 10“.
Yra keletas būdų, kaip ištrinti arba pašalinti temas sistemoje „Windows 10“. Pradėdami nuo „Windows 10 Creators Update“, galite naudoti nustatymus, klasikines personalizavimo parinktis arba tiesiog „File Explorer“.
Skelbimas
Šiandien mes išsamiai apžvelgsime visus šiuos metodus. Pradedant nuo „Windows 10 Creators Update“, „Microsoft“ pridėjo galimybę valdyti temas su „Nustatymai“. Tai puikus priedas prie esamų būdų pakeisti operacinės sistemos išvaizdą.
Turinys.
- Ištrinkite temą naudodami nustatymus
- Pašalinkite temą valdymo skydelyje
- Ištrinkite temą naudodami „File Explorer“.
Ištrinkite temą naudodami nustatymus
Pradedant nuo „Windows 10 build 15002“, visiškai veikiantis temų puslapis buvo įtrauktas į „Nustatymų“ personalizavimo parinktis. Ten galite keisti temas arba įdiekite naują temą iš „Windows“ parduotuvės. Temos rodomos kaip tinklelis su peržiūromis.
Į ištrinti temą sistemoje „Windows 10“. naudodami nustatymus, atlikite šiuos veiksmus.
Atviras nustatymų programa. Spustelėkite Personalizavimas piktogramą, tada spustelėkite Temos norėdami pamatyti įdiegtų temų sąrašą.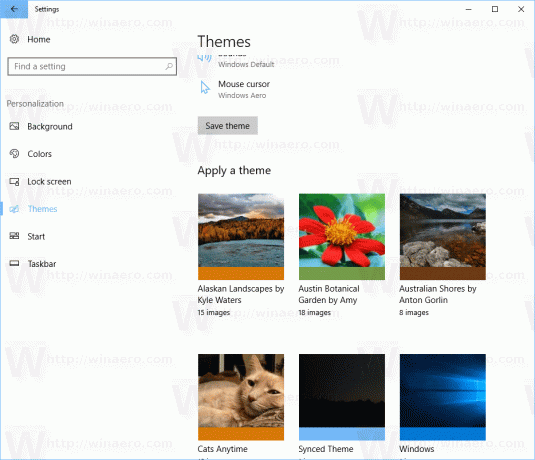
Dešiniuoju pelės mygtuku spustelėkite temą, kurią norite pašalinti. Bus rodomas nedidelis kontekstinis meniu, kuriame bus tik vienas elementas Ištrinti. Spustelėkite jį, kad ištrintumėte temą iš „Windows 10“.
Šiuo metu „Windows 10“ neleidžia ištrinti aktyvios temos. Taigi, jei reikia ištrinti šiuo metu naudojamą temą, pirmiausia perjunkite į kitą temą. Pavyzdžiui, galite perjungti numatytąją temą ir ištrinti nebereikalingą temą.
Pašalinkite temą valdymo skydelyje
Įdiegtoms temoms pašalinti galima naudoti klasikinį valdymo skydelį. Į pašalinkite temą valdymo skydelyje, vadovaukitės toliau pateiktomis instrukcijomis.
Atidarykite Valdymo skydą. Tipas Kontrolės skydelis užduočių juostos paieškos laukelyje, kad jį greitai atidarytumėte.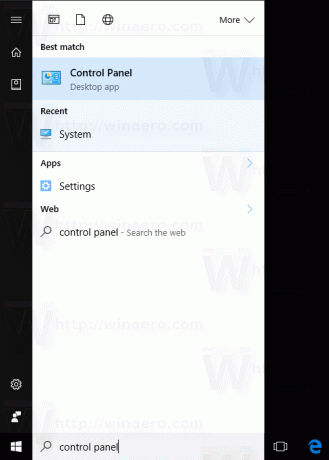
Spustelėkite ant Išvaizda ir personalizavimas kategoriją, tada spustelėkite Personalizavimas piktogramą.
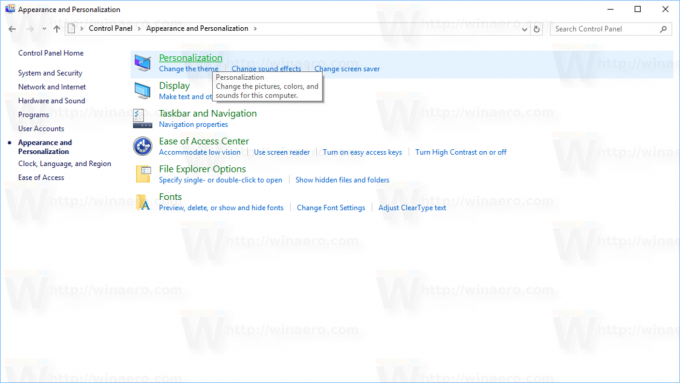
Kitame lange dešiniuoju pelės mygtuku spustelėkite temą, kurią norite pašalinti. Kontekstiniame meniu pasirinkite Ištrinti temą.
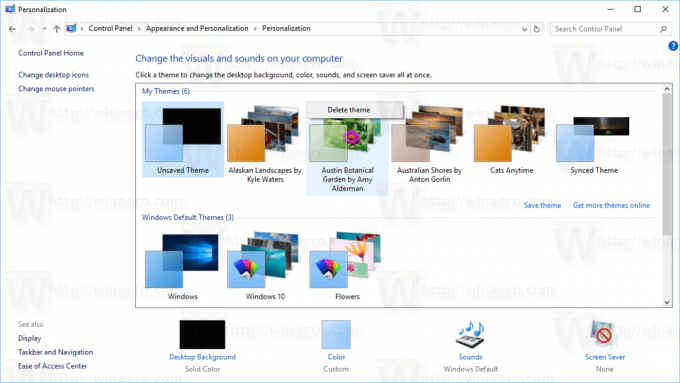
Viskas. Tema bus ištrinta iš „Windows 10“. Kaip nurodyta aukščiau, jei tema šiuo metu naudojama, „Windows“ neleis jos ištrinti. Pirmiausia perjunkite į kitą temą, o tada ištrinkite tą, kurios jums nebereikia.
Ištrinkite temą naudodami „File Explorer“.
Galite ištrinti įdiegtas temas naudojant failų naršyklę, numatytoji Windows 10 failų tvarkyklė. Štai kaip tai galima padaryti.
Atidarykite „File Explorer“. Jo piktograma prisegta prie užduočių juostos.
„File Explorer“ adreso juostoje įveskite arba nukopijuokite ir įklijuokite:
%localappdata%\Microsoft\Windows\Themes
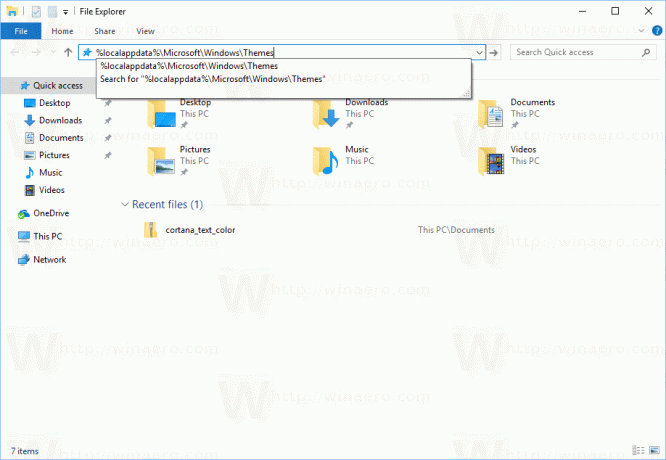
Bus atidarytas aplankas su visomis jūsų kompiuteryje įdiegtomis temomis. Kiekviena tema saugoma savo aplanke, kuriame taip pat saugoma tapetai, įtraukti į temą. Dešiniuoju pelės mygtuku spustelėkite temos aplanką, kurį norite pašalinti, ir spustelėkite Ištrinti iš kontekstinio meniu.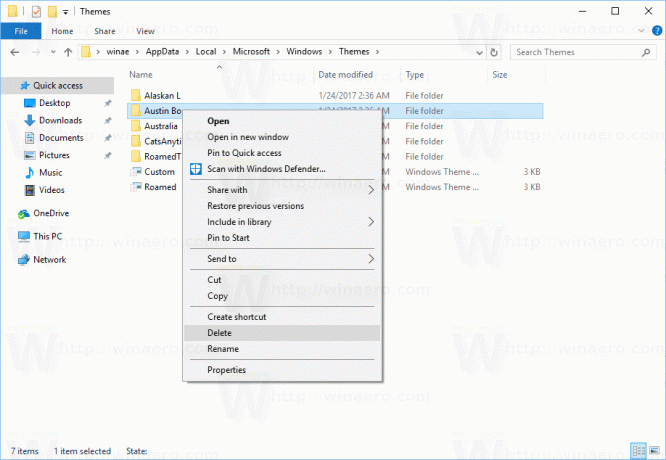
Viskas.
