Kaip išjungti juostelę „Windows 10 Explorer“.
„Windows 8“ sistemoje „Microsoft“ įdiegė juostelę „Windows Explorer“, kad daugybė „Explorer“ komandų būtų geriau rodomos, kai jų reikia. „Windows 10“ paveldėjo „File Explorer“ juostelės funkciją. Yra daug vartotojų, kurie nemėgsta juostelės ir nori naudoti klasikinę „Windows 7 Explorer“ įrankių juostą. Nors „Windows 10“ komandų juostą ir meniu juostą galima sugrąžinti naudojant neoficialius metodus, „File Explorer“ nustatymuose tai nepalaikoma. Šiame straipsnyje pamatysime, kaip išjungti juostelę sistemoje „Windows 10“ ir grąžinti senąją meniu juostą.
Atnaujinimas: visada naudokite naujausią programos versiją. Nuo 3.0 versijos programa jus perspės, jei atnaujinote ankstesnę „Windows“ versiją. Šioje skardinėje neturėtumėte naudoti funkcijos „Atkurti juostelę“. Vietoj to, vėl turite išjungti juostelę. Būsite paraginti tai padaryti. 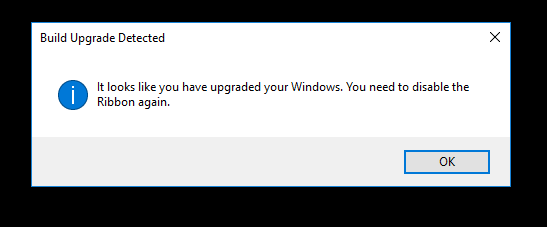
Mano nemokama programa „Ribbon Disabler“ leidžia įjungti ir išjungti juostelės vartotojo sąsają „File Explorer“ vienu spustelėjimu. Tai geriausias būdas atsikratyti juostelės sistemoje „Windows 10“. Štai jums:
- parsisiųsti Juostos išjungiklis: Norėdami atsisiųsti, spustelėkite čia.
- Išskleiskite ZIP archyvą. Čia rasite dvi programos versijas. Jei naudojate 64 bitų Windows 10, naudokite programą iš x64 aplanko, kitu atveju naudokite programą iš aplanko x86. Jei nežinote, kurią „Windows“ versiją naudojate (x86 ar x64), dešiniuoju pelės mygtuku spustelėkite „Šis kompiuteris“ ir spustelėkite Ypatybės, kad būtų parodyta, ar jūsų „Windows“ yra 32 bitų ar 64 bitų.
- Paleiskite „Ribbon Disabler2.exe“ ir spustelėkite mygtuką „Išjungti juostelės naršyklę“. Patvirtinkite UAC raginimą.
Kai jis paprašys jūsų atsijungti, spustelėkite „taip“. - Prisijunkite atgal prie „Windows“ ir voila – juostelės nebeliks:
Su tavimi baigta. Norėdami atkurti juostelę, dar kartą paleiskite juostelės išjungimo programą ir spustelėkite Įjungti juostelės naršyklę.
Kai būsite paraginti, atsijunkite ir prisijunkite atgal. Juostelė bus įjungta.

