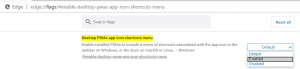Kaip atlaisvinti vietos diske suglaudinant „Windows“ užmigdymo failą
Mūsų skaitytojai nuolat klausia, ar „Windows“ užima daug vietos diske OS tome ir kad laisvos vietos nuolat mažėja, kai jie diegia naujinimus ir naujas programas. Anksčiau aptarėme kelis būdus, kaip atgauti laisvos vietos diske išvalius „Windows“ komponentų parduotuvę „Windows 8.1“ / „Windows 8“. ir Windows 7. Taip pat parodėme, kaip galite automatizuoti disko valymą ir paleiskite jį tiesiogiai sistemos failų režimu. Šiandien norėtume parodyti, kaip galite atlaisvinti vietos diske įjungę „Windows“ užmigdymo failo glaudinimą.
Skelbimas
Kai sistemoje Windows įjungtas užmigdymo režimas, OS jūsų C: disko šaknyje sukuria failą hiberfil.sys. Šis hiberfil.sys saugo atminties (RAM) turinį, kai perjungiate kompiuterį užmigdymo režimu. Kai grįžtate iš užmigdymo režimo, Windows dar kartą perskaito šį failą ir perkelia jo turinį atgal į atmintį. Kadangi šiuolaikinių kompiuterių atminties talpa nuolat didėja, užmigdymo failas užima daug vietos diske.
Nors galite išjungti užmigdymo režimą ir naudoti miego būseną arba visada palaikyti kompiuterį įjungtą, tai nėra efektyvus būdas mobiliesiems kompiuteriams. Taip pat tokios funkcijos kaip Greitas paleidimas Šiuolaikinėse „Windows“ versijose, tokiose kaip „Windows 8/8.1“, priklauso nuo įjungto užmigdymo režimo, kad OS būtų paleista greičiau. Jei išjungsite užmigdymo režimą, prarasite greito įkrovimo pranašumus.
Norėdami išspręsti RAM talpos didinimo problemą, „Microsoft“ pridėjo galimybę suspausti užmigdymo failą „Windows 7“. Tai reiškia, kad failas C:\hiberfil.sys neužima tiek vietos diske, kiek jūsų RAM. Tai gali užimti žymiai mažiau vietos diske, net 50% įdiegtos RAM talpos. Tai puikus patobulinimas, kurį „Microsoft“ padarė „Windows 7“ ir naujesnėse versijose, tačiau pagal numatytuosius nustatymus jis išjungtas. Pažiūrėkime, kaip jį įjungti.
- Atidarykite an padidinta komandų eilutė.
- Įveskite šią komandą:
powercfg hibernate dydis NN
kur NN yra norimas hiberfile.sys dydis procentais nuo visos atminties.
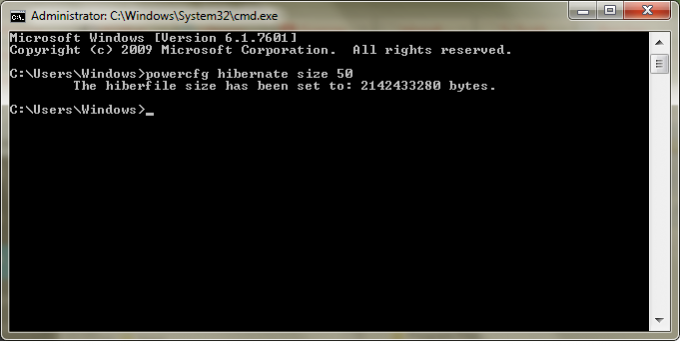 Pavyzdžiui, jei turite įdiegtą 8 GB RAM ir norite nustatyti 60% užmigdymo režimo failo dydį, kad sutaupytumėte vietos diske. Tada tiesiog naudokite šią komandą:
Pavyzdžiui, jei turite įdiegtą 8 GB RAM ir norite nustatyti 60% užmigdymo režimo failo dydį, kad sutaupytumėte vietos diske. Tada tiesiog naudokite šią komandą:powercfg hibernate dydis 60
Taip užmigdymo režimo faile bus nustatyta 60% 8 GB RAM, ty tik 4,8 GB. Taip sutaupysite 3,2 GB vietos diske.
Jūsų nurodytas dydis negali būti mažesnis nei 50, nors jei įsilaužsite į registrą, galite gauti mažesnį dydį (labai nerekomenduojama).
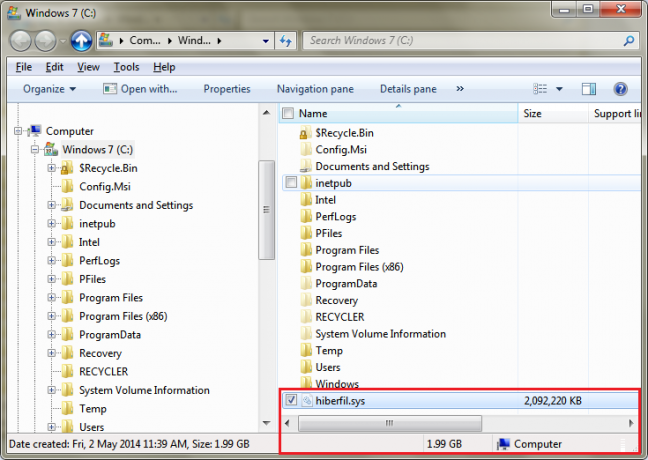
Net jei turite tik 4 GB arba 3 GB RAM, nustatę tai į 50%, sutaupysite atitinkamai 2 GB arba 1,5 GB vietos diske. Taigi tai labai šaunus optimizavimas, kurį visada galite atlikti kiekvienoje „Windows“ sistemoje. C: diske turėsite daugiau laisvos vietos nei anksčiau.
Jei užmigdymo režimas išjungtas, powercfg hibernate dydis jungiklis automatiškai įjungs užmigdymo režimą.
C:\hiberfile.sys failo dydį naršyklėje Explorer galite pamatyti gigabaitais (GB) jį pasirinkę arba atidarę jo ypatybes. Paprastai šis sistemos failas yra paslėptas, todėl gali tekti įjungti nustatymą, kad paslėpti failai būtų rodomi kaip paminėtas šio straipsnio 2 veiksme.
Atminkite, kad priklausomai nuo jūsų RAM kokybės, jūsų kompiuteris gali nepavykti sėkmingai tęsti, jei nustatysite per mažą užmigdymo režimo failo dydį, pvz., 50%. Tokiu atveju, jei nepavyksta atnaujinti, nustatykite šiek tiek didesnį dydį, pvz., 60 % arba 65 %.