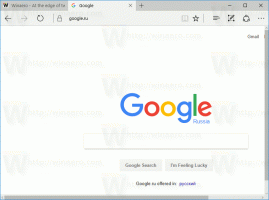Pašalinkite greitosios prieigos piktogramą iš „File Explorer“ sistemoje „Windows 10“.
Atnaujinta „Windows 10“ programa „File Explorer“ turi naują numatytąją vietą, vadinamą Greita prieiga. Jį sudaro du skyriai: dažni aplankai ir naujausi failai. Jei jos nenaudojate ir nenorite matyti greitosios prieigos naršymo srityje, štai kaip galite paslėpti ir pašalinti greitąją prieigą iš „Windows 10“ „File Explorer“.
Skelbimas
Į paslėpti ir pašalinti greitąją prieigą iš „File Explorer“ sistemoje „Windows 10“., turite pritaikyti paprastą registro patobulinimą, paminėtą toliau. „Windows 10“ 1703 ir naujesnės versijos atveju yra vienas pakeitimas. Senesnėse „Windows 10“ versijose, pvz., 1607 ir 1511, registro pakeitimas skiriasi.
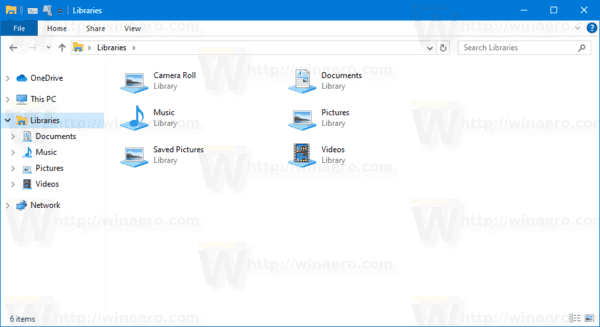
Jei naudojate „Windows 10“ 1703 ir naujesnę versiją, atlikite šiuos veiksmus.
Norėdami paslėpti ir pašalinti greitosios prieigos piktogramą „Windows 10“,
- Atviras Registro redaktorius.
- Eikite į šį registro raktą:
HKEY_LOCAL_MACHINE\SOFTWARE\Microsoft\Windows\CurrentVersion\Explorer. Pamatyti kaip vienu spustelėjimu pereiti prie norimo registro rakto. - Dešinėje pakeiskite arba sukurkite naują 32 bitų DWORD reikšmę HubMode.
Pastaba: net jei esate veikia 64 bitų Windows vis tiek turite sukurti 32 bitų DWORD reikšmę. - Nustatykite jo vertės duomenis į 1, kad paslėptumėte ir pašalintumėte greitosios prieigos piktogramą.
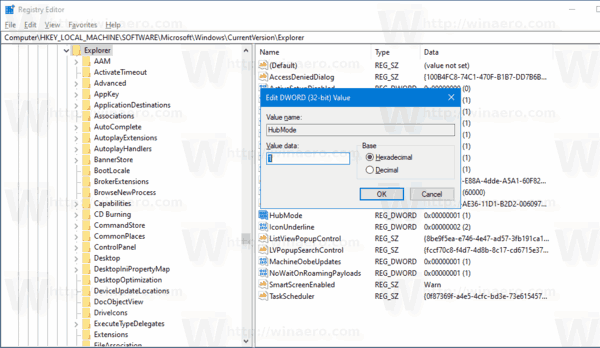
- Kad pakeitimai, atlikti registro patobulinimu, įsigaliotų, turite Atsijungti ir prisijunkite prie savo vartotojo paskyros. Arba galite iš naujo paleiskite Explorer apvalkalą.
Su tavimi baigta.
Norėdami sutaupyti laiko, galite atsisiųsti šiuos paruoštus naudoti registro failus:
Atsisiųsti registro failus
Anuliavimo koregavimas įtrauktas.
Jei naudojate senesnę „Windows“ versiją, pvz., 1607 arba 1511, aukščiau pateiktas pakeitimas neveiks. Vietoj to atlikite šiuos veiksmus.
Norėdami paslėpti greitąją prieigą senesnėse „Windows 10“ versijose,
- Sukonfigūruokite „File Explorer“, kaip aprašyta šiame straipsnyje: Atidarykite šį kompiuterį, o ne greitąją prieigą „Windows 10 File Explorer“..
- Atviras Registro redaktorius.
- Eikite į šį registro raktą:
HKEY_CLASSES_ROOT\CLSID\{679f85cb-0220-4080-b29b-5540cc05aab6}\ShellFolderPatarimas: žr kaip vienu spustelėjimu pereiti prie norimo registro rakto.
Turite perimti šio rakto nuosavybę, kaip aprašyta ČIA arba naudojant RegOwnershipEx programėlė (rekomenduojama). - Nustatykite DWORD reikšmės vertės duomenis Atributai iki 0600000.

- Jei bėgate a 64 bitų operacinė sistema, pakartokite aukščiau nurodytus veiksmus su šiuo registro raktu:
HKEY_CLASSES_ROOT\Wow6432Node\CLSID\{679f85cb-0220-4080-b29b-5540cc05aab6}\ShellFolder - Iš naujo paleiskite „Windows 10“..
- Atidarykite „File Explorer“ programą. Greitosios prieigos aplankas išnyks:

Viskas. Norėdami atkurti greitosios prieigos piktogramą, nustatykite parametrą Atributai į a0100000.