Pridėti arba pašalinti klaviatūros išdėstymą sistemoje „Windows 10“.
Naujausiose „Windows 10“ versijose „Nustatymų“ programoje yra naujas „Klaviatūros“ puslapis. Jis visiškai pakeičia klasikines valdymo skydelio parinktis, kurios pašalinamos pradedant „Windows 10 Build 17063“. Naujajame puslapyje vartotojai gali keisti rodymo kalbą, teksto į kalbą, kalbos atpažinimo ir rašymo ranka parinktis. Štai kaip pridėti arba pašalinti klaviatūros išdėstymą sistemoje „Windows 10“, nes pasikeitė jo vartotojo sąsaja.
Skelbimas
Jei atnaujinote į Windows 10 Build 17074 ir naujesnę versiją, jos naujos kalbos parinktys gali atrodyti keistos. Skirtingai nuo ankstesnių leidimų, valdymo skydelyje nėra kalbos nustatymų vartotojo sąsajos. Dabar turite naudoti nustatymus, kad sukonfigūruotumėte kalbos nustatymus. Naudodami nustatymų programą galite pridėti arba pašalinti klaviatūros išdėstymą sistemoje „Windows 10“..
Naudotojams, kuriems reikia naudoti daugiau nei vieną įvesties kalbą, reikia pridėti kitą klaviatūros išdėstymą arba įvesties metodą, kad būtų galima rašyti reikiama kalba. Klaviatūros išdėstymo kalba apibrėžia kalbos simbolių rinkinį.
Šio rašymo metu „Windows 10 Build 17083“ yra naujausias OS leidimas. Nustatymuose yra specialios parinktys, leidžiančios pridėti ir pašalinti klaviatūros išdėstymus. Štai kaip naudoti atnaujintą nustatymų programą.
Pridėkite klaviatūros išdėstymą sistemoje „Windows 10“.
- Atviras Nustatymai.
- Eikite į Laikas ir kalba -> Regionas ir kalba.
- Dešinėje spustelėkite nuorodą Pridėkite kalbą.
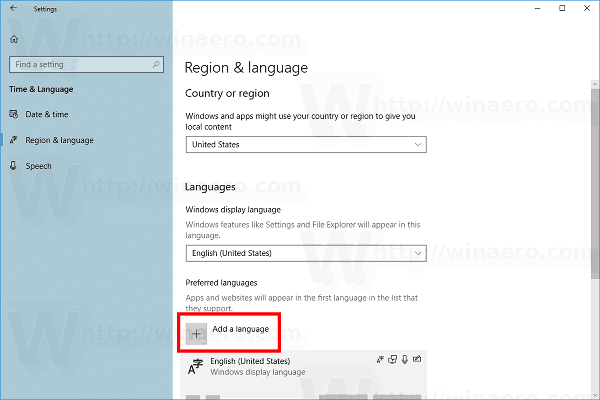
- Kitame puslapyje sąraše pasirinkite reikiamą kalbą ir spustelėkite Kitas. Pridėsiu rusiškai. Norėdami greičiau rasti kalbas, galite naudoti paieškos laukelį.
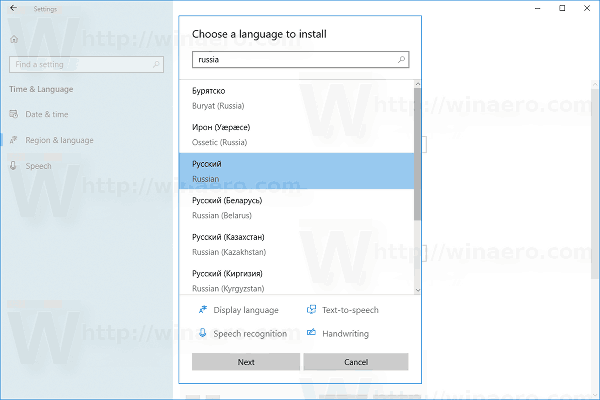
- Jei neketinate pakeisti ekrano kalbos į naują kalbą, kurią diegiate, kitame puslapyje išjunkite atitinkamą parinktį ir spustelėkite Diegti.
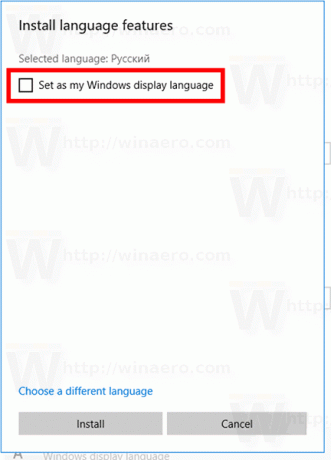
Su tavimi baigta. „Windows 10“ pradės diegti kalbą ir atitinkamą klaviatūros išdėstymą. 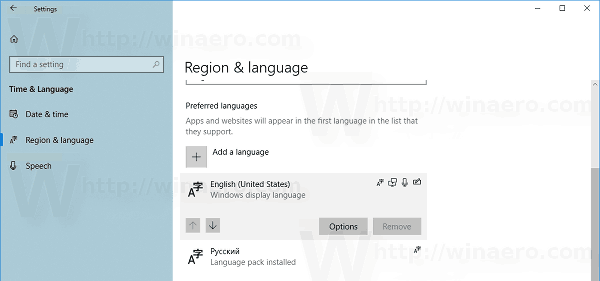
Užduočių juostoje pamatysite kalbos indikatorių. 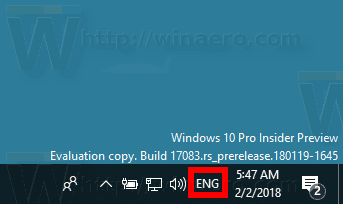
Patarimas: peržiūrėkite šiuos straipsnius:
- Pakeiskite sparčiuosius klavišus, kad perjungtumėte klaviatūros išdėstymą sistemoje „Windows 10“.
- Įgalinkite klaviatūros išdėstymą viename lange sistemoje „Windows 10“.
- Įgalinti kalbos juostą sistemoje „Windows 10“ (klasikinė kalbos piktograma)
- Sukurkite teksto paslaugas ir įvesties kalbų nuorodą sistemoje „Windows 10“.
Nuo šiol įvesties kalbą galima perjungti naudojant sukonfigūruotus sparčiuosius klavišus. Žiūrėkite aukščiau esančius straipsnius. Pagal numatytuosius nustatymus spartieji klavišai yra Alt + Shift ir Win + Space.
Pašalinkite klaviatūros išdėstymą sistemoje „Windows 10“.
- Atviras Nustatymai.
- Eikite į Laikas ir kalba -> Regionas ir kalba.
- Dešinėje spustelėkite kalbą, kurią norite pašalinti.
- Spustelėkite ant Pašalinti mygtuką.

Jei naudojate stabilią „Windows 10“ versiją, žr. šį straipsnį:
Kaip sukonfigūruoti kalbos nustatymus „Windows 10“.
Minėtame straipsnyje aprašytas metodas veikia visose anksčiau išleistose „Windows 10“ versijose ir ankstesnėse versijose nei „Windows 10 Build 17063“.


