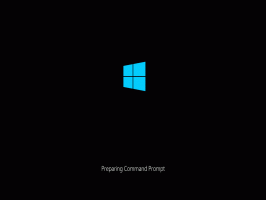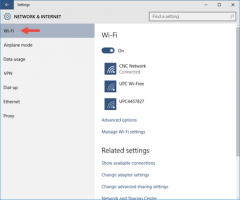Kaip įjungti „Commander“ „Google Chrome“ (greitos komandos)
Štai kaip galite įgalinti „Commander“ „Google Chrome“ (greitos komandos)
„Google Chrome“ gauna naują funkciją. Pavadintas „Commander“, jis įgyvendina greitųjų komandų įvedimo sąsają, panašią į „Vivaldi“ naršyklėje (ir klasikinėje „Opera 12“). Štai kaip jį įjungti ir naudoti.
Skelbimas
„Chrome Commander“ funkcija leidžia greitai atidaryti specialų komandų langą, kuriame pateikiami neseniai aplankyti puslapiai (naršymo istorija), žymių įrašai ir integruotos parinktys. Svarbiausia čia yra paieškos laukelis, leidžiantis įvesti paieškos terminą ir greitai pasiekti tam tikrą parinktį, žymę ar svetainę.
Taip pat verta paminėti, kad ši nauja funkcija nepakeičia neseniai pridėtos „Chrome“ veiksmai funkcionalumas, tai yra kitas dalykas. Tačiau jis panašus į Vivaldi Greitos komandos. Šio rašymo metu jis pasiekiamas tik Chrome Canaryir yra paslėptas už vėliavos.
Šis įrašas parodys, kaip įgalinti „Commander“ „Google Chrome“ pasiekti greitąsias komandas.
Įgalinkite „Commander“ naršyklėje „Google Chrome“.
- Atidarykite Google Chrome.
- Adreso juostoje įveskite arba nukopijuokite ir įklijuokite šį tekstą:
chrome://flags/#commander. - Pasirinkite Įjungtas už vadas pažymėkite naudodami išskleidžiamąjį meniu.
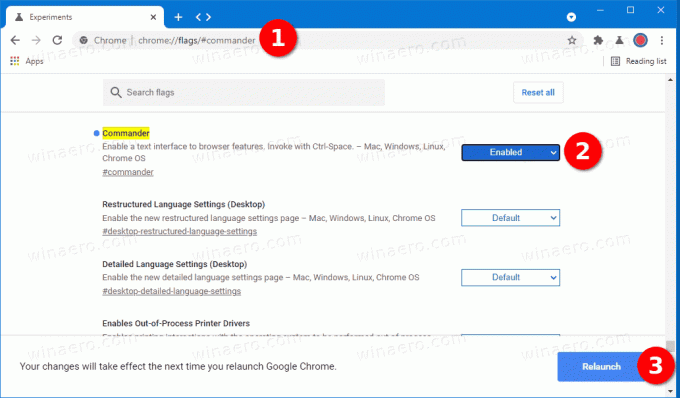
- Iš naujo paleiskite naršyklę.
Su tavimi baigta. „Google Chrome“ įgalinote „Commander“ funkciją.
Atminkite, kad tai yra eksperimentinė funkcija ir nebaigtas darbas. Tokios funkcijos gali pasiekti stabilią naršyklės versiją arba nepasiekti. Tam tikru momentu „Google“ gali nuspręsti jo atsisakyti ir jis gali būti išvis neišleistas. Sėkmingai įgalinau Commander naršyklėje Chrome Kanarų 91.0.4434.0 versija.
Įgalinę „Commander“ naršyklėje „Google Chrome“, galite ją naudoti taip.
Kaip naudoti „Commander“ „Google Chrome“.
- Atidarykite Google Chrome.
- Paspauskite Ctrl + Erdvė klaviatūroje, kad atidarytumėte Commander.
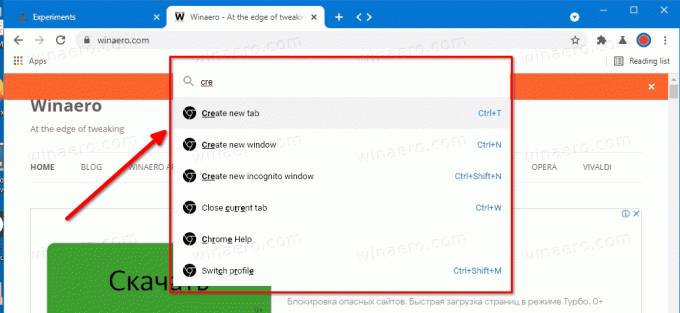
- Pradėkite rašyti funkcijos pavadinimą, puslapio pavadinimą arba žymę.
- Taip bus suformuotas momentinės paieškos rezultatas, todėl keliais klavišų paspaudimais galėsite atlikti norimą veiksmą.
- Spaudimas Ctrl + Erdvė dar kartą uždarys paieškos laukelį.
Commander suteikia tiesioginę prieigą prie visų naršyklėje esančių komandų. Galite atidaryti naują skirtuką, langą, išsaugoti atidarytą puslapį į failą – bet kurią jums reikalingą funkciją rasite įvedę kelias raides iš jo pavadinimo. Be to, jis integruotas su „Google“ dokumentais ir leidžia tiesiogiai sukurti naują dokumentą arba skaičiuoklę. Kai kuriems iš jų nėra priskirtas spartusis klavišas, todėl tai taip pat patogus būdas naudoti tokią naršyklės funkciją.
„Commander“ yra vienas geriausių naršyklės papildymų. Akivaizdu, kad daugelis jį sutiks.
Paremkite mus
Winaero labai priklauso nuo jūsų paramos. Naudodami šias parinktis galite padėti svetainėje ir toliau teikti jums įdomų bei naudingą turinį ir programinę įrangą:
Jei jums patinka šis straipsnis, pasidalykite juo naudodami toliau pateiktus mygtukus. Tai iš jūsų nereikės daug, bet padės mums augti. Ačiū už tavo pagalbą!
Reklama
Autorius: Sergejus Tkačenka
Sergejus Tkachenko yra programinės įrangos kūrėjas iš Rusijos, „Winaero“ įkūręs dar 2011 m. Šiame tinklaraštyje Sergejus rašo apie viską, kas susiję su „Microsoft“, „Windows“ ir populiaria programine įranga. Sekite jį toliau Telegrama, Twitter, ir YouTube. Peržiūrėkite visus Sergejaus Tkačenkos įrašus