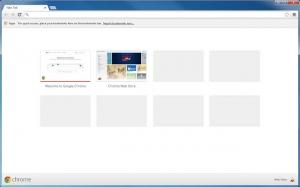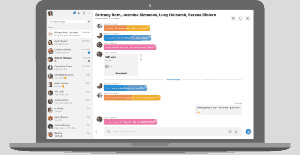Kaip padaryti tinklą privatų arba viešą sistemoje „Windows 11“.
Šis įrašas parodys kelis būdus, kaip padaryti tinklą privatų arba viešą sistemoje „Windows 11“. Trumpai tariant, šie tinklų tipai skiriasi nuo numatytosios bendrinimo parinkties. Kai esate privačiame tinkle, „Windows 11“ padaro jūsų įrenginį matomą kitam kompiuteriui. Viešajame tinkle jūsų įrenginys ir jo bendrinami ištekliai yra paslėpti.
Tiesą sakant, „Windows 11“ palaiko tris tinklo profilius.
Viešas - šis tinklo profilis priskiriamas naujai užmegztiems ryšiams. dėl to jūsų kompiuterio negali aptikti kiti tame pačiame tinkle esantys įrenginiai. Viešasis tinklas laikomas nesaugiu, pvz. dalytis su trečiąja šalimi be stiprios apsaugos. Taigi, „Windows 11“ taiko tam tikras ribojančias ugniasienės taisykles, kai failų bendrinimas, tinklo aptikimas, medijos perdavimas ir automatinė spausdintuvo sąranka yra išjungti.
Privatus tinklas - šis tinklo ryšio profilis taikomas namų tinklams. Tai mažiau ribojanti ir leidžia bendrinti failus ir aplankus. Taip pat jūsų kompiuteris bus matomas kitiems tinklo kompiuteriams. Jei pasitikite prijungtu tinklu, galite jam nustatyti šį profilį.
Domeno tinklas yra paskutinis profilis, kuris taikomas automatiškai, kai jūsų kompiuteris prisijungia prie „Active Directory“ ir patvirtinate domeno valdiklį.
Norėdami pakeisti tinklo tipą į Privatus arba Viešasis sistemoje Windows 11, atlikite šiuos veiksmus.
Padarykite tinklą privatų arba viešą sistemoje „Windows 11“.
Yra keletas metodų, kuriuos galite naudoti norėdami pakeisti tinklo tipą sistemoje „Windows 11“. Galite naudoti nustatymus, „PowerShell“, registrą ir vietinę saugos politiką. Šiame įraše mes išsamiai apžvelgsime visus šiuos metodus.
Padarykite tinklą viešą arba privatų naudodami „Windows 11“ nustatymus
- Paspauskite Laimėk + aš atidaryti Nustatymų programa.
- Spustelėkite Tinklas ir internetas kairėje ir spustelėkite Savybės tinklo, kurį norite konfigūruoti, dešinėje.
- Arba galite tiesiogiai spustelėti Bevielis internetas arba Ethernet kategorijas dešinėje ir spustelėkite ryšį, kad pakeistumėte jo profilio tipą.
- Pagal Tinklo profilio tipas, pasirinkite bet kurį Viešas arba Privatus.
Su tavimi baigta. „Windows“ akimirksniu pritaikys naujus ryšio parametrus ir iš naujo sukonfigūruos „Windows“ užkardą.
Be to, galite pakeisti žinomo tinklo tinklo tipą. Žinomi tinklai sistemoje „Windows 11“ yra sėkmingai užmegzti išsaugoti belaidžiai ryšiai. Šio metodo pranašumas yra tas, kad šiuo metu nebūtina būti prisijungus prie to tinklo. Taigi galite iš anksto pakeisti jo profilį.
Pakeiskite žinomų tinklų tinklo profilio tipą
- Dešiniuoju pelės mygtuku spustelėkite mygtuką Pradėti ir pasirinkite Nustatymai iš meniu.
- Eikite į Tinklas ir internetas > Wifi.
- Dešinėje srityje spustelėkite Tvarkykite žinomus tinklus.
- Kitame puslapyje spustelėkite žinomą Wi-Fi tinklą, kurį norite keisti.
- Galiausiai pasirinkite Viešas arba Privatus norimam tinklo profilio tipui.
Su tavimi baigta.
Dabar apžvelkime „PowerShell“ metodą.
Pakeiskite tinklą į viešąjį arba privatųjį naudodami „PowerShell“.
- Paspauskite Win + X ir pasirinkite „Windows“ terminalas (administratorius). Taip pat galite naudoti kiti metodai jo atidarymo.
- Pasirinkite PowerShell jei atidaromas kitas profilis.
- Dabar gaukite savo kompiuteryje saugomų tinklo profilių sąrašą naudodami
Get-NetConnectionProfilekomandą. - Atkreipkite dėmesį į tinklą vardas norite pakeisti profilio tipą.
- Galiausiai išduokite šią komandą:
Set-NetConnectionProfile -Name "savo tinklo pavadinimą" -Tinklo kategorija. Pakeiskite „jūsų tinklo pavadinimą“ tikruoju tinklo profilio pavadinimu ir su viena iš šių reikšmių: Privatus, Viešas, arba Domenas autentifikuotas.
Su tavimi baigta. Dabar galite uždaryti „Windows“ terminalą.
Arba galite pakeisti tinklo profilio tipą registro rengyklėje.
Pakeiskite tinklo profilio tipą registre
- Paspauskite Laimėk + R sparčiuosius klavišus ir tipą
regeditviduje konors Bėk atsidariusiame dialogo lange. - Eikite į šį raktą:
HKEY_LOCAL_MACHINE\SOFTWARE\Microsoft\Windows NT\CurrentVersion\NetworkList\Profiles. - Išskleiskite atidarykite
Profiliaiaplanką, kad pamatytumėte jo dalinius raktus, kurių kiekvienas reiškia išsaugotą tinklo profilį. - Dešinėje kiekvieno tinklo profilio pusėje ieškokite Profilio vardas eilutės reikšmė, kuri išsaugo draugišką tinklo pavadinimą. Raskite tą, kurį norite konfigūruoti.
- Suradę reikiamą tinklą, dukart spustelėkite Kategorija DWORD reikšmę ir nustatykite jos duomenis į vieną iš šių skaičių:
- 0 = vieša
- 1 = privatus
- 2 = domenas
Viskas atlikta, todėl dabar galite uždaryti registro rengyklės programą. Tačiau rekomenduoju iš naujo paleisti „Windows 11“, kad įsitikintumėte, jog taikomi tinklo nustatymai.
Galiausiai, paskutinis metodas, kurį apžvelgsime Vietinė saugumo politika. Atminkite, kad vietinės saugos politikos programa pasiekiama tik „Windows 11 Pro“, „Enterprise“ ir „Education“ leidimuose. Jei naudojate „Windows 11 Home“, naudokite bet kurį kitą aukščiau aprašytą metodą.
Nustačius tinklo vietos tipą naudojant vietinę saugos politiką, bus nepaisoma vartotojo pasirinkimo nustatymuose ir vartotojas negalės keisti parinkčių. Taigi tai yra ribojanti konfigūracija.
Vietinės saugos politikos naudojimas
- Tipas
secpol.mscdialogo lange Vykdyti (Laimėk + R). - Kairiojoje programos srityje spustelėkite Tinklo sąrašų tvarkyklės politika.
- Dešinėje spustelėkite tinklą, kurį norite nustatyti kaip Viešas arba Privatus. Taip pat visus tinklus galite sukurti to paties tipo spustelėdami Visi tinklai įrašas.
- Kitame dialogo lange perjunkite į Tinklo vieta skirtukas.
- Už Vietos tipas parinktį, pasirinkite Viešas arba Privatus.
- Už Vartotojo leidimai parinktys, nustatykite ją į Vartotojas negali pakeisti vietos.
Padaryta! Taip bus pritaikytas pasirinktas profilio tipas visiems arba konkretiems tinklo ryšiams. Visada galite atšaukti apribojimą nustatydami abu Vartotojo leidimai ir Vietos tipas į Nesukonfigūruotas.
Viskas!
Paremkite mus
Winaero labai priklauso nuo jūsų paramos. Naudodami šias parinktis galite padėti svetainėje ir toliau teikti jums įdomų bei naudingą turinį ir programinę įrangą:
Jei jums patinka šis straipsnis, pasidalykite juo naudodami toliau pateiktus mygtukus. Tai iš jūsų nereikės daug, bet padės mums augti. Ačiū už tavo pagalbą!