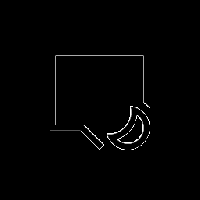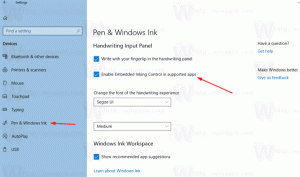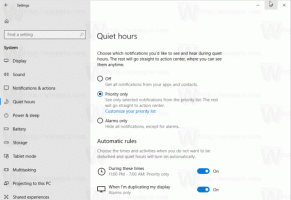Kaip pašalinti „Open“ iš „Windows“ terminalo kontekstinio meniu „Windows 11“.
Šis įrašas parodys, kaip pašalinti Atidarykite „Windows“ terminale kontekstinio meniu įrašas iš „File Explorer“ sistemoje „Windows 11“. Terminalo programa yra iš anksto įdiegta sistemoje „Windows 11“, todėl dešiniuoju pelės mygtuku spustelėkite meniu elementą visada matomas.
Skelbimas
„Windows Terminal“ yra naujausia konsolės programa, kurią sukūrė „Redmond“ programinės įrangos milžinas. Tai daug funkcijų turinti konsolė, palaikanti kelis profilius, skirtukus, kuriuose vienu metu galima priglobti „PowerShell“, komandų eilutę ir WSL paskirstymus ir daug daugiau.
Tai labai pritaikoma: galite keisti bet ką, nuo sparčiųjų klavišų iki išvaizdos. Jis palaiko profilių inicijavimo komandų nustatymą. Paskutinis, bet ne mažiau svarbus dalykas – jame yra raiškiojo teksto išvestis su animuotu fonu, spalvomis ir GPU pagreitintais „DirectWrite“ / „DirectX“ šriftais. „Windows“ terminalo programa yra visiškai atviro kodo ir yra pasiekiama GitHub.
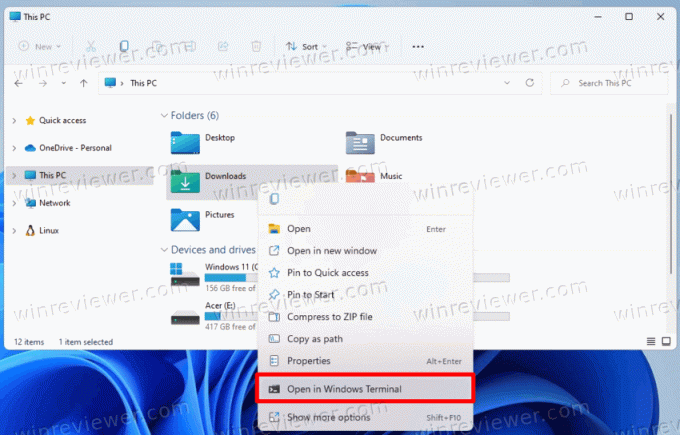
Pagal numatytuosius nustatymus „Windows“ terminalas prideda kontekstinio meniu komandą, Atidarykite „Windows“ terminale, dešiniuoju pelės mygtuku spustelėkite meniu File Explorer. Tai leidžia vienu spustelėjimu atidaryti Windows terminalą į dabartinį aplanką. Tačiau jei ne taip dažnai naudojate „Windows“ terminalą, galite pašalinti įrašą.
Pašalinkite Atidaryti „Windows 11“ terminalo kontekstiniame meniu
Norėdami pašalinti Atidarykite „Windows“ terminale elementą iš „Windows 11“ dešiniuoju pelės mygtuku spustelėkite meniu, atlikite šiuos veiksmus.
- Dešiniuoju pelės mygtuku spustelėkite meniu Pradėti mygtuką, pasirinkite Bėk ir tipas
regeditatidaryti Registro redaktorius.
- Kairiojoje srityje pereikite prie šio klavišo:
HKEY_LOCAL_MACHINE\SOFTWARE\Microsoft\Windows\CurrentVersion\Shell Extensions\Blocked. Galite tiesiog nukopijuoti šį kelią ir įklijuoti jį į regedit adreso juostą.
- Dešinėje srityje sukurkite naują eilutės (REG_SZ) reikšmę pavadinimu
{9F156763-7844-4DC4-B2B1-901F640F5155}. Jo vertės duomenis palikite tuščius.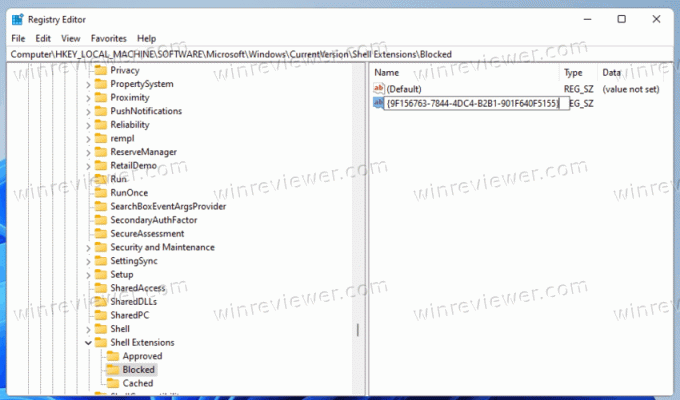
- Galiausiai, norėdami pritaikyti pakeitimus, atsijunkite ir prisijunkite prie savo vartotojo paskyros. Arba galite iš naujo paleiskite „File Explorer“ apvalkalą.
Padaryta! Jūs sėkmingai pašalinote Atidarykite „Windows“ terminale elementą iš dešiniojo pelės mygtuko paspaudimo meniu sistemoje „Windows 11“.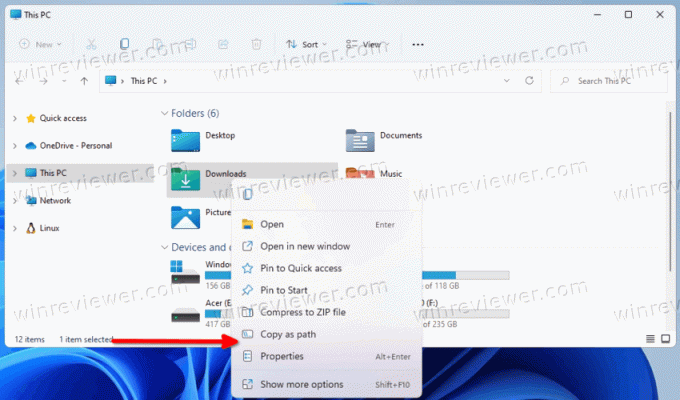
Anuliuoti pakeitimą
Norėdami pridėti Atidarykite „Windows“ terminale elementą atgal į dešiniuoju pelės mygtuku spustelėkite meniu, tiesiog ištrinkite {9F156763-7844-4DC4-B2B1-901F640F5155} vertę, kurią sukūrėte. Kai iš naujo paleisite „Explorer“ arba atsijungsite nuo „Windows 11“ vartotojo abonemento, jis vėl pasirodys.
Paruošti naudoti registro failai
Galite išvengti registro redagavimo ir sutaupyti daug laiko. Lengviausias būdas pašalinti elementą Atidaryti Windows terminale yra naudoti keletą REG failų.
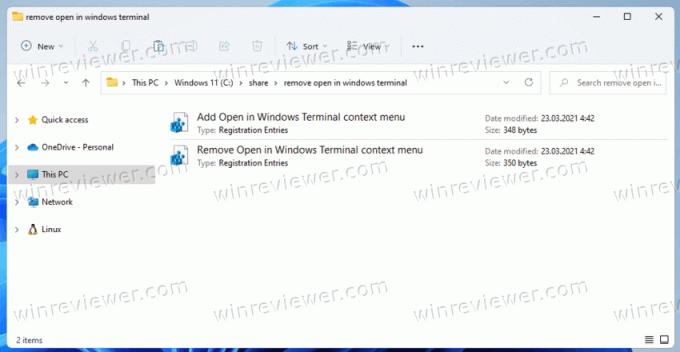
Atlikite šiuos veiksmus.
- Atsisiųskite REG failus ZIP archyve naudojant šią nuorodą.
- Ištraukite juos abu į bet kurį pasirinktą aplanką.
- Dukart spustelėkite
Pašalinti Atidaryti Windows terminalo kontekstiniame meniu.regfailą, kad ištrintumėte „Windows“ terminalo elementą iš dešiniojo pelės klavišo meniu. - Anuliavimo failas, pavadintas
Pridėti Atidaryti Windows terminalo kontekstiniame meniu.reg, taip pat įtraukta. Naudokite jį norėdami atkurti elementą kontekstiniame meniu.
Tai viskas apie tai, kaip pašalinti „Windows“ terminalą iš kontekstinio meniu „Windows 11“.
Paremkite mus
Winaero labai priklauso nuo jūsų paramos. Naudodami šias parinktis galite padėti svetainėje ir toliau teikti jums įdomų bei naudingą turinį ir programinę įrangą:
Jei jums patinka šis straipsnis, pasidalykite juo naudodami toliau pateiktus mygtukus. Tai iš jūsų nereikės daug, bet padės mums augti. Ačiū už tavo pagalbą!
Reklama
Autorius: Sergejus Tkačenka
Sergejus Tkachenko yra programinės įrangos kūrėjas iš Rusijos, „Winaero“ įkūręs dar 2011 m. Šiame tinklaraštyje Sergejus rašo apie viską, kas susiję su „Microsoft“, „Windows“ ir populiaria programine įranga. Sekite jį toliau Telegrama, Twitter, ir YouTube. Peržiūrėkite visus Sergejaus Tkačenkos įrašus