Užregistruokite disko kvotos limitą ir įspėjimo lygį, viršijantį įvykius sistemoje „Windows 10“.
Kaip jau tikriausiai žinote, NTFS, standartinė Windows NT operacinių sistemų šeimos failų sistema, palaiko disko kvotas. Kvotos padeda administratoriams sekti ir valdyti vartotojų naudojimą diske. Jei įgalinote vartotojų kvotas, galite įjungti įvykių, pvz., Disko kvotos limito viršijimas ir įspėjimo apie disko kvotą lygis viršytas, registravimą. Čia pateikiami įvairūs būdai, kuriuos galite naudoti žurnalams įjungti.
Skelbimas
NTFS failų sistema leidžia administratoriams kontroliuoti duomenų kiekį, kurį kiekvienas vartotojas gali saugoti NTFS failų sistemos tome. Administratoriai gali pasirinktinai sukonfigūruoti sistemą, kad ji užregistruotų įvykį, kai vartotojai priartėja prie savo kvotos, ir neleisti daugiau vietos diske vartotojams, kurie viršija savo kvotą. Administratoriai taip pat gali generuoti ataskaitas ir naudoti įvykių stebėjimo priemonę kvotos problemoms stebėti.
Disko kvotos funkciją galima įjungti atskiram diskui arba priverstinai visiems diskams. Be to, yra keletas parinkčių, kurias galite koreguoti pagal disko kvotas. Prieš tęsdami įsitikinkite, kad jūsų vartotojo paskyra turi
administracinės privilegijos.Galite naudoti GUI norėdami nustatyti disko kvotas sistemoje Windows 10. Operacija išsamiai apžvelgta straipsnyje Kaip įjungti disko kvotas sistemoje „Windows 10“.. Arba disko kvotas galima nustatyti komandinėje eilutėje.
Be to, galite įjungti disko kvotos viršijimo įvykio ir įspėjimo apie disko kvotos lygio viršijimo įvykį žurnalus. Štai kaip.
Norėdami prisijungti prie disko kvotos limito ir įspėjimo lygio viršijimo,
- Atidarykite „File Explorer“. ir eikite į Šis kompiuteris aplanką.
- Dešiniuoju pelės mygtuku spustelėkite NTFS diską, kuriam norite įjungti disko kvotas, ir pasirinkite Savybės iš kontekstinio meniu.

- Perjungti į Kvota skirtuką ir spustelėkite Rodyti kvotos nustatymus mygtuką.

- Įjunkite parinktį Užregistruokite įvykį, kai vartotojas viršija savo kvotos limitą.
- Įjunkite parinktį Užregistruokite įvykį, kai vartotojas viršija įspėjimo lygį.
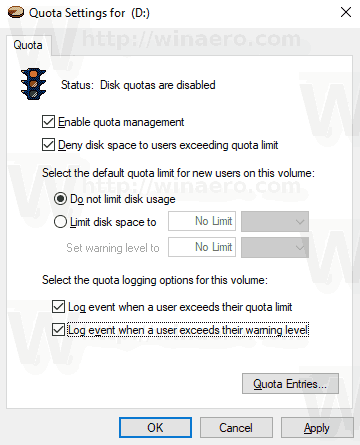
Peržiūrėkite žurnalus
- Paspauskite Laimėk + R Norėdami atidaryti dialogo langą Vykdyti, įveskite klaviatūros klavišus eventvwr.mscir paspauskite klavišą Enter.

- Įvykių peržiūros priemonėje pasirinkite „Windows“ žurnalai -> Sistema kairėje.
- Ieškokite įvykių, kurių įvykio ID yra 36, kad rastumėte įvykių žurnalą, kai vartotojai viršija įspėjimo apie disko kvotą lygį.
- Ieškokite įvykių, kurių įvykio ID yra 37, kad rastumėte įvykių žurnalą, kada naudotojai viršija disko kvotą.
- Patarimas: spustelėkite Filtruoti dabartinį žurnalą nuoroda dešinėje, kad greičiau rastumėte įvykius.
Su tavimi baigta.
Galite priverstinai įgalinti žurnalus naudodami specialią grupės strategijos parinktį.
Priverstinai įgalinti žurnalus visiems vartotojams sistemoje „Windows 10“.
- Paspauskite Laimėk + R klaviatūros klavišus kartu ir įveskite:
gpedit.msc
Paspausk Enter.

- Bus atidarytas grupės strategijos redaktorius. Eiti į Kompiuterio konfigūracija\Administravimo šablonai\Sistema\Disko kvotos.
- Įgalinkite politikos parinktį Užregistruokite įvykį, kai viršijamas kvotos limitas.
- Įgalinkite politikos parinktį Užregistruokite įvykį, kai viršijamas įspėjimo apie kvotą lygis.
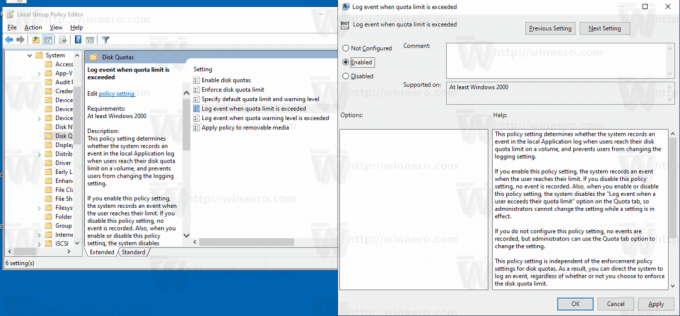
- Iš naujo paleiskite kompiuterį.
Patarimas: galite pritaikyti pakeitimus iš naujo nepaleidę OS. Pamatyti Priverstinai atnaujinti grupės strategijos nustatymus sistemoje „Windows 10“ rankiniu būdu.
Vietinės grupės strategijos rengyklės programa galima Windows 10 Pro, Enterprise arba Education leidimas. Jei jūsų „Windows 10“ leidime nėra programos, galite pritaikyti toliau nurodytus registro pakeitimus.
Priverstinai įgalinti žurnalus pakoreguodami registrą
- Atviras Registro redaktorius.
- Eikite į šį registro raktą:
HKEY_LOCAL_MACHINE\SOFTWARE\Policies\Microsoft\Windows NT\DiskQuota
Patarimas: žr kaip vienu spustelėjimu pereiti prie norimo registro rakto.
Jei tokio rakto neturite, tiesiog sukurkite jį.
- Čia sukurkite naują 32 bitų DWORD reikšmę LogEventOverThreshold. Nustatykite jį į 1, kad įjungtumėte funkciją „Įrašyti įvykį, kai viršijamas įspėjimo apie disko kvotą lygis“.
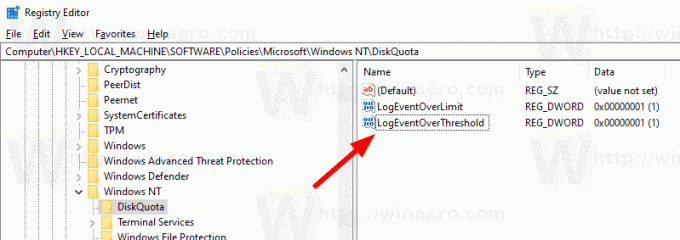
- Sukurkite naują 32 bitų DWORD reikšmę LogEventOverLimit. Nustatykite jį į 1, kad įjungtumėte funkciją „Įvesti įvykį, kai viršijamas disko kvotos limitas“.
- Iš naujo paleiskite kompiuterį arba priverstinai atnaujinti grupės strategijos nustatymus rankiniu būdu.
Pastaba: net jei esate veikia 64 bitų Windows, vis tiek turite naudoti 32 bitų DWORD kaip vertės tipą.
Viskas.
Susiję straipsniai.
- Kaip įjungti disko kvotas sistemoje „Windows 10“.
- „Windows 10“ komandų eilutėje nustatykite disko kvotą
- Priverstinai įgalinti disko kvotas sistemoje „Windows 10“ su grupės strategija
- Kaip taikyti disko kvotos apribojimus sistemoje „Windows 10“.


