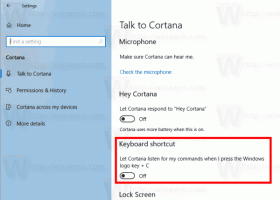Atkurkite failus iš failų istorijos sistemoje „Windows 10“.
Failų istorija leidžia sukurti svarbių duomenų, saugomų dokumentų, paveikslėlių, muzikos, vaizdo įrašų ir darbalaukio aplankuose, atsarginę kopiją. Šiandien pamatysime, kaip atkurti failus ir aplankus, kurių atsarginės kopijos yra failų istorijoje sistemoje „Windows 10“.
Skelbimas
„Windows 10“ yra su integruota atsarginių kopijų sistema, vadinama „Failų istorija“. Tai leidžia vartotojui sukurti jūsų kompiuteryje saugomų failų atsargines kopijas. Tai neleis prarasti duomenų, jei kas nors nutiktų. Yra keletas šios funkcijos naudojimo atvejų. Pavyzdžiui, ji gali padėti perkelti failus iš seno kompiuterio į naują. Arba galite jį naudoti kurdami atsargines failų kopijas išoriniame keičiamame diske. Failų istorijos funkcija pirmą kartą buvo pristatyta „Windows 8“ ir buvo patobulinta „Windows 10“. Tai leidžia naršyti ir atkurti įvairias failų versijas.
Failų istorija reikalauja naudoti NTFS failų sistemą. Failų istorija remiasi NTFS žurnalo funkcija, kad būtų galima stebėti failų pakeitimus. Jei žurnale yra įrašų apie pakeitimus, failų istorija automatiškai įtrauks atnaujintus failus į archyvą. Ši operacija yra labai greita.
Failų istorija automatiškai sukuria atsargines duomenų versijas pagal tvarkaraštį į pasirinktą diską išsaugoti.
Norėdami atkurti failus iš failų istorijos sistemoje „Windows 10“., atlikite šiuos veiksmus.
- Atidaryk Nustatymų programa.

- Eikite į Atnaujinimas ir sauga -> Atsarginė kopija.
- Spustelėkite nuorodą Daugiau pasirinkimų dešinėje.

- Kitame puslapyje slinkite žemyn ir spustelėkite nuorodą Atkurti failus iš dabartinės atsarginės kopijos.
- Kitame lange pasirinkite norimą atkurti aplanką, pvz. Dokumentai arba dukart spustelėkite jį, kad pamatytumėte jame saugomus failus.


- Pasirinkite failą arba aplanką, kurį norite atkurti, ir spustelėkite žalią mygtuką, kad jį atkurtumėte.

Su tavimi baigta. Gali būti, kad būsite paraginti perrašyti dabartinę failo ar aplanko versiją. Kad išvengtumėte failo versijos konflikto, galbūt norėsite atkurti ankstesnę failo ar aplanko versiją į kitą vietą. Dešiniuoju pelės mygtuku spustelėkite žalią mygtuką ir kontekstiniame meniu pasirinkite „Atkurti į...“.

Tai leis pasirinkti alternatyvų failo aplanką.
Patarimas: galite sutaupyti laiko ir paleisti failų istorijos įrankį tiesiai iš juostelės. Eikite į aplanką, kuriame saugoma dabartinė jūsų duomenų versija, ir juostelėje spustelėkite Pagrindinis puslapis – Istorija. 
Šiame aplanke bus atidaryta failų istorija.
Jei dažnai naudojate failų istoriją, galite pridėti ją prie Greitos prieigos įrankių juosta arba į dešiniuoju pelės mygtuku spustelėkite meniu.
Susiję straipsniai:
- Kaip įjungti failų istoriją „Windows 10“.
- Pakeiskite diską failų istorijai sistemoje „Windows 10“.
- Pakeiskite, kiek laiko saugoti failų istoriją sistemoje „Windows 10“.
- Ištrinkite senesnes failų istorijos versijas sistemoje „Windows 10“.
- Kaip iš naujo nustatyti failų istoriją „Windows 10“.
- Pakeiskite, kaip dažnai reikia išsaugoti failų istoriją sistemoje „Windows 10“.
Viskas.