Kaip įdiegti temas iš parduotuvės „Windows 10“.
Jei sekate mūsų tinklaraštį, turite žinoti, kad „Microsoft“ leido tai padaryti atsisiųskite ir įdiekite temas iš „Windows“ parduotuvės. Pažiūrėkime, kaip tai galima padaryti.
Skelbimas
Galimybė įdiegti temas „Windows Store“ buvo demonstruojama 2016 m. spalio mėn. „Microsoft“ renginyje. Oficialaus pranešimo apie temas nebuvo, tačiau buvo parodyta „Windows Store“ ekrano kopija su nemokamomis ir mokamomis temomis. Tai nurodė, kad „Microsoft“ ketino parduoti temas naudodama „Store“..
 Šiandien „Windows“ parduotuvėje pasirodė pirmasis temų rinkinys. Septynios naujos temos atsidūrė parduotuvėje ir buvo prieinamos nemokamai.
Šiandien „Windows“ parduotuvėje pasirodė pirmasis temų rinkinys. Septynios naujos temos atsidūrė parduotuvėje ir buvo prieinamos nemokamai.
Techniškai tai vis dar yra įprasti *.deskthemepack failai. Kaip tikriausiai žinote, „Windows 7“ buvo pirmoji operacinės sistemos versija, kuri palaiko temas. „Windows 7“ naudojo failo plėtinį „*.themepack“. „Windows 8“, „Windows 8.1“ ir „Windows 10“ naudoja naują formatą *.deskthemepack. „Deskthemepack“ failo failo turinys yra identiškas „themepack“ failo turiniui, tačiau *.theme formatas šiek tiek atnaujintas, kad būtų įtraukta papildoma informacija, ir jo negalima tiesiogiai įdiegti Windows 7.
Patarimas: žr kaip įdiegti „Windows 8“ / „Windows 10“ temą „Windows 7“ naudojant nemokamą „Deskthemepack Installer“ programą. Arba galite tiesiog ištraukite deskthemepack / themepack turinį.
Dabar pažiūrėkime, kaip įdiegti temas iš „Windows Store“ sistemoje „Windows 10“.
Kaip įdiegti temas iš parduotuvės „Windows 10“.
- Atidarykite „Store“ programą. Paprastai jo piktograma jau yra prisegta prie užduočių juostos.
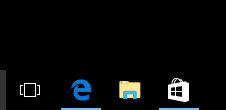
- Įsitikinkite, kad esate prisijungę prie parduotuvės programos.
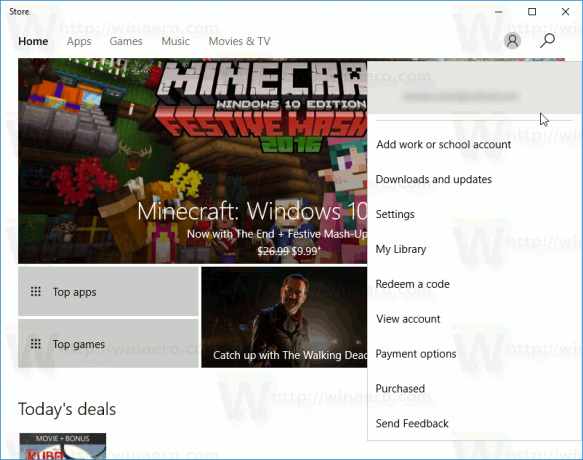
Dabar atlikite šiuos veiksmus.
-
Atidarykite Nustatymai.

- Eikite į Personalizavimas – temos:
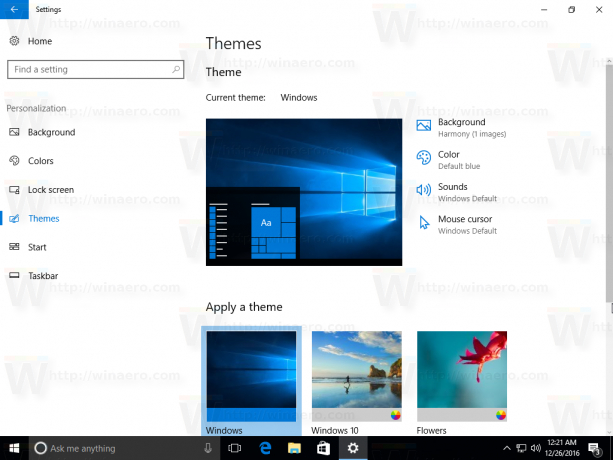
- Puslapyje pateikiamos įdiegtos temos. Po temų sąrašu rasite nuorodą Gaukite daugiau temų internete su parduotuvės piktograma. Spustelėkite jį.

- Bus atidarytas kitas puslapis. Ten rasite Parduotuvėje prieinamas temas.

- Spustelėkite norimą temą, kad atidarytumėte išsamią jos informaciją. Ten žiūrėkite mygtuką „Gauti“.

- Kai temos atsisiuntimas bus baigtas, galite spustelėti mygtuką Paleisti. Tai atvers temų nustatymo puslapis.

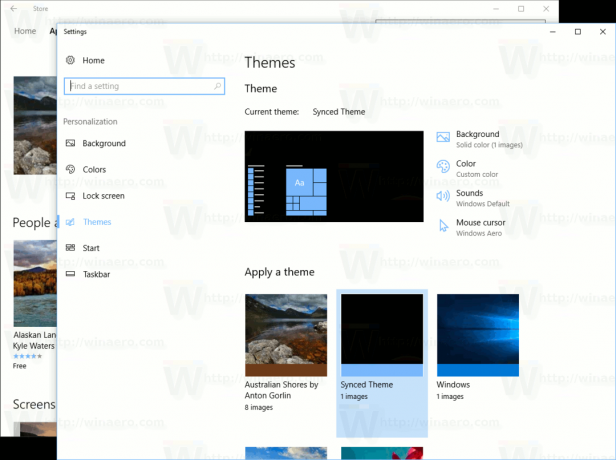
Pastaba: jei naudojate „Windows 10 build 14997“ ir senesnę versiją, turėtumėte neautomatiškai įdiegti temas iš parduotuvės. Senesnėse versijose „Windows Store“ programa automatiškai netaiko atsisiųstos temos. Jis tiesiog atsisiunčia temos paketo failą į aplanką C:\Program Files\WindowsApps ir nieko daugiau nedaro. Turite jį įdiegti rankiniu būdu.
Kaip rankiniu būdu įdiegti temas iš „Windows Store“.
- Atviras Failų naršyklė.
- Adreso juostoje įklijuokite šį tekstą:
%programfiles%\WindowsApps
Jei pasirodo klaida „prieiga uždrausta“ ar kažkas panašaus, gali tekti perimti „WindowsApps“ aplanko nuosavybę. Žiūrėkite straipsnį apie Kaip perimti nuosavybę ir gauti visišką prieigą prie failų ir aplankų sistemoje „Windows 10“..
 Pastaba: turite nustatyti savo paskyrą, prie kurios šiuo metu prisijungėte, kaip aplanko savininką. Priešingu atveju negalėsite jo atidaryti.
Pastaba: turite nustatyti savo paskyrą, prie kurios šiuo metu prisijungėte, kaip aplanko savininką. Priešingu atveju negalėsite jo atidaryti. - Raskite aplanką, pavadintą pagal temą, kurią atsisiuntėte atlikdami aukščiau nurodytus veiksmus. Pavyzdžiui, atsisiunčiau temą „Antono Gorlino Australijos krantai“, todėl aplankas pavadintas „Microsoft“. AustralianShoresbyAntonGorlin_1.0.0.0_neutral__8wekyb3d8bbwe. Žiūrėkite šią ekrano kopiją:
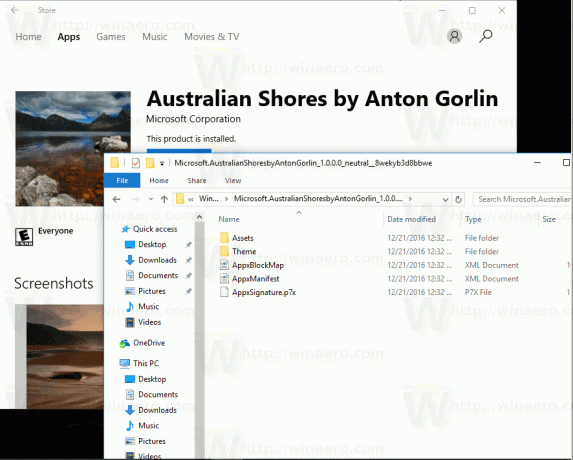
- Failą *.themepack rasite aplanke Theme:

Dukart spustelėkite jį ir viskas!
Viskas.


