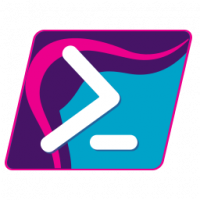Kaip pakeisti pelės žymeklį sistemoje „Windows 10“.
Pelės žymeklis, taip pat žinomas kaip žymeklis, yra grafinė piktograma, vaizduojanti žymeklio įrenginio judesius ekrane. Tai leidžia vartotojui valdyti objektus ekrane pele, jutikliniu kilimėliu ar bet kokiu kitu žymeklio įrenginiu. Šiame straipsnyje pamatysime, kaip pakeisti pelės žymeklio išvaizdą sistemoje „Windows 10“.
Sistemoje Windows 10 pelės žymekliai palaiko temas, todėl vienu spustelėjimu galite pakeisti visų žymeklių išvaizdą. „Windows“ komplektacijoje yra keletas temų. Kai kurios trečiųjų šalių temos pateikiamos su žymeklių rinkiniu. Vartotojas gali pakeisti atskirus žymeklius rankiniu būdu, naudodamas nustatymus, klasikinį pelės ypatybių langą ir registrą.
Pakeiskite pelės žymeklį sistemoje „Windows 10“ naudodami nustatymus
Norėdami pakeisti pelės žymeklius sistemoje „Windows 10“., atlikite šiuos veiksmus.
-
Atidarykite Nustatymai.
- Eikite į Lengva prieiga – pelė.
- Dešinėje pasirinkite žymeklio dydį – standartinis, didelis, ypač didelis – naudodami miniatiūrų mygtukus po Pelės žymekliai.
- Pagal Rodyklės spalva, galite pasirinkti baltą arba juodą pelės žymeklio spalvą.
Nuo šio rašymo nustatymų programa turi ribotas galimybes keisti pelės žymeklius, todėl dauguma nustatymų vis dar yra klasikinėje valdymo skydelio programėlėje, pavadintoje „Pelės ypatybės“.
Pakeiskite pelės žymeklius sistemoje Windows 10 naudodami pelės ypatybes
Norėdami pakeisti pelės žymeklio išvaizdą naudodami klasikinį valdymo skydelį, atlikite šiuos veiksmus.
- Atidarykite Valdymo skydą.
- Eikite į Valdymo skydas\Aparatūra ir garsas.
- Dalyje Įrenginiai ir spausdintuvai spustelėkite Pelė nuoroda.
Atsidarys toks langas: - Ten pereikite prie skirtuko Rodyklės. Štai kaip tai atrodo.
- Pagal Schema, galite pasirinkti vieną iš įdiegtų žymeklio temų. Žiūrėkite žemiau esančią ekrano kopiją.
- Pagal Pritaikyti, galite pakeisti atskirus pasirinktos schemos žymeklius. Sąraše pasirinkite norimą žymeklį ir spustelėkite Naršyti... mygtuką, norėdami pasirinkti alternatyvų žymeklio failą.
- Patarimas: kai baigsite tinkinti žymeklius, galite spustelėti mygtuką Išsaugoti kaip pagal Schema kad išsaugotumėte pakeitimus kaip naują rodyklės schemą.
- Norėdami iš naujo nustatyti tinkintą žymeklį ir naudoti numatytąjį iš dabartinės temos, spustelėkite mygtuką Naudoti numatytą.
Pakeiskite pelės žymeklius registre
Naudodami integruotą registro rengyklės programą galite tinkinti žymeklius. „Windows“ saugo kelią į kiekvieną žymeklio failą šiuo registro raktu:
HKEY_CURRENT_USER\Control Panel\Cursors
Štai kaip galite juos redaguoti.
- Atviras Registro redaktorius.
- Eikite į šį registro raktą:
HKEY_CURRENT_USER\Control Panel\Cursors
Patarimas: galite vienu spustelėjimu pasiekite norimą registro raktą.
- Dešinėje pakeiskite (numatytąją) eilutės reikšmę ir nustatykite ją į vieną iš šių reikšmių, kad pritaikytumėte bet kurią iš numatytųjų žymeklio schemų:
tuščia – bus nustatyta numatytoji schema pavadinimu „Nėra“.
Padidintas
Langai juodi (ypač dideli)
Windows juodas (didelis)
Windows juodas
Numatytasis „Windows“ (ypač didelis)
Numatytasis „Windows“ (didelis)
„Windows“ numatytoji
„Windows“ apverstas (ypač didelis)
„Windows“ apversta (didelė)
„Windows“ apversta
„Windows Standard“ (ypač didelis)
„Windows Standard“ (didelė) - Norėdami tinkinti atskiras rodykles, pakeiskite šias eilutės reikšmes:
Rodyklė – „Normal Select“ žymeklis.
Pagalba – žymeklis „Pagalba pasirinkti“.
AppStarting – rodyklė „Darbas fone“.
Palaukite – rodyklė „Užimta“.
Crosshair – „Precision Select“ žymeklis.
„IBeam“ – „Teksto pasirinkimo“ rodyklė.
NWPen – „Rašymo ranka“ rodyklė.
Ne – žymeklis „Nepasiekiamas“.
SizeNS – „Vertikalaus dydžio keitimo“ rodyklė.
SizeWE – „Horizontalaus dydžio keitimo“ rodyklė.
SizeNWSE – „1 įstrižainės dydžio keitimo“ rodyklė.
DydisNESW – „2 įstrižainės dydžio keitimo“ rodyklė.
SizeAll – rodyklė „Perkelti“.
Rodyklė aukštyn – rodyklė „Alternatyvus pasirinkimas“.
Ranka – „Nuorodos pasirinkimo“ rodyklė.
Gaukite naujų žymeklio schemų naudodami „Cursor Commander“.
Prieš kurį laiką išleidau nemokamą programą „Cursor Commander“, kuri gali padėti valdyti žymeklius sistemoje „Windows 10“. Pagrindinė programos „Cursor Commander“ idėja yra ta, kad vienu paspaudimu galite įdiegti ir pritaikyti kelis naujus žymeklius. Jis naudoja specialų failo plėtinį .CursorPack. Iš tikrųjų tai yra ZIP archyvas, kuriame yra žymeklių rinkinys ir specialus tekstinis failas su instrukcijomis programai juos taikyti.
- Atsisiųskite Cursor Commander iš ČIA. Taip pat galite perskaityti išsamų programos aprašymą ČIA.
- Išpakuokite failą pavadinimu Cursor Commander-1.0-Win8.exe. „Windows 10“ veikia be problemų.
- Paleiskite diegimo programą ir vykdykite sąrankos instrukcijas.
- Dabar pasirinkite jums patinkančių žymeklių rinkinį ČIA. Naudosiu tą, pavadintą „Aero Deep Blue“, kuri puikiai dera su numatytąją „Windows 10“ tema:
- Dukart spustelėkite atsisiųstą CursorPack failą:
- Galite lengvai perjungti žymeklio temas. Kai jums pabosta dabartinė tema, galite pasirinkti kitą ir spustelėti mygtuką "Naudokite šiuos žymeklius". Tai daug greičiau nei pritaikyti juos rankiniu būdu naudojant pelės valdymo skydelį.
„Cursor Commander“ yra nemokama darbalaukio programa, veikianti „Windows 10“, „Windows 7“ ir „Windows 8.x“. Aš to neišbandžiau, bet jis turėtų gerai veikti ir ankstesnėse „Windows“ versijose, pvz., „Windows Vista“ arba „XP“ su .NET 3.0 arba .NET 4.x įdiegta.
Tiesą sakant, yra klaida „Windows 7“ ir visose vėlesnėse versijose, kur pasirinktiniai žymekliai / pelės žymekliai nustatomi iš naujo paleidžiant, kai jie taikomi naudojant pelės valdymo skydelį. Geriausias sprendimas yra naudoti Winaero Cursor Commander, kad juos pritaikytumėte. Tada jie nebus iš naujo nustatyti į numatytuosius nustatymus ir bus tinkamai pritaikyti didesniam DPI.
Viskas.